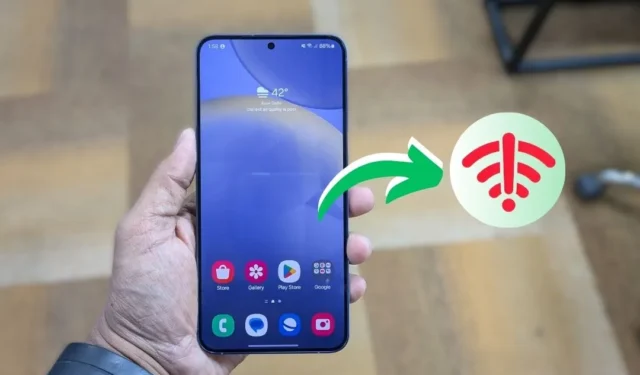
Sei pronto per trasmettere in streaming il tuo programma preferito sul tuo telefono Android, ma, per qualche strano motivo, Internet non funziona nonostante sia connesso al Wi-Fi. Frustrante, vero? Immergiamoci nelle soluzioni pratiche per riportarti online in pochissimo tempo.
Prima di iniziare
Esistono diverse soluzioni tecniche per risolvere i problemi relativi a Internet, ma prima esploriamo alcuni passaggi di base per la risoluzione dei problemi.
- Attiva e disattiva la modalità aereo.
- Riavvia il telefono e il router Wi-Fi.
- Passa a una banda di rete Wi-Fi diversa (2,4 GHz o 5 GHz).
- Il problema potrebbe riguardare Internet anziché il Wi-Fi. In tal caso, contattare il proprio ISP per ulteriore assistenza.
1. Aggiorna le impostazioni di data e ora
Questo metodo può sembrare strano, ma le impostazioni di data e ora non configurate correttamente possono causare molti problemi Internet sui telefoni Android. In genere, i dispositivi Android sincronizzano automaticamente data e ora dall’operatore di rete, ma la configurazione manuale potrebbe impedire gli aggiornamenti quando il telefono si riavvia o rimane spento.
Per impostare data e ora automatiche, vai su Impostazioni > Gestione generale > Data e ora e quindi attiva l’ opzione Data e ora automatiche .


2. Modifica le impostazioni della rete Wi-Fi
Esistono alcune impostazioni che potrebbero risolvere la connessione Wi-Fi ma nessun problema di accesso a Internet sul tuo telefono Android. Segui la guida qui sotto:
- Vai su Impostazioni > Connessioni > Wi-Fi e tocca l’ icona a forma di ingranaggio/ingranaggio accanto alla rete Wi-Fi connessa.
- Tocca Visualizza altro , imposta le impostazioni IP su Statico e modifica DNS 1 in 8.8.8.8 e DNS 2 in 8.8.4.4 .
- Assicurarsi che il proxy sia impostato su Nessuno , la rete a consumo sia impostata su Tratta come non a consumo e l’impostazione del tipo di indirizzo MAC su Telefono MAC . Successivamente, tocca Salva .


3. Dimentica e riconnettiti alla rete Wi-Fi
Se si verifica un problema con la rete Wi-Fi, semplicemente dimenticarlo e riconnettersi potrebbe risolvere il problema Internet. Assicurati solo di conoscere la password Wi-Fi perché dimenticare la rete la eliminerà.
Per farlo, vai su Impostazioni Android > Connessioni > Wi-Fi . Quindi, tocca l’ icona a forma di ingranaggio accanto alla rete Wi-Fi connessa e seleziona Dimentica .


Successivamente, riconnettiti alla rete Wi-Fi per vedere se questo risolve il problema Wi-Fi sul tuo telefono Android.
4. Ripristina le impostazioni di rete
A causa di un’errata configurazione o di un problema tecnico del software, potresti non riscontrare alcuna connessione Internet nonostante tu sia connesso al Wi-Fi. Il ripristino delle impostazioni di rete sul tuo telefono Android le ripristinerà allo stato predefinito e potenzialmente risolverà il problema di Internet.
Vai su Impostazioni > Gestione generale > Ripristina e tocca Ripristina impostazioni Wi-Fi e Bluetooth . Per confermare la tua decisione, premi il pulsante Ripristina impostazioni .

5. Impedire il passaggio automatico ai dati cellulari
Molti telefoni Android dispongono del passaggio automatico alla rete cellulare quando la connessione Internet Wi-Fi è lenta o instabile, con conseguente potenziale connessione Internet lenta o assente. In questi casi, puoi disabilitare questa funzione o disattivare i dati cellulare .
Ecco come disattivare il passaggio automatico ai dati cellulare:
- Apri l’ app Impostazioni sul tuo telefono Android e vai su Connessioni > Wi-Fi .
- Tocca l’ icona con tre punti (menu kebab) nell’angolo in alto a destra e seleziona Wi-Fi intelligente .
- Disabilita l’ interruttore Passa ai dati mobili .


6. Verifica l’accesso Wi-Fi per il tuo telefono Android
Il router Wi-Fi a cui stai tentando di connetterti potrebbe impedire al tuo dispositivo Android di accedere a Internet. Ciò può accadere se qualcuno blocca accidentalmente o intenzionalmente il tuo dispositivo utilizzando il filtro degli indirizzi MAC del router. Per controllare e sbloccare il tuo dispositivo, accedi alla pagina di amministrazione del router > controlla i dispositivi bloccati > sblocca il tuo dispositivo .

7. Controlla i passaggi aggiuntivi sul Wi-Fi pubblico
Puoi saltare questo passaggio se sei connesso a una rete Wi-Fi domestica. Tuttavia, alcune reti Wi-Fi, soprattutto negli uffici, negli aeroporti o nei bar, utilizzano i Captive Portal. Con esso, devi completare un passaggio aggiuntivo dopo aver inserito la password Wi-Fi, come accedere con la tua e-mail, guardare annunci pubblicitari o accettare i termini.
Per identificare un Captive Portal, cerca una notifica di accesso. Se non lo vedi, disconnettiti e riconnettiti. Tocca la notifica e segui le istruzioni. Ad esempio, il Wi-Fi del nostro ufficio richiede un nome utente e una password ufficiali, validi per 24 ore. Guarda lo screenshot qui sotto.

8. Ripristina il router Wi-Fi
Il passaggio successivo per risolvere il problema della connessione Wi-Fi del tuo Android è ripristinare il router. A seconda del produttore del router, potresti trovare l’opzione di ripristino nella pagina Manutenzione o in Opzioni avanzate. In alternativa, puoi eseguire un hard reset premendo il pulsante di ripristino hardware situato sul retro del router.
Tieni presente che il ripristino del router cancellerà tutte le impostazioni e le configurazioni dell’indirizzo IP dell’ISP. Assicurati di annotare le tue credenziali e di eseguire il backup di tutte le informazioni necessarie in anticipo in modo da poter riconfigurare il router dopo il ripristino.
Wi-Fi collegato, ma Internet perso
Spero che la guida sopra ti aiuti a risolvere il problema di Internet sul tuo telefono Android. Se noti che il problema si verifica con tutti gli altri dispositivi, significa che il problema riguarda il tuo router e potrebbe essere necessario contattare il produttore o acquistarne uno nuovo.
D’altra parte, se il problema è specifico del tuo telefono Android e nessuno dei metodi sopra indicati funziona, potrebbe essere necessario ripristinare le impostazioni di fabbrica del dispositivo.


Lascia un commento