Per motivi di sicurezza, consigliamo l’autenticazione a due fattori e i codici di verifica per i tuoi conti bancari, account e-mail e social media. Ma questo ha un costo: affollare i tuoi messaggi e le tue e-mail con codici di verifica OTP (password monouso). Fortunatamente, gli aggiornamenti di iOS 18, iPadOS 18 e macOS 15 Sequoia ti consentono di eliminare automaticamente i codici di verifica dopo l’uso. Ciò ridurrà la tua Posta in arrivo e non dovrai scorrere molto per trovare una conversazione specifica.
La funzione “Elimina dopo l’uso” su iPhone, iPad e Mac funziona in modo intelligente, perché rimuove il messaggio o l’e-mail solo dopo che la funzione Compilazione automatica ha utilizzato il codice. Il requisito principale per utilizzare questa funzione in modo efficiente è attivare Compilazione automatica ( Impostazioni > Generali > Compilazione automatica e password ) per password e codici su iPhone, iPad e Mac. Potresti volerlo controllare prima di procedere.
Elimina automaticamente i codici di verifica su iPhone e iPad
L’app Messaggi sul tuo iPhone o iPad può eliminare automaticamente i codici di verifica o di autenticazione a due fattori dopo che li hai utilizzati. È un modo sicuro per liberare la posta in arrivo e conservare solo quelli importanti, così non avrai voglia di scorrere all’infinito. La parte migliore è che la funzionalità funziona anche con l’app nativa Mail di Apple.
Ecco i passaggi che devi seguire sul tuo iPhone e iPad:
1. Apri l’ app Impostazioni sul tuo iPhone o iPad. 2. Tocca Generali e scorri verso il basso per selezionare Compilazione automatica e password . 3. Attiva l’interruttore accanto all’opzione Elimina dopo l’uso .
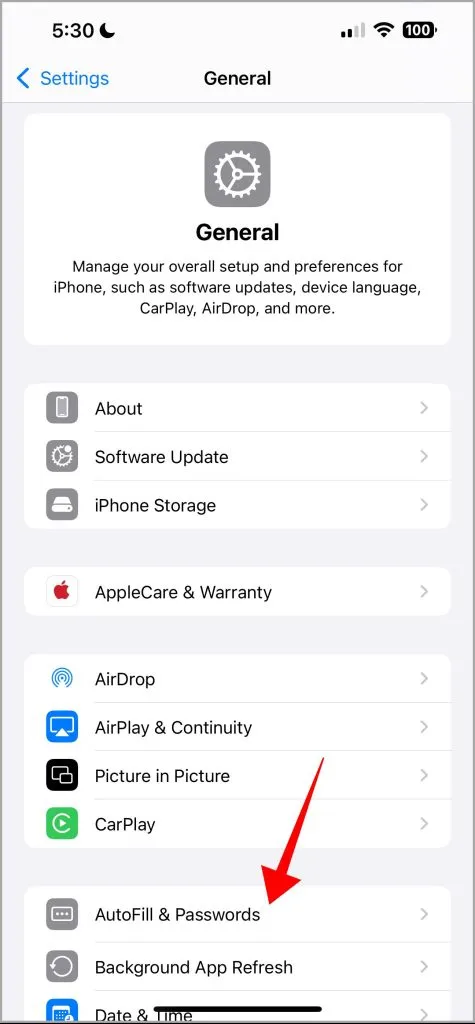
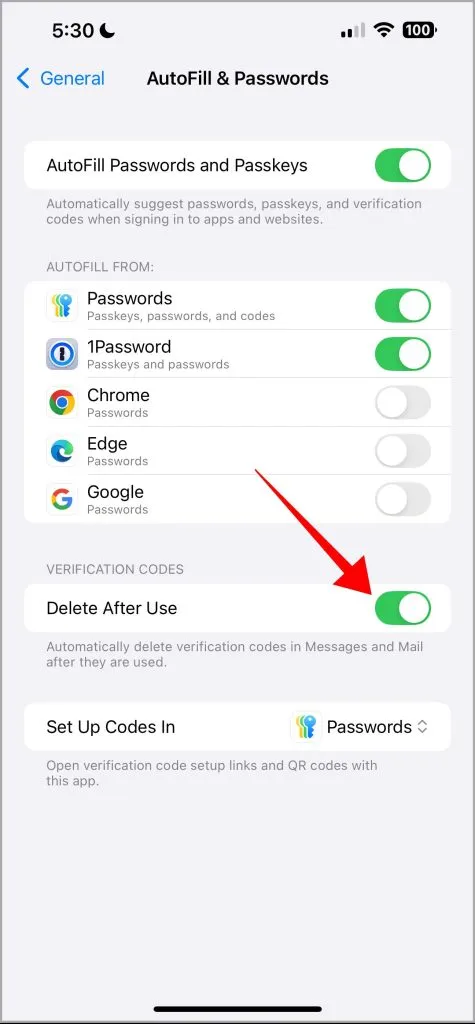
Eliminare automaticamente i codici di verifica su Mac
Anche far sì che le app Messaggi e Mail eliminino automaticamente i codici di verifica dopo averli utilizzati è relativamente semplice. Sui Mac con macOS Sonoma o un aggiornamento superiore, puoi facilmente far sì che l’app Messaggi o Mail elimini solo dopo aver utilizzato quei codici di verifica. Ecco come impostarlo sul tuo Mac:
1. Apri le Impostazioni di sistema sul tuo Mac dal dock o dopo aver cliccato sull’icona Apple nell’angolo in alto a sinistra. 2. Clicca su Generali sulla barra laterale sinistra e clicca su Compilazione automatica e password nel riquadro di destra. Su macOS Sonoma, dovrai cliccare direttamente sulla sezione Password .

3. Attivare l’opzione accanto a Elimina dopo l’uso nella sezione Codici di verifica .
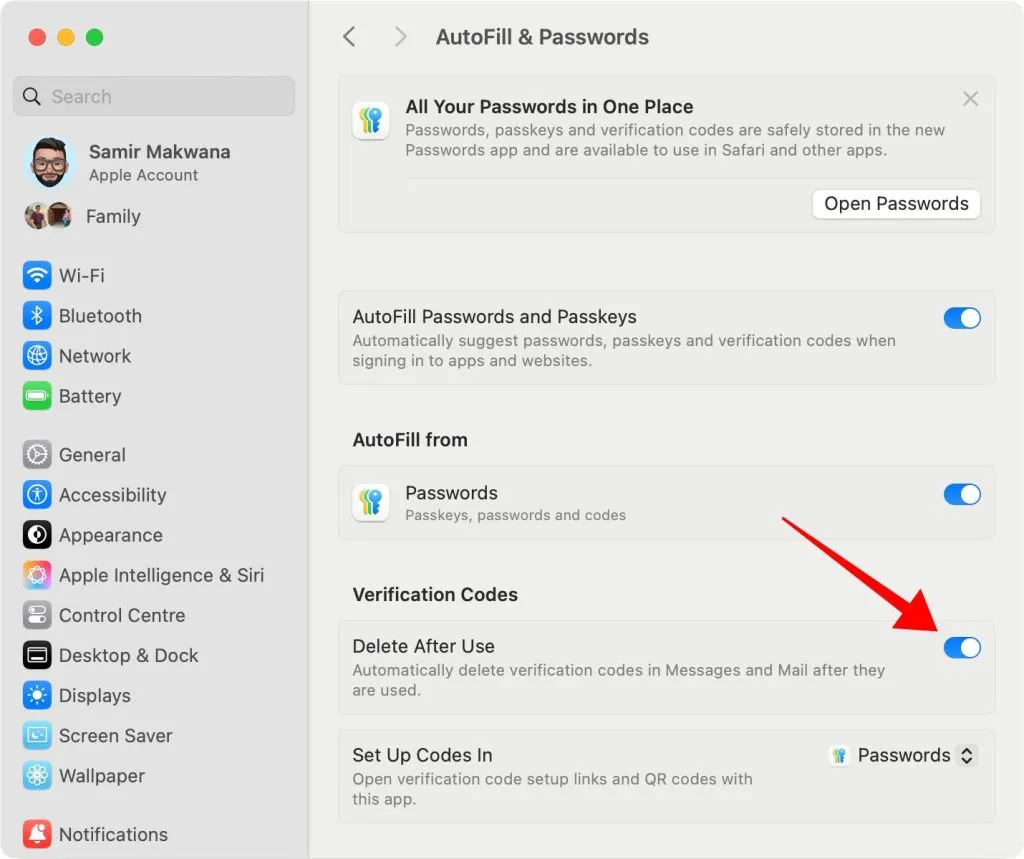
Dopo aver attivato l’opzione di rimozione automatica dei codici su iPhone, iPad e Mac, la prima volta riceverai un messaggio che dice “Eliminare automaticamente i codici di verifica dopo l’uso?”. Non apparirà la volta successiva.
Best Practice per eliminare automaticamente i codici di verifica
Dovremo accettare che la funzionalità funziona solo con i nuovi codici di verifica e non con quelli vecchi. Ciò significa che i tuoi messaggi esistenti contenenti tali codici continueranno a rimanere e dovrai rimuoverli manualmente. Quindi dovrai dedicare un po’ di tempo a tagliare la tua Posta in arrivo nell’app Messaggi o Mail.
Il riempimento automatico funziona in modo intelligente con l’app Messaggi per copiare ogni nuovo codice di verifica e incollarlo in un’app o in un browser web mobile. Quindi la cosa migliore che puoi fare è attivare il riempimento automatico sul tuo iPhone, iPad e Mac. Rimuovere i codici di verifica è fantastico, ma non c’è alcun meccanismo per impostare un timer per ritardare l’eliminazione automatica. Quindi potresti dover richiedere un altro codice se il riempimento automatico non ha funzionato con un sito o un’app.




Lascia un commento ▼