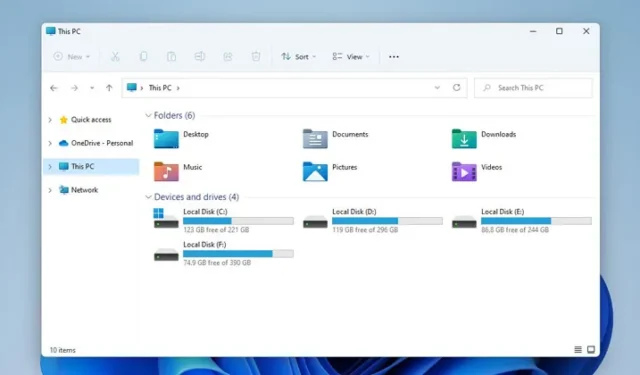
必須の Windows ユーティリティについて議論する場合、特に Windows 11 で刷新されたインターフェイスを備えたファイル エクスプローラーがリストのトップに挙げられます。改良されたデザインは視覚的に魅力的ですが、多くのユーザーがさまざまな問題に遭遇しています。
一部のユーザーは、Windows 11 でファイル エクスプローラーを開こうとすると遅延が発生すると報告しており、また、アプリケーションが HDD または SSD からファイルを読み込むのに異常に時間がかかると指摘するユーザーもいます。
Windows 11 のファイル エクスプローラーでファイルの読み込みが遅いことに気付いた場合は、次のトラブルシューティング方法を検討して問題を解決してください。
1. Windowsエクスプローラーを再起動します
Windows 11 のファイル エクスプローラーの遅延問題を解決するには、タスク マネージャーを使用してアプリケーションを再起動すると効果的であることがよくあります。Windows エクスプローラーを再起動するには、次の手順に従ってください。
- まず、Windows 11 の検索バーでタスク マネージャーを検索します。
- タスク リストでWindows エクスプローラーを見つけます。
- Windows エクスプローラーを右クリックし、[再起動]を選択します。
Windows エクスプローラーを再起動したら、ファイル エクスプローラーをもう一度開いて、問題が解決されたかどうかを確認します。これにより、動作の遅さが軽減される可能性があります。
2. 自動ページングファイル管理を有効にする
Windows では、効率的なファイルのインデックス作成と管理のために十分な物理メモリと仮想メモリが必要です。自動ページング ファイル サイズ管理は通常デフォルトで有効になっていますが、この設定がアクティブになっていることを確認することをお勧めします。
- Windows キー + R キーを同時に押して、[実行] ダイアログを開きます。
- sysdm.cplと入力して Enter キーを押します。
- [詳細設定]タブに切り替えます。
- パフォーマンスセクションの「設定」をクリックします。
- パフォーマンス設定を調整するプログラムを選択し、仮想メモリ セクション内の変更ボタンを押します。
- 「すべてのドライブのページング ファイル サイズを自動的に管理する」オプションがオンになっていることを確認し、「OK」をクリックして変更を保存します。
3. HDD/SSDの状態を確認する
HDD または SSD の故障は、ファイル エクスプローラーのパフォーマンスに重大な影響を与える可能性があります。ストレージ ドライブが正常であることを確認することが重要です。Windows 11 でドライブの正常性を確認する方法は次のとおりです。
- コマンドプロンプトを検索し、管理者として実行します。
- 次のコマンドを実行します:
wmic diskdrive get status。 - このコマンドはドライブのステータスを返します。「OK」は良好な状態を示し、「Pred FAIL」は潜在的な障害を示唆します。
4. バックグラウンドアプリケーションを閉じる
ファイル エクスプローラーが遅い場合は、多数のバックグラウンド アプリケーションがリソースを消費している可能性があります。パフォーマンスを向上させるには、不要なアプリケーションを閉じます。
- Windows 11 検索でタスク マネージャーを検索してアクセスします。
- [プロセス]タブに移動して、アクティブなアプリケーションを確認します。
- 不要なプログラムを右クリックし、[タスクの終了]を選択します。
- アクティブにする必要のない他のアプリについても、このプロセスを繰り返します。
5. クイックアクセスを無効にする
クイック アクセスは便利ですが、ファイル エクスプローラーのパフォーマンスを低下させる可能性もあります。クイック アクセスの動作が遅いと感じた場合は、無効にしてみてください。
- ファイルエクスプローラーを開き、3つのドットをクリックします。
- ドロップダウンメニューから「オプション」を選択します。
- ドロップダウンから、[エクスプローラーを開く]の設定を[この PC]に変更します。
- 「適用」をクリックし、「OK」をクリックします。
6. ファイルエクスプローラーの履歴を消去する
ファイル エクスプローラーで引き続き遅延が発生する場合は、履歴を消去すると解決する場合があります。
- ファイルエクスプローラーを開き、3つのドットをクリックします。
- オプションを選択します。
- [最近使用したファイルをクイック アクセスに表示する]および[頻繁に使用するフォルダーをクイック アクセスに表示する]オプションのチェックを外します。
- [ファイルエクスプローラーの履歴をクリア]の横にある[クリア]ボタンをクリックします。
7. フォルダ設定を最適化する
多数のファイルが格納されている特定のフォルダーの読み込み時間が遅い場合は、それらのフォルダーを最適化すると効果的です。
- 最適化したいフォルダーを右クリックし、「プロパティ」を選択します。
- [カスタマイズ]タブに移動します。
- [このフォルダーを最適化する対象]ドロップダウンから、[一般項目]を選択します。
- [このテンプレートをすべてのサブフォルダーにも適用する]ボックスにチェックを入れます。
- [適用]をクリックし、[OK] をクリックします。
8. 検索とインデックスのトラブルシューティング
ファイル エクスプローラー内で Windows Search に関する問題が発生した場合、インデックス作成の問題を解決すると役立つ場合があります。
- Windows 検索バーで「インデックス オプション」を検索して開きます。
- [詳細設定]ボタンをクリックします。
- [検索とインデックスのトラブルシューティング]を選択します。
- 関連する問題を選択し、「次へ」をクリックして表示されるプロンプトに従います。
9. システムの復元を実行する
最後の手段として、システムの復元を使用して、Windows 11 をファイル エクスプローラーが正常に機能していた以前の状態に戻すことができます。
- 回復アプリを検索して開きます。
- [システムの復元を開く]を選択します。
- ロールバックする復元ポイントを選択し、「次へ」をクリックします。
- 「完了」をクリックして選択を確定します。
10. Windows 11 が更新されていることを確認する
ファイル エクスプローラーのパフォーマンスに関する問題は、Windows 11 内のバグが原因である可能性がありますが、多くの場合、更新によって解決できます。
[設定] > [Windows Update]に移動し、[更新プログラムの確認]をクリックして利用可能な更新プログラムをインストールします。
これらの方法は、Windows 11 ファイル エクスプローラーの遅延や動作の遅れを解決するための最も効果的なソリューションの一部です。パフォーマンスを向上させる方法や遅延の問題を解決する他の方法を発見した場合は、コメントでお気軽に共有してください。


コメントを残す