Facebook では、動画を視聴するための専用セクションを導入しました。お気に入りの動画を簡単に探して楽しむことができます。さらに、Facebook のニュース フィードには、友人や公開アカウントが共有する動画が掲載され、視聴体験が充実します。
Facebook は動画視聴のための素晴らしいプラットフォームとして機能しますが、再生時に問題が発生することがあります。最近、多くの Google Chrome ユーザーから、Facebook 動画の再生中に音が出ないという報告が寄せられています。
Google Chrome で Facebook 動画の音声が出ない問題を解決する方法
Google Chrome のユーザーから、Facebook 動画が音なしで再生されることがあるという報告がありました。この問題に直面している場合は、効果的な解決策についてお読みください。以下に、Google Chrome ブラウザを使用しているときに Facebook 動画で音が出ない問題を解決するための最良の方法をいくつかまとめました。
1. 携帯電話やパソコンがミュートされていないことを確認する
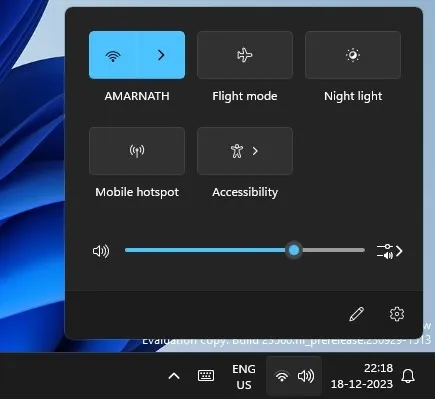
最初のステップは、デバイスがミュートされているかどうかを確認することです。携帯電話またはコンピューターがミュートされている場合、音は聞こえません。
トラブルシューティングを進める前に、デバイスのサウンド設定を確認してください。ミュートされている場合は、ミュートを解除して、Facebook ビデオをもう一度再生してみてください。
2. Facebookビデオの音声を解除する
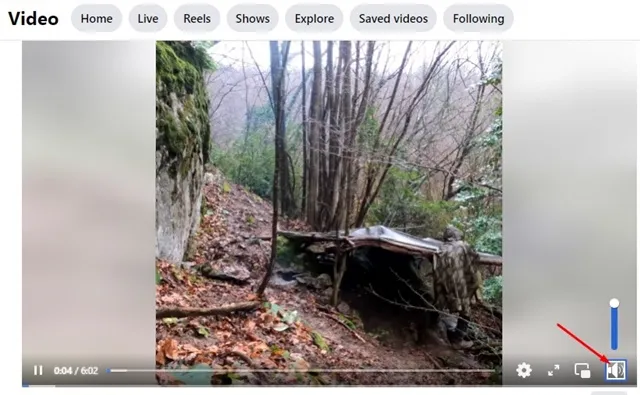
Facebook ビデオを初めて再生する場合、デフォルト設定により、音声がミュートされた状態で始まることがよくあります。
音声を聞くには、ビデオのミュートを解除する必要があります。ビデオ プレーヤー インターフェイスで、ビデオがミュートされていることを示すクロス記号の付いたサウンド アイコンを探します。
サウンド アイコンをタップするとビデオのミュートが解除され、視聴中にサウンドを楽しむことができます。
3. ブラウザがミュートされていないか確認する
デバイスや Facebook ビデオと同様に、Web ブラウザがミュートされていないことを確認することが重要です。
ブラウザがミュートされているかどうかを確認するには、システム トレイのサウンド アイコンをクリックします。
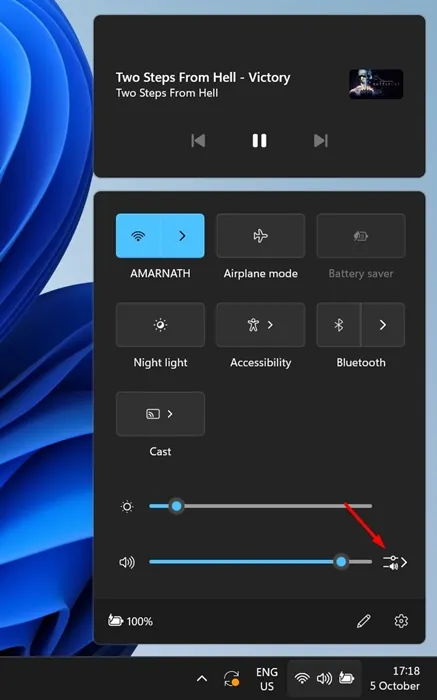
次に、下のスクリーンショットに表示されている音量ミキサーアイコンを選択します。
音量ミキサーで、Chrome の横にある音量スライダーが最大に設定されていることを確認します。
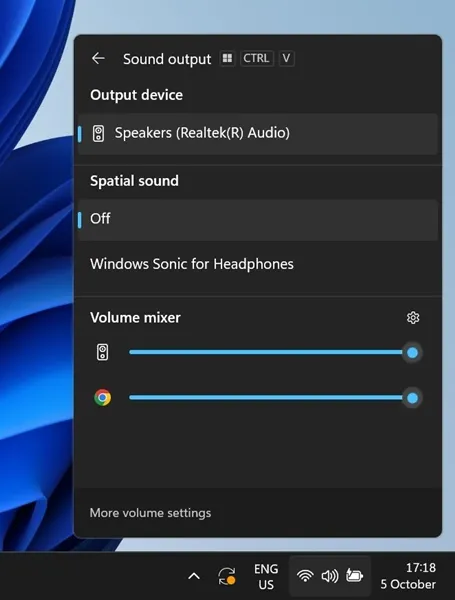
4. Facebookで別のビデオを再生してみる
特定の Facebook ビデオで音声が出ない場合、そのビデオ自体に音声がない可能性があります。確認するには、Facebook フィードまたは [ウォッチ] セクションから別のビデオを再生してみてください。
他のビデオに音声があるかどうかを確認します。音声がある場合は、前のビデオに音声がなかったことが考えられます。
5. デバイスを再起動する
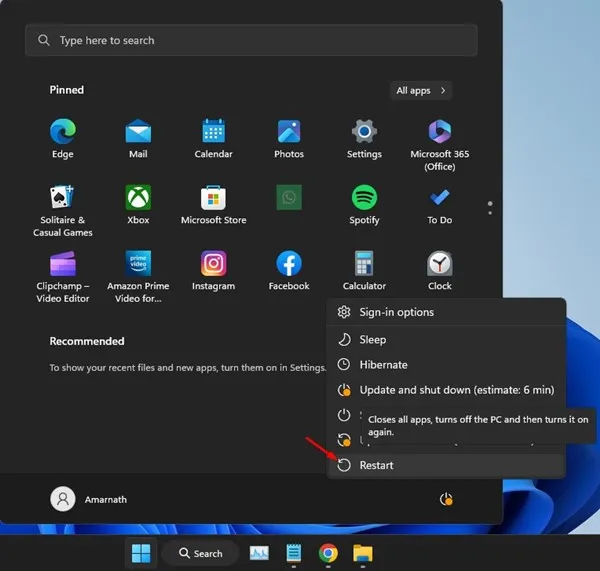
上記の解決策をすべて試しても Facebook ビデオの音声が出ない場合は、デバイスの再起動が必要になる可能性があります。
場合によっては、バックグラウンド ソフトウェアがサウンド ドライバーや Google Chrome と競合し、オーディオの問題が発生することがあります。
携帯電話でもコンピューターでも、デバイスを再起動すると、このような問題を効果的に解決できます。
6. 接続されているBluetoothデバイスを確認する
最近の Bluetooth ヘッドフォンは、多くの場合、ノートパソコンやスマートフォンなどのデバイスに自動的に接続されます。ノートパソコンやスマートフォンが Bluetooth デバイスにリンクされている場合、Facebook ビデオのサウンド出力は、デバイスの内蔵スピーカーではなく、そのデバイスから出力されます。
Google Chrome で Facebook ビデオの音声が出ない問題を解決するには、デバイスに Bluetooth ヘッドフォンが接続されていないことを確認してください。
7. Google Chromeアプリを強制停止する
モバイル デバイスで Google Chrome アプリを使用しているときに Facebook でサウンドの問題が発生する場合は、アプリを強制停止してみてください。
Google Chrome を強制的に停止すると、Android デバイスのオーディオ出力に影響を与える可能性のあるバグや不具合を排除できます。
1. ホーム画面の Google Chrome アイコンを押して、「アプリ情報」を選択します。
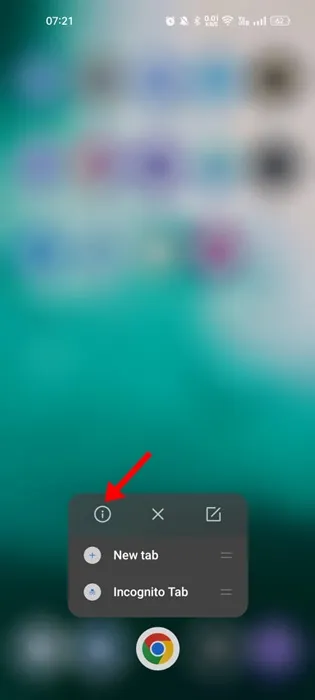
2. アプリ情報画面で、「強制停止」ボタンをタップします。
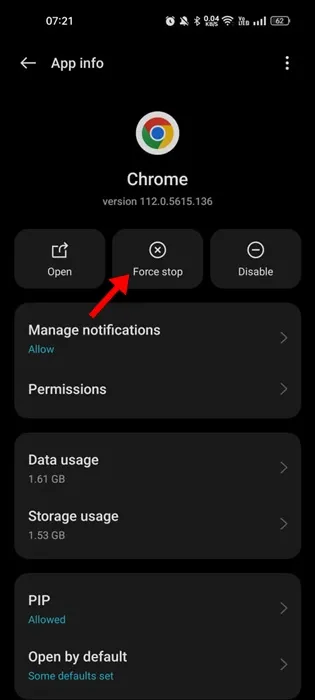
これにより、Google Chrome アプリが終了します。これを実行した後、Google Chrome を再度開き、Facebook ビデオを音声付きで視聴できるかどうかを確認します。
8. Google Chromeを更新する
Google Chrome を含むアプリを定期的に更新することは、セキュリティ対策として有効です。ブラウザを最新の状態に保つことで、安定性が向上し、新しい機能が導入されます。
多くのユーザーは、Google Chrome を更新すると Facebook ビデオの音声が出ない問題が解決したことに気づいているので、試してみる価値はあります。
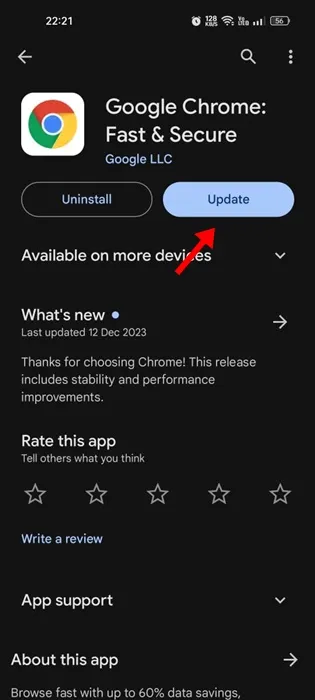
Android デバイスまたは iPhone で Google Play ストアまたは Apple App Store を開き、Google Chrome の保留中のアップデートをインストールします。
キャッシュ データが古かったり破損していると、Facebook 動画で音声が出ないという問題が発生する可能性があります。このキャッシュをクリアすると、Google Chrome がキャッシュを再構築します。手順は次のとおりです。
Androidの場合
Android デバイスで Google Chrome のキャッシュをクリアするのは簡単です。次の手順に従ってください。
1. Android デバイスで Google Chrome ブラウザを開きます。
2. 3つのドットをタップして、「設定」を選択します。
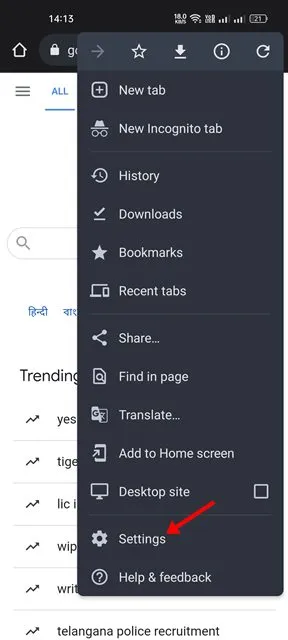
3. 「設定」を下にスクロールし、「プライバシーとセキュリティ」を選択します。
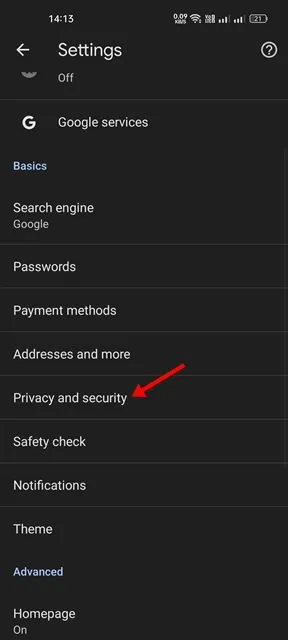
4. 「プライバシー」画面で、「閲覧履歴データを消去」をタップします。
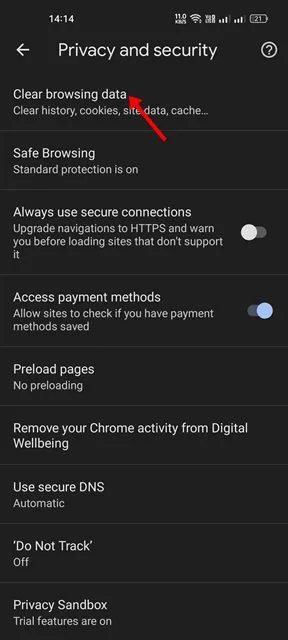
5. 時間範囲として「全期間」を選択し、閲覧履歴とキャッシュされた画像とファイルのチェックボックスをオンにします。
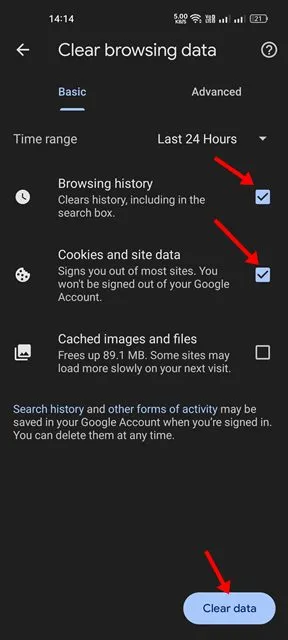
6. 最後に、「データを消去」ボタンをタップします。
Android デバイスで Google Chrome のキャッシュをクリアする方法は次のとおりです。
デスクトップ版
デスクトップの Google Chrome で Facebook ビデオの音声が出ない場合は、次の手順に従ってブラウザのキャッシュをクリアしてください。
1. Google Chrome を開き、右上隅にある3 つのドットをクリックします。
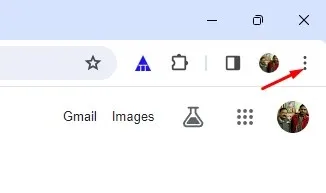
2. メニューから「閲覧履歴データを消去」を選択します。
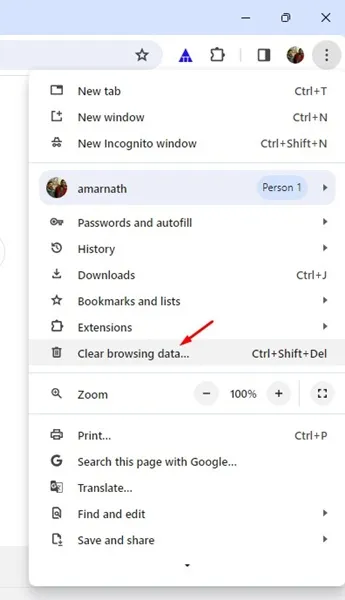
3. 時間範囲として「全期間」を選択し、「Cookie と他のサイトデータ」と「キャッシュされた画像とファイル」をチェックします。
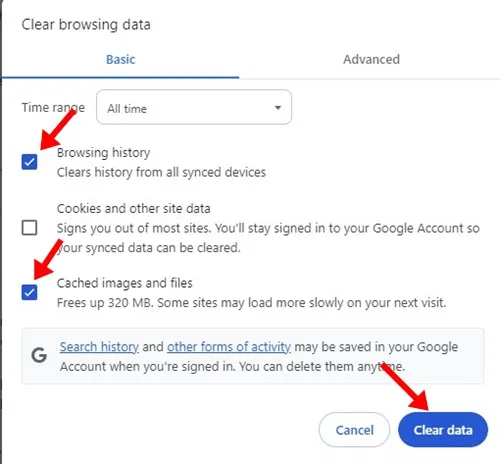
4. 「データを消去」ボタンをクリックします。
これにより、デスクトップ上の Google Chrome キャッシュがすぐにクリアされます。
10. Google Chromeブラウザを再インストールする
Google Chrome で Facebook ビデオの音声が出ない問題が解決しない場合は、最後の手段としてブラウザを再インストールしてください。
この手順により、多くの場合、さまざまなブラウザ関連の問題が解決されます。問題が発生しているデバイスから Google Chrome ブラウザをアンインストールして、再インストールするだけです。
再インストール後、Facebook アカウントにログインし、動画の音声を解除して、音声付きで視聴をお楽しみください。
これらは、Google Chrome を使用しているときに Facebook 動画の音声が出ない問題を解決するための最も効果的な方法の一部です。あなたの体験を私たちと共有してください。これらの解決策はあなたにとって有効でしたか? さらに質問がある場合は、下のコメント欄でお気軽に質問してください。




コメントを残す ▼