Spotify Web Player は、Google Chrome、Firefox、Microsoft Edge などのさまざまな Web ブラウザーと互換性がありますが、使用には時々かなりの課題が伴います。ユーザーからは、Web プレーヤーが読み込まれない、起動時にクラッシュする、トラックの変更中に中断するなどの問題が報告されています。これらの問題に直面しても、心配はいりません。このガイドは、Spotify Web Player の問題を効果的にトラブルシューティングして解決するのに役立ちます。
1. Webブラウザを再起動する
複雑な解決策に取り組む前に、最も簡単な手順は、Web ブラウザを再起動することです。この簡単な修正により、Spotify Web Player の機能に影響する小さな不具合が解決されることがよくあります。
再起動後、Spotify Web Player に再度アクセスしてみてください。問題が解決しない場合は、心配しないでください。他にも方法があります。
2.ブラウザの互換性を確認する
Spotify の Web プレーヤーが正しく機能するには、特定のブラウザ バージョンが必要です。次のサポートされているブラウザのいずれかを使用していることを確認してください。
- Google Chrome:バージョン 80 以上
- Firefox:バージョン 74 以上
- Microsoft Edge:バージョン 80 以上
- Opera:バージョン 67 以上
- Safari:バージョン14以上
互換性のあるブラウザ バージョンに更新することは、最適なパフォーマンスを実現し、ストリーミングの問題を解消するために不可欠です。
3.広告ブロッカー拡張機能を無効にする
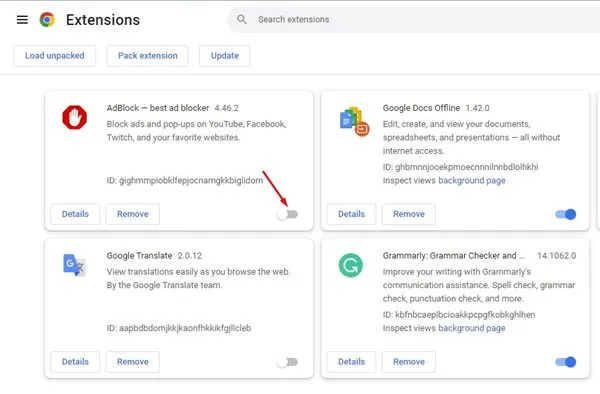
広告ブロッカーは、不要な広告を排除するという重要な目的を果たしますが、メディアの再生を妨げることもあります。ユーザーからは、広告ブロッカー拡張機能を無効にするだけで Spotify Web Player の問題が解決したという報告があります。
ウェブ プレーヤーの機能を妨げる可能性のあるビデオ関連の拡張機能を無効にすることも忘れないでください。
4.プライベート/シークレットモードを使用する
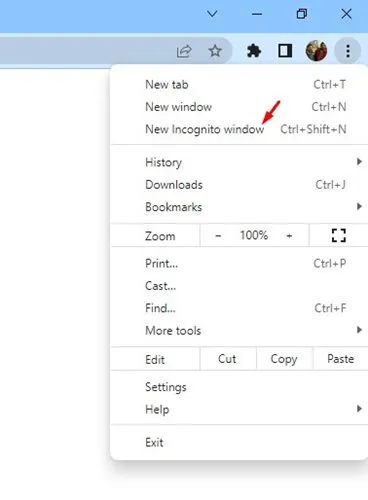
Spotify Web Player をシークレット モードまたはプライベート ブラウザ ウィンドウで試してみるのも効果的です。このモードでは拡張機能が無効になり、競合の原因となる可能性のある Cookie やキャッシュなどのユーザー データが消去されます。
シークレット モードにアクセスするには、ブラウザのメニューからシークレット モードを選択し、Spotify Web Player にログインするだけです。これでうまくいくかもしれません。
5. VPN/プロキシサービスを無効にする

VPN またはプロキシ サービスを使用している場合、Spotify へのアクセスが中断される原因となっている可能性があります。再生の問題を解決するには、これらのサービスを無効にして、Spotify Web Player に再度アクセスしてみてください。
VPN を無効にすることで問題が解決する場合は、ストリーミング サービスに関する制限のない VPN を調べることを検討してください。
6. Spotifyのサーバーステータスを確認する
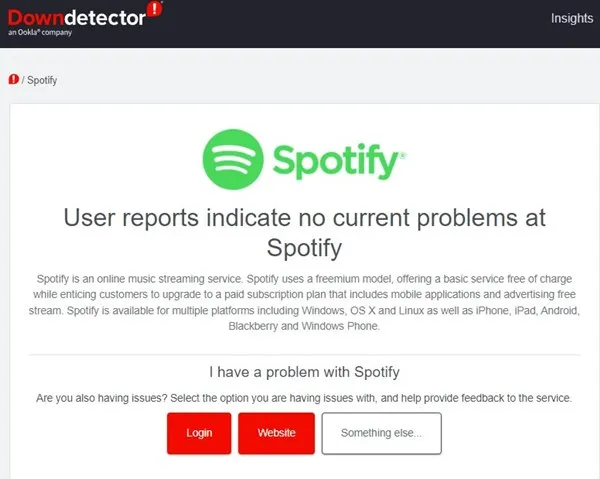
他の技術サービスと同様に、Spotify でもメンテナンスやサービス停止が発生することがあります。その場合、Web プレーヤーもモバイル アプリも正常に機能しなくなります。
現在のサーバー ステータスについては、このページにアクセスして、 Spotify に問題が発生しているかどうかを確認してください。
7.ブラウザのキャッシュをクリアする
キャッシュにより読み込み時間は短縮されますが、破損したキャッシュは Spotify の視聴体験を妨げる可能性があります。Google Chrome でキャッシュをクリアする方法は次のとおりです。
- Chrome を開き、右上隅にある3 つのドットをクリックして、 [設定]を選択します。
- 「プライバシーとセキュリティ」タブに移動します。
- 「閲覧履歴データを消去」をクリックし、「キャッシュされた画像とファイル」を選択して確認します。

定期的にキャッシュをクリアすると、ブラウザのパフォーマンスを維持するのに役立ちます。
8. Chromeで保護されたコンテンツの再生を有効にする
上記の手順を実行しても Spotify Web Player を使用できない場合は、保護されたコンテンツを有効にする必要がある可能性があります。方法は次のとおりです。
- Chrome を開き、アドレスバーにchrome://settings/content/protectedContentと入力します。
- 両方のオプションを有効にします: [サイトは保護されたコンテンツを再生できます]および[サイトは識別子を使用して保護されたコンテンツを再生できます]。

これらのオプションを有効にすると、Web プレーヤーが制限なく機能できるようになります。
9. DNSキャッシュをフラッシュする
DNS キャッシュが古くなると、メディア再生でさまざまな問題が発生する可能性があります。DNS キャッシュをフラッシュするには、次の手順に従います。
- Windows でコマンド プロンプトを検索して開きます。
- 入力し
ipconfig /flushdnsてEnterキーを押します。

DNS キャッシュをフラッシュすると、Spotify の機能に影響を与える可能性のあるさまざまな接続の問題を解決できます。
10. Spotifyデスクトップクライアントを使用する
上記の方法をすべて試しても Spotify Web Player で問題が続く場合は、Spotify デスクトップ アプリケーションのダウンロードを検討してください。このアプリには Web プレーヤーのすべての機能が含まれており、より安定したリスニング体験を提供できます。
デスクトップ クライアントをインストールすると、音楽への中断のないアクセスと、より合理化されたユーザー エクスペリエンスをお楽しみいただけます。
要約すると、これらのトラブルシューティング手順は、Spotify Web Player の一般的な問題を解決するのに役立ちます。これらすべての方法を試しても問題が解決しない場合は、ブラウザを切り替えるか、ブラウザの設定をデフォルトに戻すことを検討してください。
よくある質問
1. Spotify Web Player がブラウザで動作しない場合はどうすればよいですか?
Spotify Web Player が応答しない場合は、まずブラウザを再起動して、互換性のあるバージョンに更新されていることを確認してください。また、より良い結果を得るために、広告ブロッカーを無効にするか、プレーヤーをシークレット モードで実行してみることもできます。
2. Spotify のサーバーがダウンしているかどうかを確認するにはどうすればよいですか?
Spotify のサーバーの状態は、Down Detectorなどのサイトにアクセスして確認できます。このサイトでは、リアルタイムの停止やユーザーから報告された問題が表示されます。
3. Spotify で VPN を使用するのは良い考えでしょうか?
VPN を使用すると、Spotify Web Player へのアクセスに問題が発生する可能性があります。これは、サービスが特定のプロキシをブロックするためです。問題が発生した場合は、VPN を無効にして、もう一度プレーヤーにアクセスしてみてください。




コメントを残す ▼