今日のテクノロジー主導の世界では、作業負荷の増加がコンピューターに多大な負担をかけ、パフォーマンスの低下やイライラする遅延につながることがよくあります。こうした速度低下の一般的な原因は、RAM の不足です。しかし、ハードウェアのアップグレードに費用をかける前に、システムの速度と効率を向上させるように設計された Windows の組み込み機能を活用することを検討してください。以下に、ソフトウェアの最適化を使用して Windows コンピューターを高速化する方法に関する包括的なガイドをまとめました。
1. 外付けUSB(ReadyBoost)を活用する
システムの応答性を高める効果的な方法の 1 つは、ReadyBoost 機能を利用して、外付け USB ドライブを補助メモリとして利用することです。設定方法は次のとおりです。
- USB またはペンドライブをコンピューターの使用可能なポートに接続します。
- ファイルエクスプローラーで USB ドライブ アイコンを右クリックし、[プロパティ]を選択します。
- プロパティ ウィンドウのReadyBoostタブに移動します。
- [このデバイスを使用する] オプションを選択します。
- システム使用のために割り当てるスペースの希望量を選択します。
- 最後に、「適用」をクリックし、「OK」をクリックして設定を確定します。
ヒント:高速 USB ドライブを使用すると、このプロセスが大幅に強化され、ReadyBoost の利点が最大限に活用されてシステムのパフォーマンスが向上します。
2. メモリクリーナーバッチファイルを作成する
このシンプルなソリューションでは、ダブルクリックするだけでシステム メモリをクリーンアップできるバッチ ファイルを作成します。コンピューターの動作が遅いと感じたときに、すばやくリフレッシュできます。
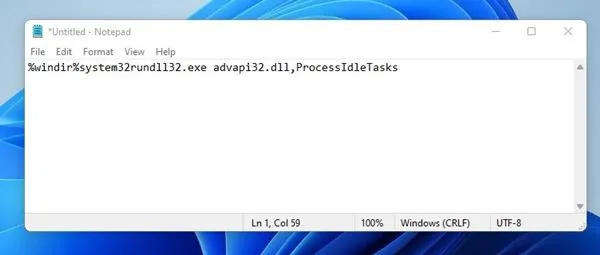
- メモ帳を開き、次のコマンドを入力します: %windir%system32rundll32.exe advapi32.dll,ProcessIdleTasks (引用符を含めないでください)。
- ファイルをcleaner.batとしてデスクトップに保存します。これで、必要なときにいつでも実行できるメモリ クリーニング ユーティリティが手元にあることになります。
警告:このバッチ ファイルを頻繁に使用すると、特にマルチタスクを実行するときにシステムの効率を維持するのに役立ちます。
3. 一時ファイルを消去する
一時ファイルを定期的にクリーンアップすると、貴重なディスク領域が解放され、動作が高速化されます。次の手順に従います。
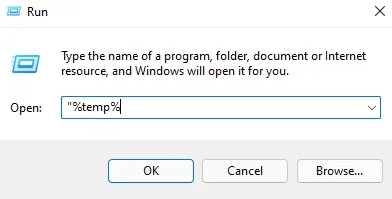
- Windows キー + R を押して[実行] ダイアログを開き、「%temp%」と入力して Enter キーを押します。これにより、一時ファイルが保存されたフォルダーが開きます。
- CTRL + A を使用してすべてのファイルを選択し、Delete キーを押して、プロンプトが表示されたら選択内容を確認します。
このクリーンアップを実行すると、システムの速度が著しく向上するはずです。
4. 不要なスタートアップサービスを無効にする
起動プロセスを最小限に抑えると、起動時間が大幅に短縮され、システム パフォーマンスが向上します。起動サービスを管理する方法は次のとおりです。
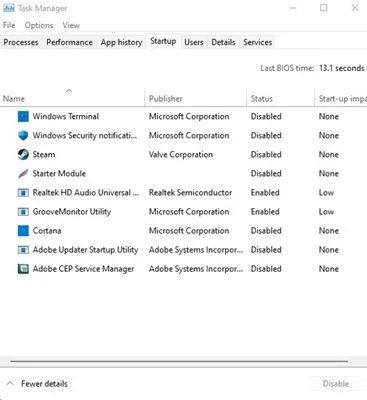
- Windows キー + Rを押して実行コマンドを開き、 「msconfig」と入力してEnter キーを押します。
- [スタートアップ]タブをクリックし、[タスク マネージャーを開く]をクリックします。タスク マネージャー内で、[スタートアップ] タブに移動します。
- パフォーマンスを最適化するために、システムの起動時に不要と思われるアプリケーションのチェックを外します。
洞察:必要なサービスが無効にならないように、起動ルーチンに不可欠なアプリケーションを慎重に評価します。
5. タスクマネージャーでプロセスを最適化する
タスク マネージャーは、システム リソースを監視および管理するための強力なツールです。これを使用して、メモリを大量に消費するプロセスを特定し、終了します。
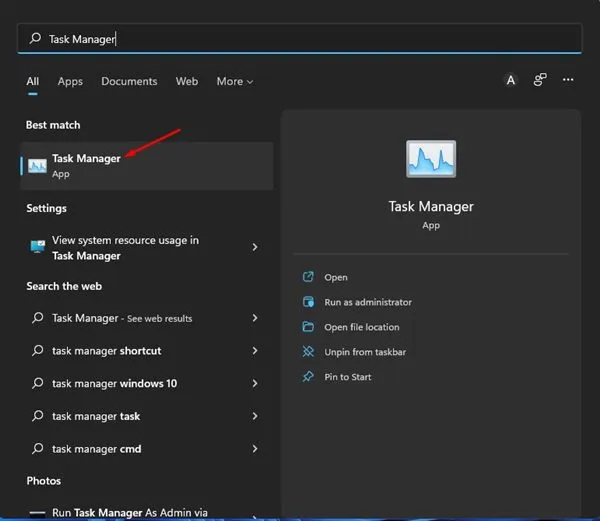
- タスクバーを右クリックし、[タスク マネージャー]を選択します。
- [プロセス]タブで、アプリケーションとそれらが消費しているメモリを観察します。
- リソースを大量に消費するアプリケーションを特定し、それらを右クリックして、「タスクの終了」を選択して閉じます。
このルーチンにより、メモリが大幅に解放され、残りのアプリケーションの動作がスムーズになります。
6. 不要なアプリケーションを削除する
使用しなくなったプログラムをアンインストールすると、ストレージ容量が確保され、全体的な速度が向上します。次の手順でクリーンアップを実行します。
コントロール パネルにアクセスし、インストールされているアプリケーションを確認します。あまり使用されないアプリやゲームを削除します。
7. ディスククリーンアップを活用する
Windows に組み込まれているディスク クリーンアップ ユーティリティを利用して、不要なファイルを削除し、ディスク領域を解放することで、パフォーマンスが向上します。
- Windows 検索バーに「ディスク クリーンアップ」と入力し、アプリケーションを起動します。
- アプリとゲームが保存されているドライブを選択し、「OK」をクリックします。
- クリーンアップできるファイルのリストを確認し、不明なファイルは選択解除します。
- 「OK」をクリックしてクリーンアップを続行し、「ファイルを削除」をクリックして確認します。
クイックヒント:ディスク クリーンアップを定期的に実行すると、長期間にわたってディスクの健全性とパフォーマンスを最適に維持できます。
8. 電源モードを高または最高のパフォーマンスに切り替える
ラップトップを使用している場合は、電源設定を調整すると、コンピューターのパフォーマンスが大幅に向上する可能性があります。
- Windows 検索からコントロール パネルを開きます。
- 電源オプションを選択します。
- [電源プランの選択またはカスタマイズ]で、[高パフォーマンス]を選択します。
この変更により、特に負荷の高いアプリケーションを実行する場合にパフォーマンスが向上する可能性があります。
9. 検索インデックスをオフにする
検索インデックス サービスは、特に古いコンピューターでは、かなりのリソースを消費する可能性があります。無効にすると、システム リソースを解放できます。
- Windows 検索に「サービス」と入力し、サービス アプリケーションを開きます。
- リストでWindows Search を見つけてダブルクリックします。
- [サービス ステータス] セクションで[停止]をクリックします。
- [スタートアップの種類] ドロップダウンで[無効]を選択し、[適用]をクリックして確定します。
プロのヒント:ファイルの検索をほとんど行わない場合にのみインデックス作成を無効にしてください。そうしないと、ファイルの取得時間が遅くなる可能性があります。
10. アニメーションを最小限に抑える
視覚効果を減らすと、速度と応答性が向上します。方法は次のとおりです。
- スタート メニューを開き、システムの詳細設定を検索します。
- 「システム プロパティ」内で、「パフォーマンス」セクションの「設定」をクリックします。
- すべてのアニメーションを無効にするには「最高のパフォーマンスに調整」を選択し、特定の効果を選択的に無効にするには「カスタム」を選択します。
この調整により、特に古いマシンではシステムの応答性が大幅に向上します。
11. ハードディスクのデフラグ
時間が経つと、ハード ドライブ上のファイルは断片化されることがあります。Windows のデフラグ ツールを使用すると、読み込み時間とパフォーマンスが向上します。
- Windows 検索で「最適化」または「デフラグ」を検索し、「ドライブのデフラグと最適化」アプリケーションを開きます。
- 分析するハードドライブを選択し、「分析」をクリックします。
- 分析後、「最適化」をクリックしてデフラグプロセスを開始します。
最適な結果を得るために、このプロセス中はコンピューターを使用しないようにしてください。
これらの戦略を実装することで、低速の Windows コンピューターに新たな命を吹き込み、高価なハードウェアのアップグレードを必要とせずにパフォーマンスを向上させることができます。この記事が役に立った場合は、役立つと思われる他の人と共有してください。
さらなる洞察
1. これらの最適化手順はどのくらいの頻度で実行する必要がありますか?
理想的には、数か月ごとに、または必要に応じて、特に新しいソフトウェアをインストールした後にパフォーマンスの低下に気付いた場合は、これらの最適化を実行する必要があります。
2. ReadyBoost を使用すると、コンピューターの速度は RAM を追加した場合と同じくらい速くなりますか?
ReadyBoost はパフォーマンスを向上できますが、物理 RAM の速度の利点を完全に置き換えることはできません。補助的なソリューションとして使用するのが最適です。
3. 検索インデックスを無効にすると、検索速度に影響しますか?
はい、検索インデックスをオフにすると、特に頻繁にファイルを検索する場合に、ファイルの取得時間が遅くなる可能性があります。この機能が適切かどうかを判断するには、使用状況を評価してください。




コメントを残す