iPhone のデフォルトのメール アプリは Gmail、Outlook、iCloud、Yahoo、Microsoft 365 アカウントとシームレスに連携しますが、多くの人が Gmail アカウントの統合で問題に直面しています。 iPhone で Gmail が動作しない場合、またはメール アプリで Gmail メッセージを送受信する際にエラーが発生した場合は、問題を解決するための主なトラブルシューティング方法を確認してください。
1. Gmail アカウントの削除と追加
最近 Google アカウントのパスワードを変更しましたか? Mail が Gmail アカウントの詳細を自動的に更新するように要求しない場合は、iPhone からアカウントを削除して、再度追加します。やるべきことは次のとおりです。
1. iPhone で設定を開き、 メール。
2. [アカウント] を選択し、[Gmail] をタップします。 a>.
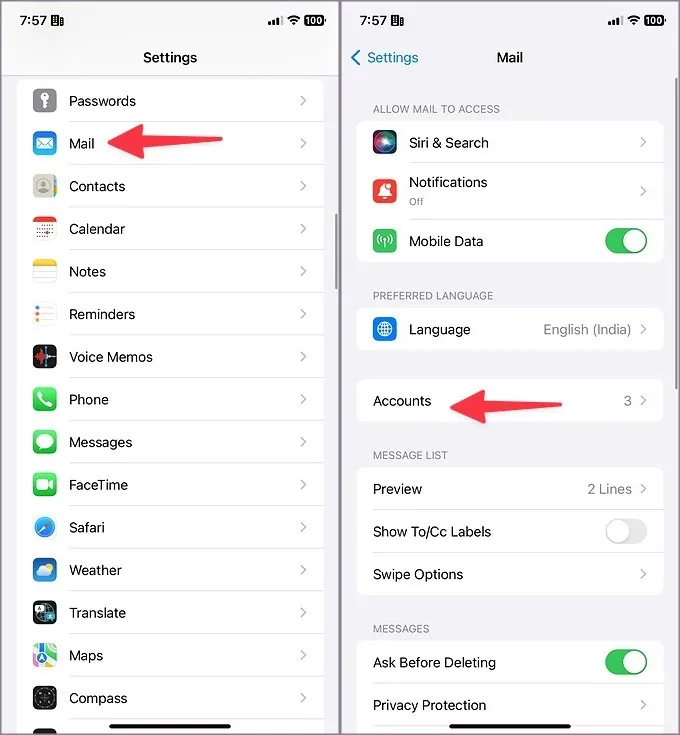
3.[アカウントを削除] を選択し、決定を確認します。

4.アカウントに戻り、[追加] をタップします。アカウント。
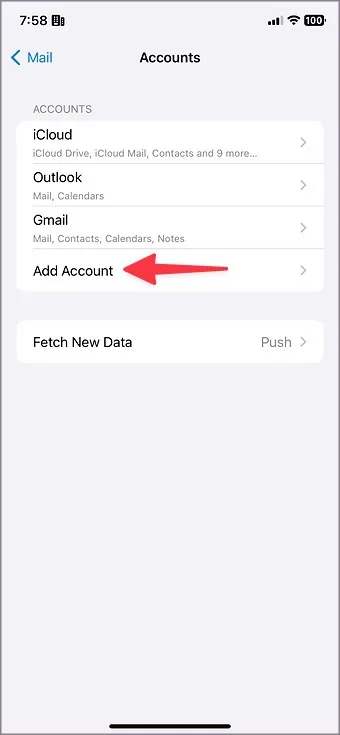
Google を選択し、更新されたアカウントの詳細でサインインします。
2. ネットワーク接続を確認する
iPhone にネットワーク接続の問題がある場合、Gmail メッセージの送受信で問題が発生する可能性があります。コントロール センターから機内モードを一時的に有効にし、しばらくしてから無効にすることができます。
お使いのiPhone がインターネット接続なしで Wi-Fi に接続されている場合は、トラブルシューティング ガイドを確認して問題を解決してください。
3. Gmail 同期設定を確認する
Gmail が 30 分または 1 時間ごとに新しいデータを取得するように設定されている場合、メールの受信に遅れが生じる可能性があります。新しいデータを自動的に取得して、再試行する必要があります。
1.[設定] を開き、メールまでスクロールします。
2. [アカウント] をタップし、[新しいデータを取得] を選択します.
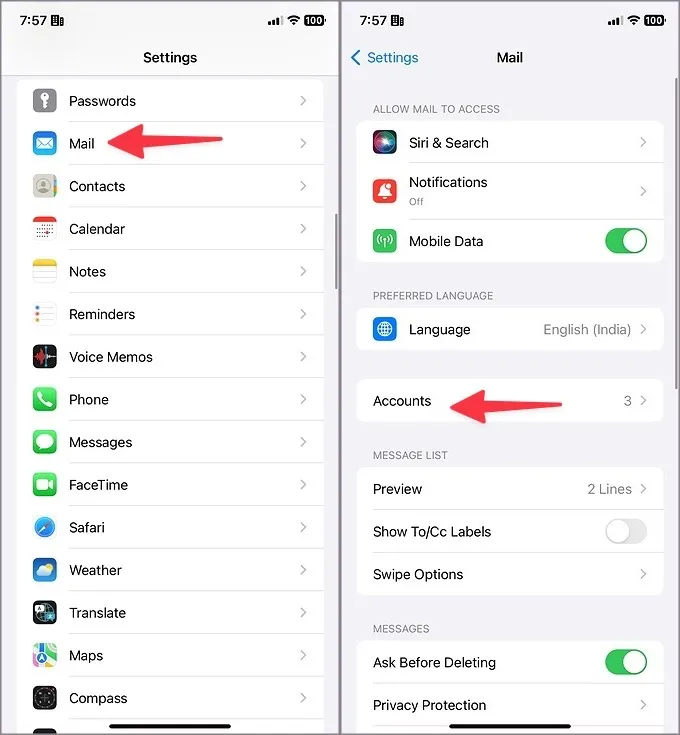
3.下の自動をタップします。 >.
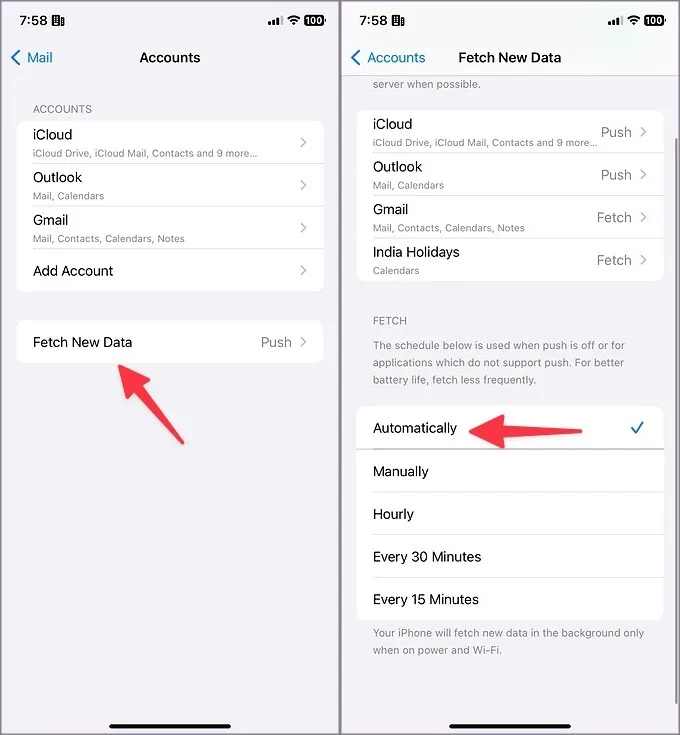
iPhone のメール アプリで Gmail がまだ動作しない場合は、このまま読み続けてください。
4. Gmail のストレージを確認する
Gmail ストレージは、Google ドライブ ファイル、Google フォト メディア、Gmail メッセージに分割されます。 Google では、すべての標準アカウントに 15 GB の無料スペースを提供しています。アカウントの見積容量 15 GB を超えると、メールを送受信できなくなります。
1. iPhone に Google ドライブ アプリをダウンロードします。アカウントの詳細を使用してサインインします。
2. 右上隅のハンバーガー メニューをタップし、ワークスペースのストレージを確認します。
3.ドライブの空き容量が少ない場合は、タップして詳細な内訳を確認します。 。 [スペースをクリーンアップ] をタップして Web ページを開いて、推奨事項に目を通すことができます。
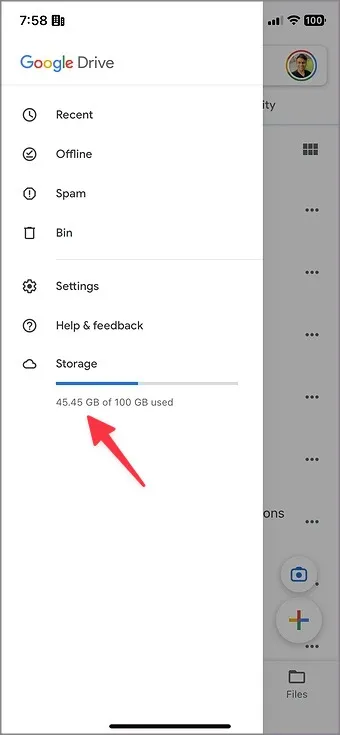
Google One プランのいずれかを購入して、アカウント容量を拡張することもできます。価格は100GBで月額1.99ドルから。
5.Gmailサーバーを確認する
Gmail サーバーがダウンしている場合、メール アプリ経由でメールを送受信するときに問題が発生します。 Downdetector に移動し、Gmail を検索して問題を確認できます。停止率が高いグラフと、それについて不満を訴えるユーザーのコメントに気づくかもしれません。
Google がサーバー側の問題を解決するまで待って、しばらくしてから再試行する必要があります。
6. Gmail の無効化と有効化
Gmail アカウントの電子メールを無効にし、しばらくしてから有効にすることができます。 Gmail メッセージを有効にする便利なテクニックです。変更を加えるには、以下の手順に従ってください。
1. [設定] に移動し、[メール] までスクロールします。 [アカウント] を選択します。
2.[Gmail] をタップします。 「メール」トグルを無効にします。しばらくしてから有効にします。
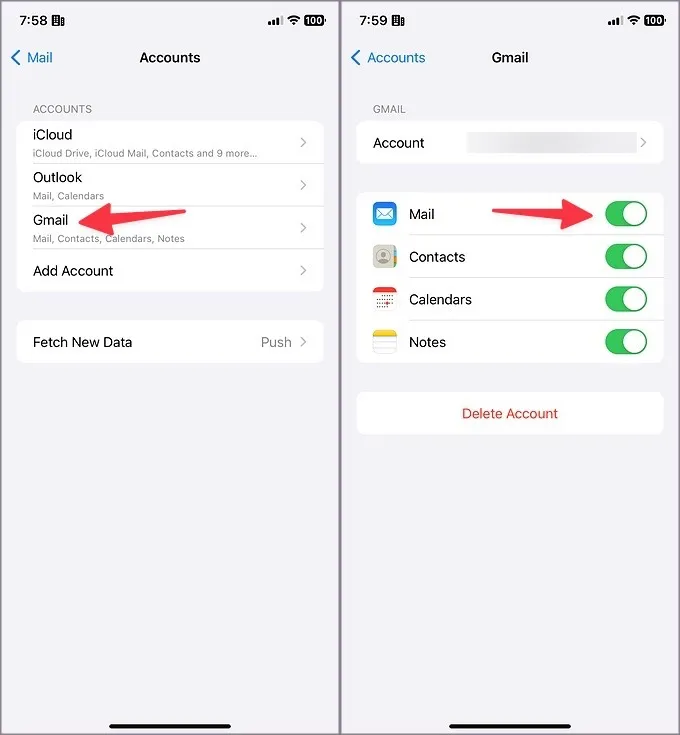
メール アプリを強制終了し、再度開きます。 Gmail メッセージが表示されるようになります。
7.メールアプリを再インストールする
iPhone メール アプリの Gmail でまだ問題が発生していますか?メール アプリを再インストールして、もう一度試してください。
1. メール アプリを長押しし、アプリを削除 を選択します。
2. [アプリを削除] をタップします。
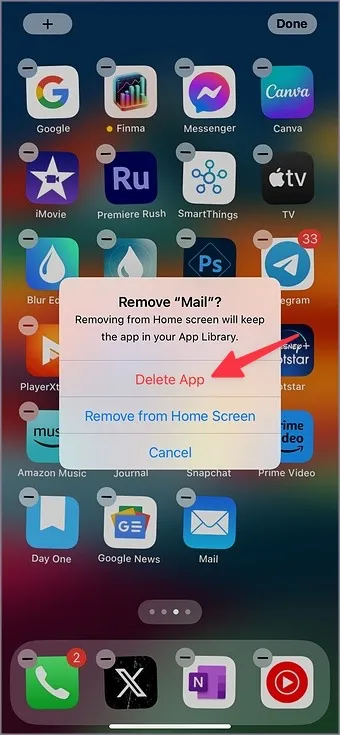
App Store にアクセスし、メール アプリをダウンロードします。
8. メールをデフォルトとして設定する
メール アプリでメール リンクを開く際に問題が発生した場合は、必ずデフォルトとして設定してください。
1. iPhone の設定を開き、サードパーティのメール アプリに移動します。
2. [デフォルト メール アプリ] をタップします。

3. 次のメニューからメールを選択します。
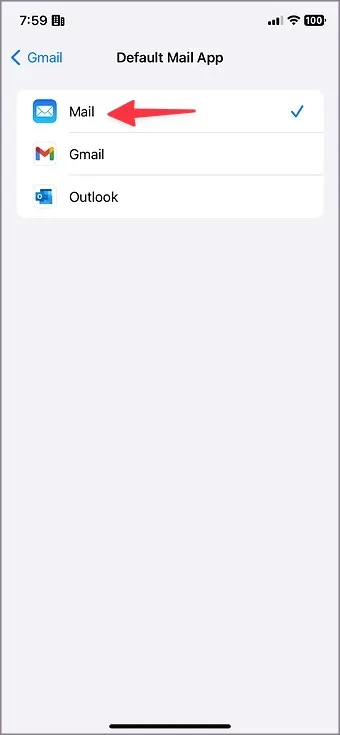
9. 電子メールを手動で取得する
このトリックは私たちにとって魅力的に機能しました。 iPhone で Gmail が機能しなくなったとき、私たちはメール アプリで新しいメールを手動で取得しました。
メール アプリを起動して、Gmail の受信箱を開くことができます。上から下にスワイプして受信トレイを更新します。

10.iOSをアップデートする
Apple はシステム ビルドに合わせてメール アプリを更新します。 「設定」に進み、「一般」メニューを開きます。 「ソフトウェアアップデート」をタップし、最新のiOSアップデートを携帯電話にインストールします。
11. 代替メールを試す
iPhone のメール アプリで Gmail がまだ動作しない場合は、Outlook や Spark Mail などのサードパーティ アプリを使用してください。 Google は iPhone 上でネイティブの Gmail アプリも提供しています。 Android スマートフォンからアクセスしている場合は、自宅で Gmail を使用していることに気づくでしょう。
iPhone で Gmail を管理する
Apple は iOS をバージョンアップするたびにデフォルトのメール アプリを着実に改善してきましたが、Gmail の不具合は後味の悪いものになる可能性があります。メール アプリを捨ててサードパーティ製の代替アプリを使用する前に、以下の手順を実行して、iPhone 上の Apple のメール アプリと Gmail をスムーズに統合できるようにしてください。




コメントを残す