iMessage で写真をタップすると、ダウンロードされます。しかし、写真に「タップしてダウンロード」オプションが表示され、タップしても何も起こらない場合があります。他の多くの iPhone ユーザーも同じ問題に直面しています。画像をタップしてもダウンロードされません。iPhone の iMessage で写真が表示されない場合や読み込まれない場合の解決策をいくつか紹介します。
1. 電話を再起動する
iMessage で画像が読み込まれない場合、まず試すべきことは、電話機を再起動することです。そのためには、電源をオフにしてから、もう一度オンにしてください。
2. 機内モードを確認する
iPhone で誤って機内モードを有効にしたために、iMessage で写真が読み込まれない場合があります。機内モードをオフにする必要があります。そのためには、コントロールセンターを開いてオレンジ色の飛行機アイコンをタップし、機内モードをオフにします。コントロール センターの他のアイコンの意味を理解してください。
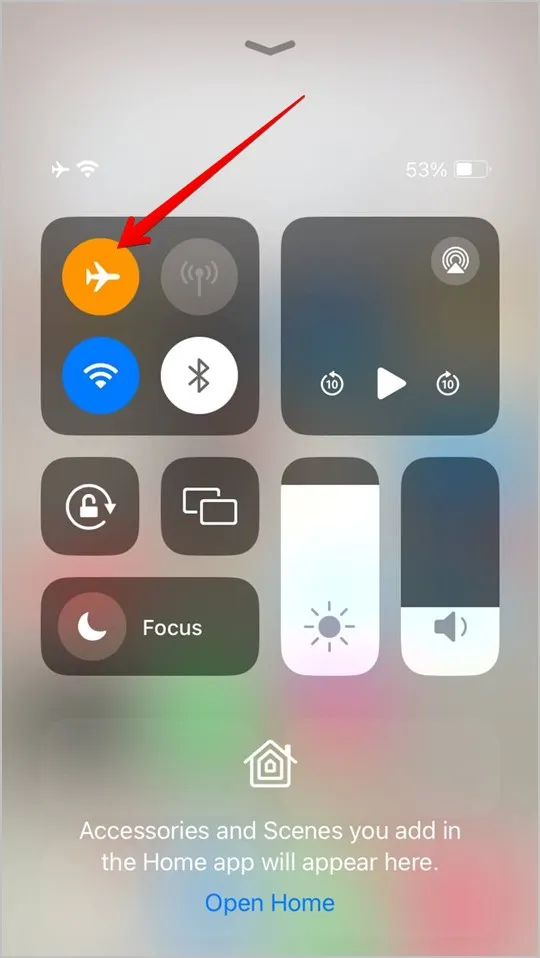
3. ネットワーク接続を確認する
多くの場合、iMessage の写真がダウンロードまたは読み込まれない理由は、インターネット接続が悪いためです。インターネットが正常に機能していることを確認する必要があります。試すことができるいくつかの方法を以下に示します。
- 任意の Web サイトを開いて、インターネットが機能しているかどうかを確認します。
- Wi-Fi からモバイル データに切り替えたり、その逆を行ったりできます。
- Wi-Fiモデムを再起動します。
- 有効なデータプランがあることを確認してください。
4. iMessageからサインアウトする
次に、iMessage からサインアウトしてみる必要があります。そのためには、次の手順に従ってください。
1. iPhone で設定アプリを開きます。
2.メッセージに移動します。
3. iMessage トグルが有効になっていることを確認します。「送受信」をタップします。
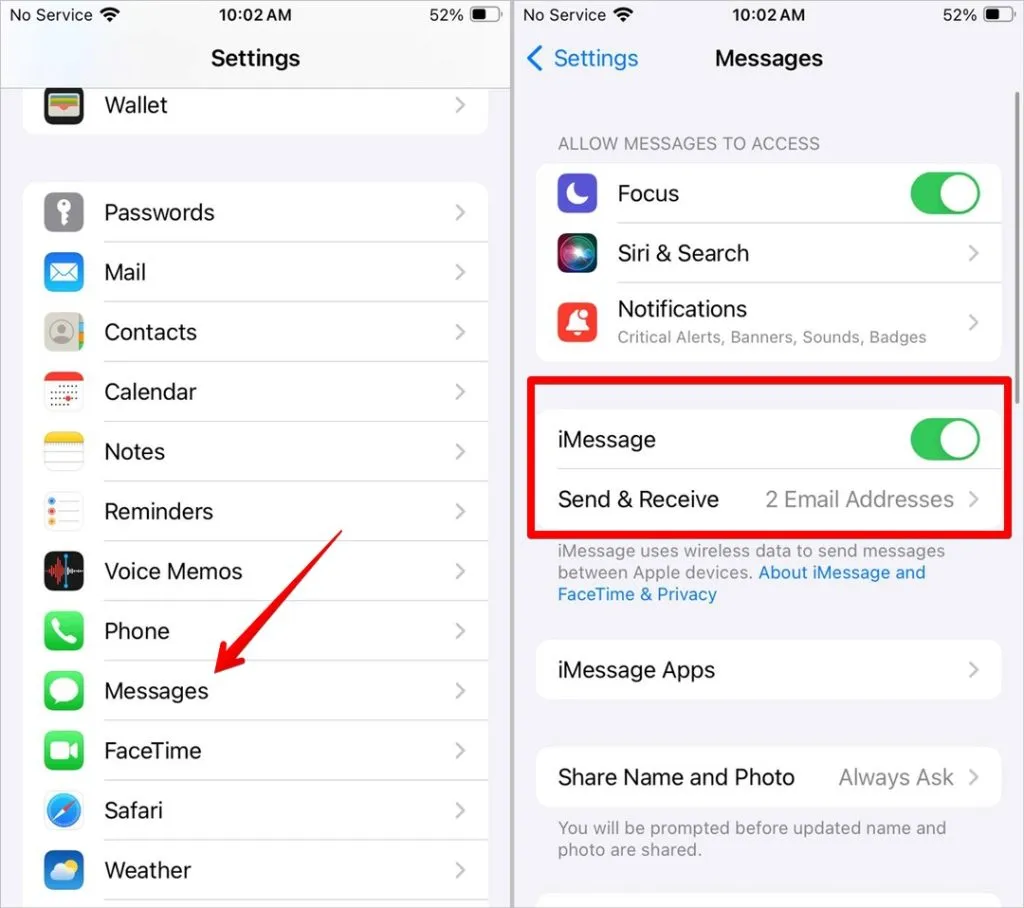
4.下部にあるApple IDをタップし、メニューから「サインアウト」を選択します。
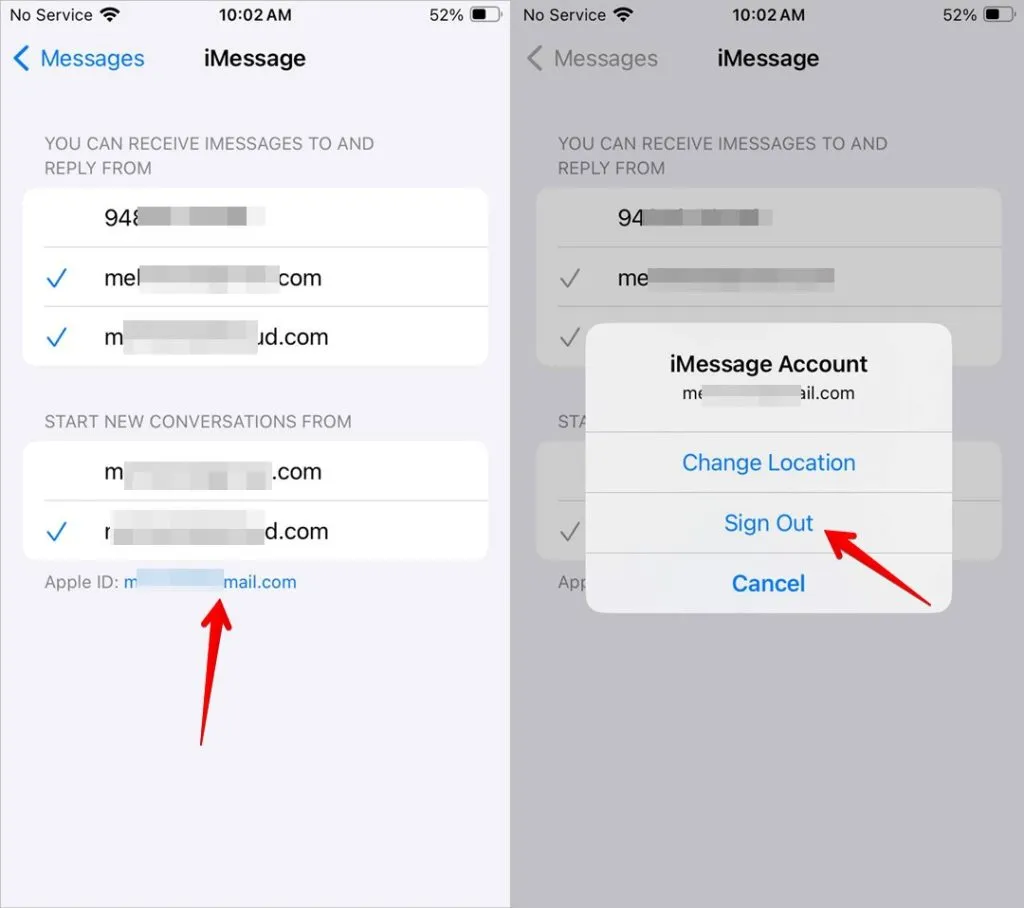
5 . サインアウトしたら、携帯電話を再起動します。その後、iMessage に再度サインインすると、iMessage から写真をダウンロードできるようになります。
5. 番号とメールアドレスの両方を有効にする
役立つ可能性があるもう 1 つの修正方法は、iMessage 設定で番号とメールの両方を有効にすることです。そのためには、次の手順に従ってください。
1.設定アプリ > メッセージに移動します。
2. 「送受信」をタップします。
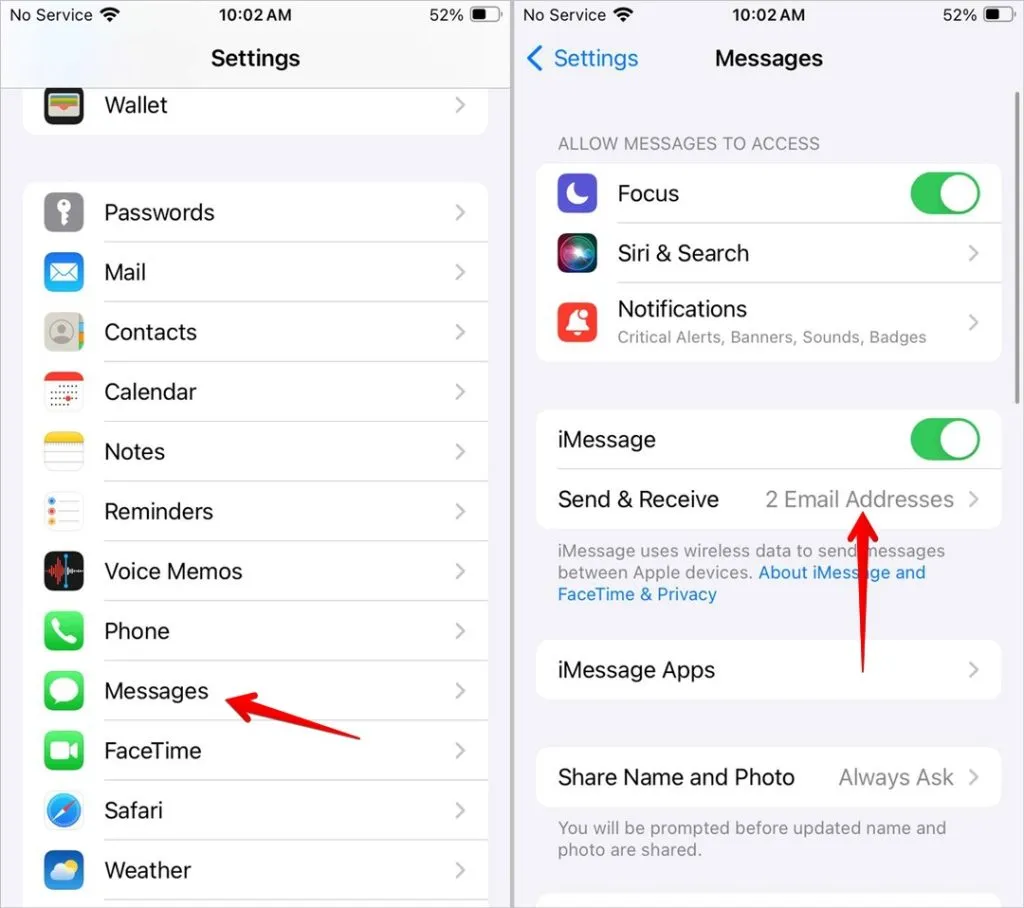
3.「受信」オプションで電話番号と iCloud メールが選択されていることを確認します。どちらも選択されていない場合は、タップして選択します。
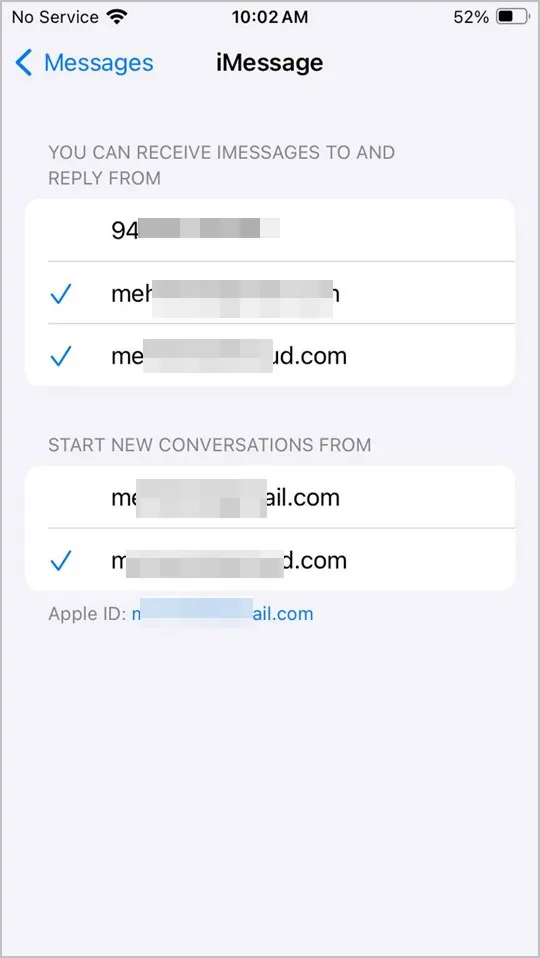
4.携帯電話の電源をオフにしてからオンにして再起動します。うまくいけば、メッセージをタップすると読み込まれます。
6. iMessageクラウドサービスを再起動する
電話機を再起動しても上記の解決策が役に立たない場合は、iPhone で iMessage サービスを再起動してみてください。これにより、iMessage に写真が読み込まれない、または表示されない問題も解決されます。
iMessage を再起動するには、次の手順に従います。
1. iPhoneで設定を開きます。
2.上部にある自分の名前をタップし、 「iCloud」を選択します。
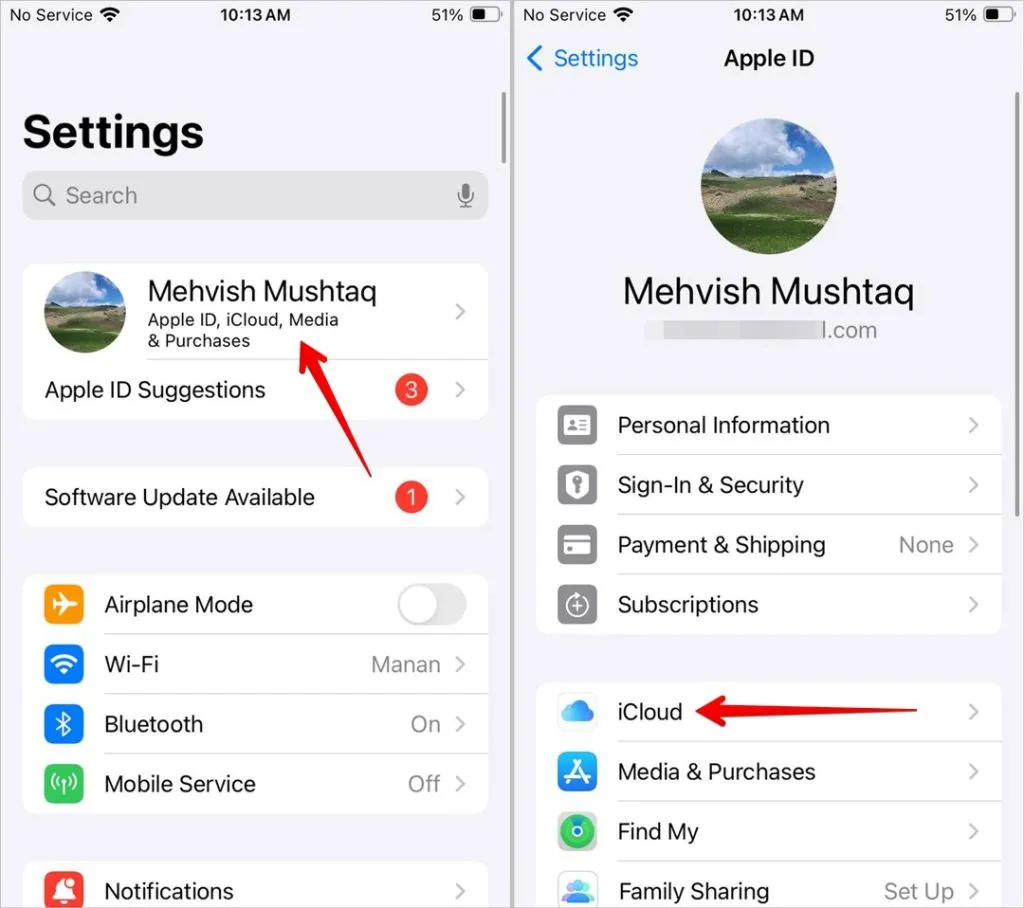
3. 「すべて表示」をタップし、 「iCloud のメッセージ」をタップします。
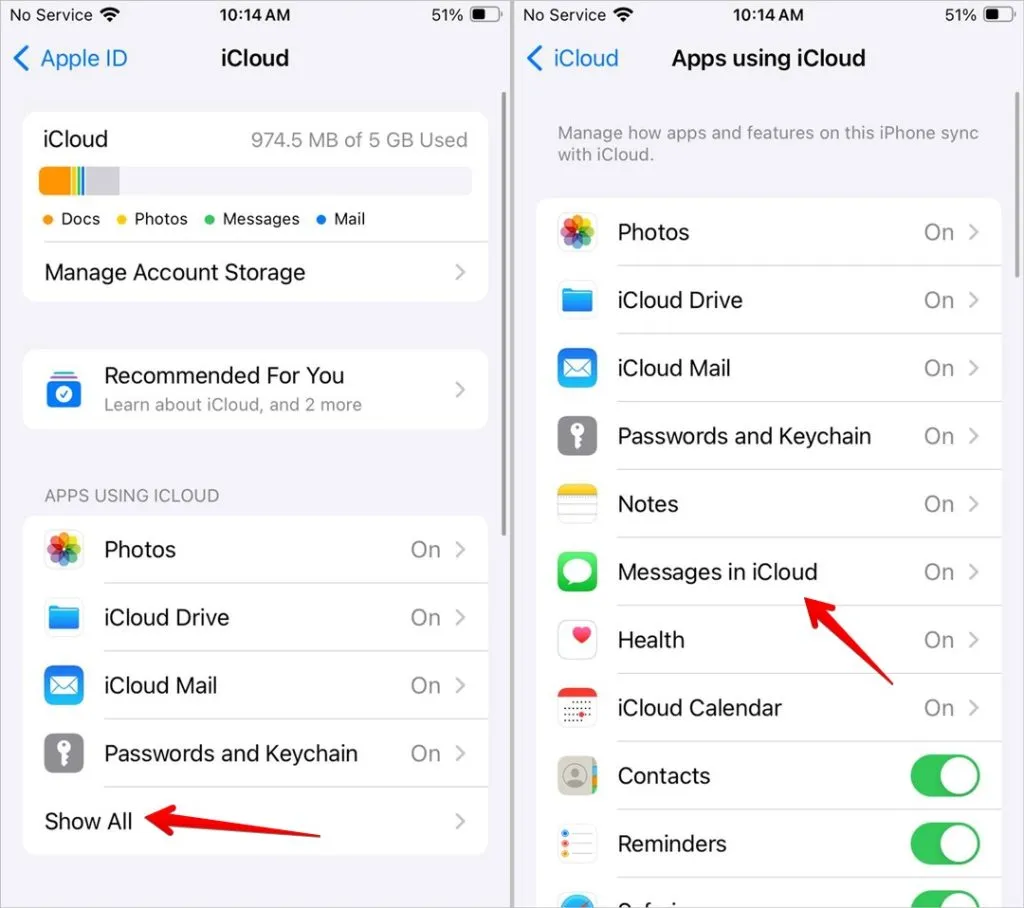
4. 「この iPhone で使用する」の横にあるトグルをオフにします。
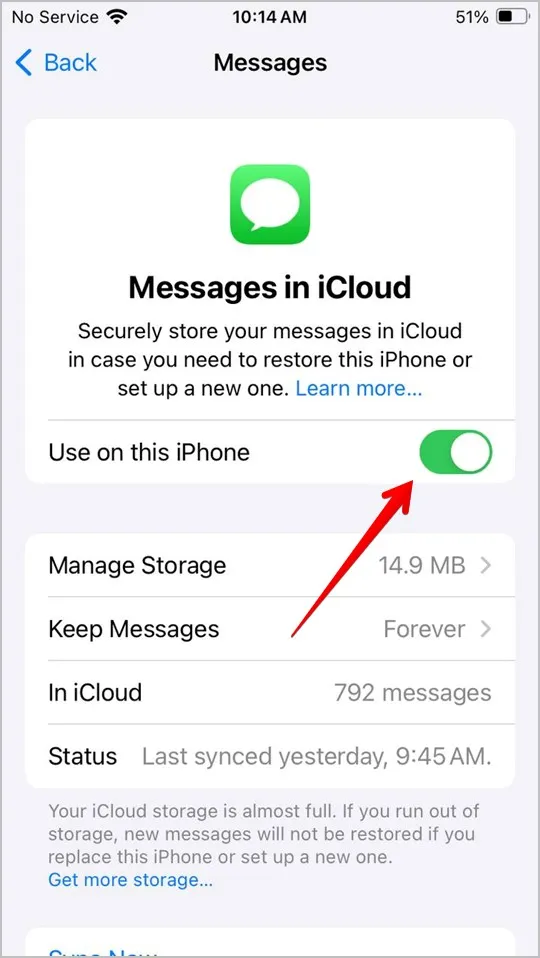
5. iPhoneを再起動します。
6.手順 1 ~ 4 を繰り返し、「この iPhone で使用する」の横にあるトグルを有効にします。
7. VPNまたは広告ブロッカーをオフにする
VPNや広告ブロッカーなどのサービスでも、通常のアプリに問題を引き起こす可能性があります。iMessage で写真をダウンロードできるかどうかを確認するには、これらのサービスをオフにする必要があります。一部の VPN サービスは自動的にオンになることに留意してください。そのため、その点を確認してください。そのような問題が発生した場合は、アプリをアンインストールしてください。
8. アプリの制限や制約を確認する
次に、メッセージ アプリにスクリーン タイム制限が設定されていないことを確認する必要があります。場合によっては、そのような制限があっても、メッセージ内の画像をダウンロードするときに問題が発生することがあります。
問題を解決するには、次の手順に従ってください。
1. iPhone で設定を開き、 「スクリーンタイム」に移動します。
2. 「アプリの制限」をタップします。
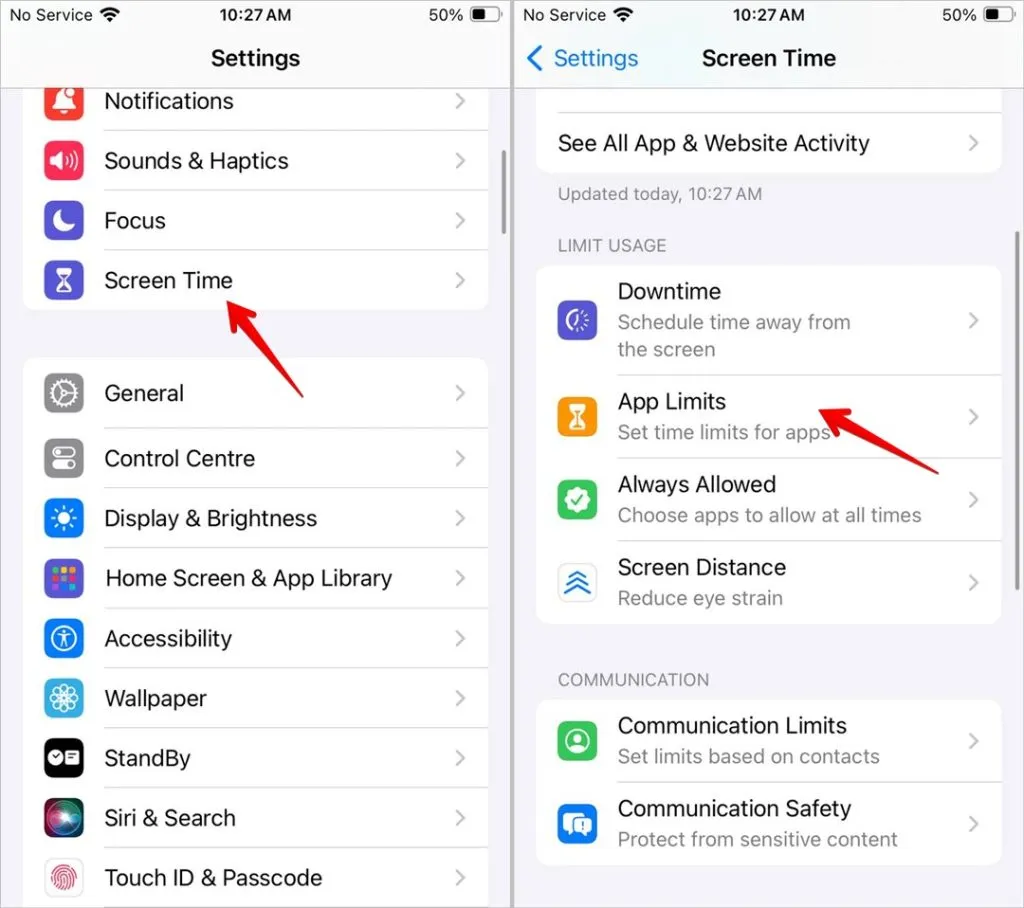
3 . 「メッセージ」を探します。オフになっている場合は問題ありません。そうでない場合は、メッセージをタップして、「アプリ制限」の横にあるトグルをオフにします。
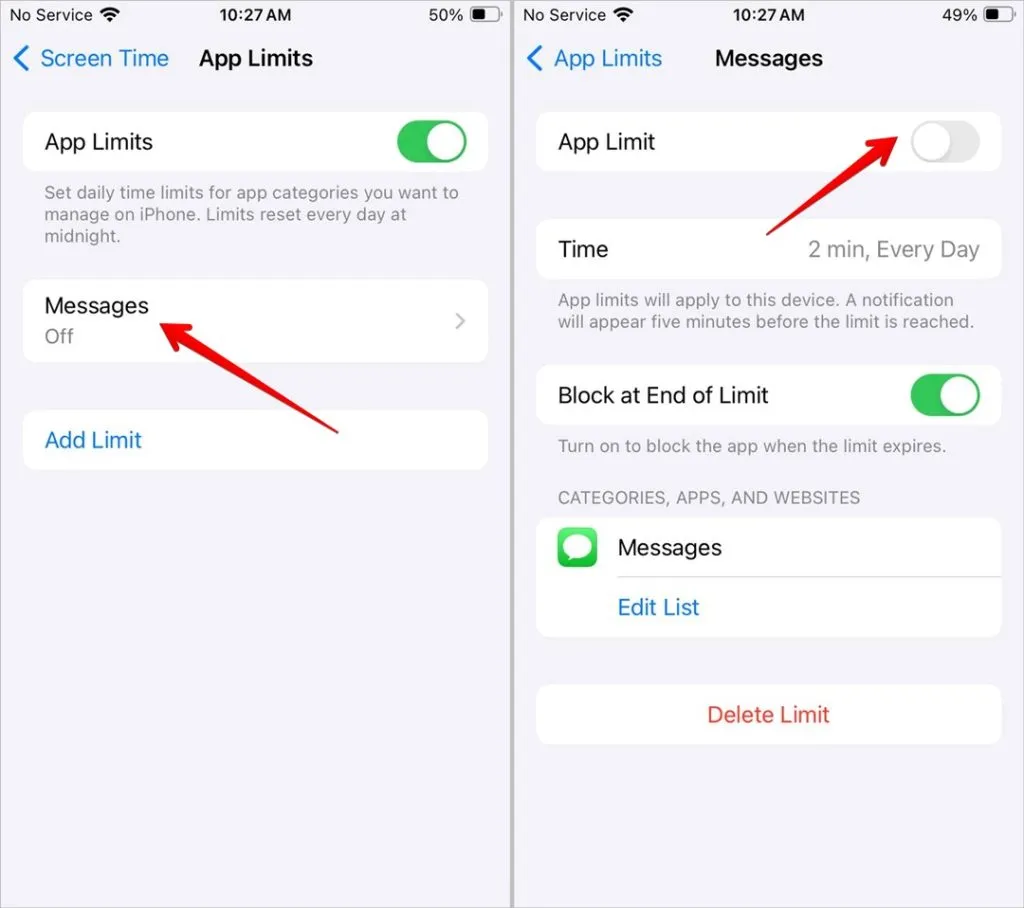
4.戻って、 「スクリーンタイム」の下にある「コンテンツとプライバシーの制限」をタップします。
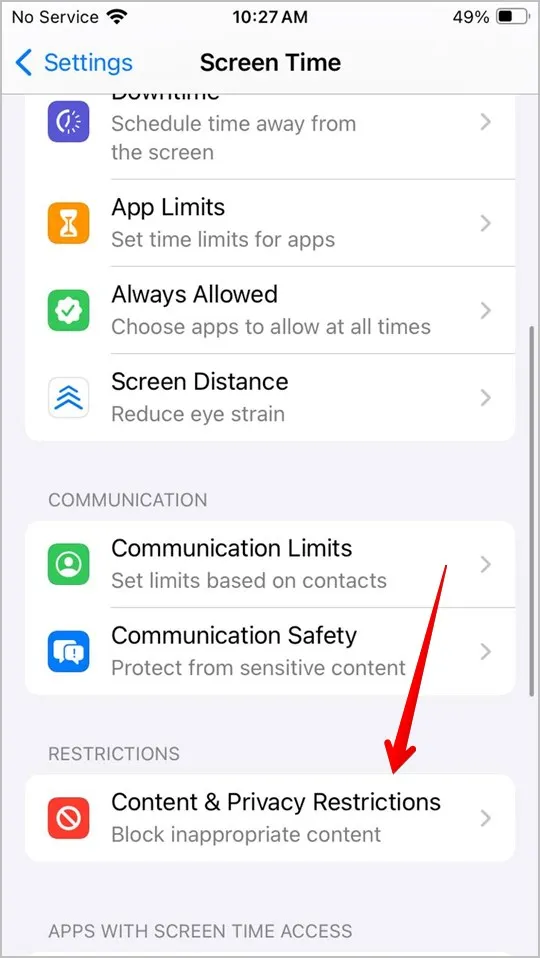
5. 「写真」をタップし、「変更を許可」を選択します。
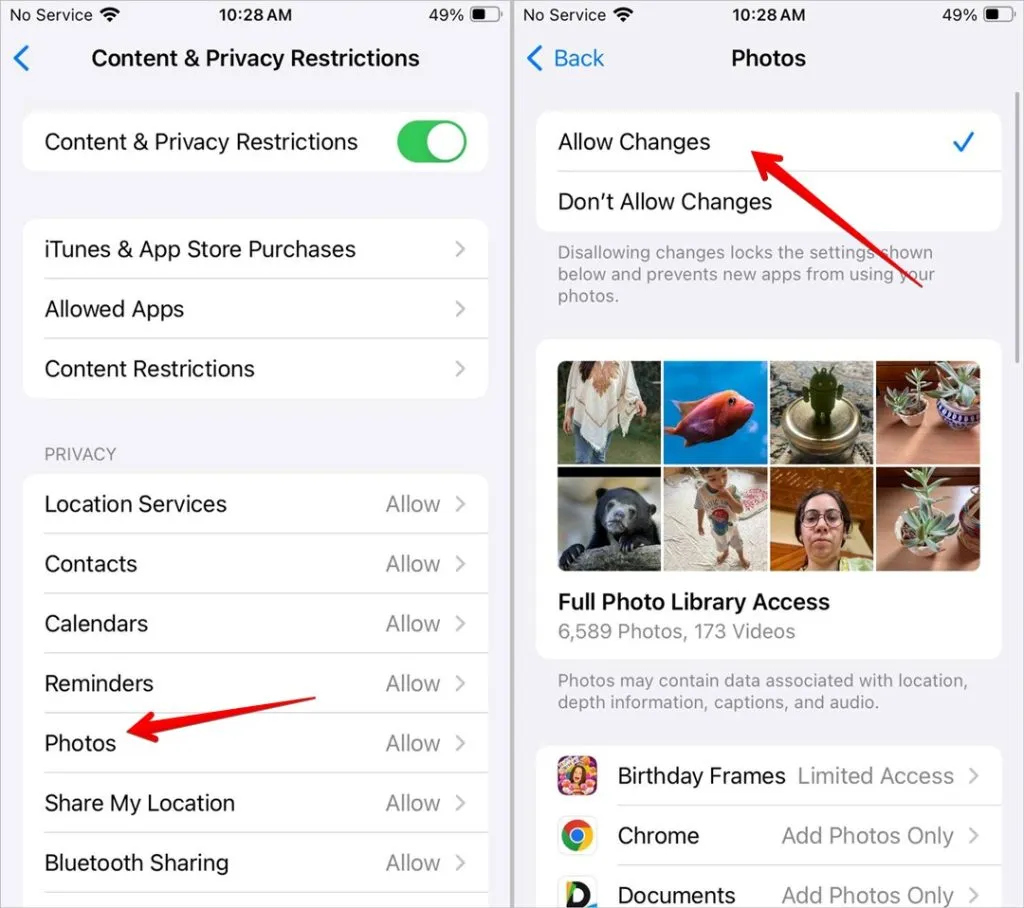
9. 電話のソフトウェアを更新する
iPhone で最新バージョンの iOS を使用していることを確認する必要があります。問題は iPhone にインストールされているソフトウェアにある可能性があります。ソフトウェアを更新すると、iPhone のメッセージ アプリで写真をダウンロードできるようになります。
「設定」に進み、 「一般」>「ソフトウェア アップデート」で利用可能なアップデートがあるかどうかを確認します。最新バージョンにアップデートできない場合は、修正方法を確認してください。

10. ストレージを確認する
写真がダウンロードされないもう一つの理由は、ストレージ容量の不足である可能性があります。ストレージ容量が不足している場合、写真を保存するスペースがないため、メッセージ アプリでは写真がダウンロードされません。
「設定」>「一般」>「iPhone ストレージ」に移動します。ここで、iPhone の使用済みストレージと空きストレージが表示されます。ストレージがほぼいっぱいの場合は、iPhone のスペースを解放する方法を確認してください。また、iCloud ストレージを削減する方法も確認してください。
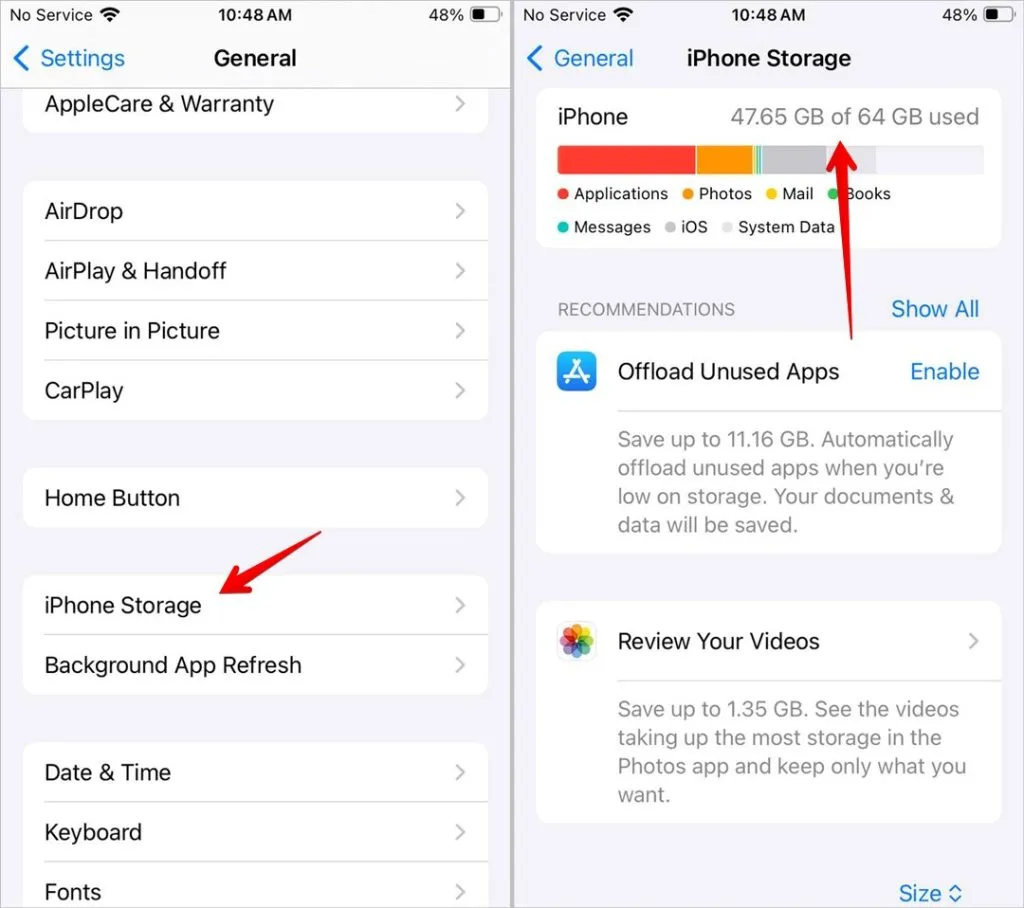
11. ネットワーク設定をリセットする
最後に、何も役に立たず、メッセージ アプリで画像がまだ読み込まれない場合は、 iPhone のネットワーク設定をリセットしてみてください。これを行うと、Wi-Fi パスワード、ペアリングされた Bluetooth デバイス、その他のネットワーク設定など、電話で行ったネットワーク関連のカスタマイズがすべて削除されることに注意してください。それらを再度設定する必要があります。
ネットワーク設定をリセットするには、「設定」>「一般」>「iPhone を転送またはリセット」>「リセット」>「ネットワーク設定をリセット」に移動します。
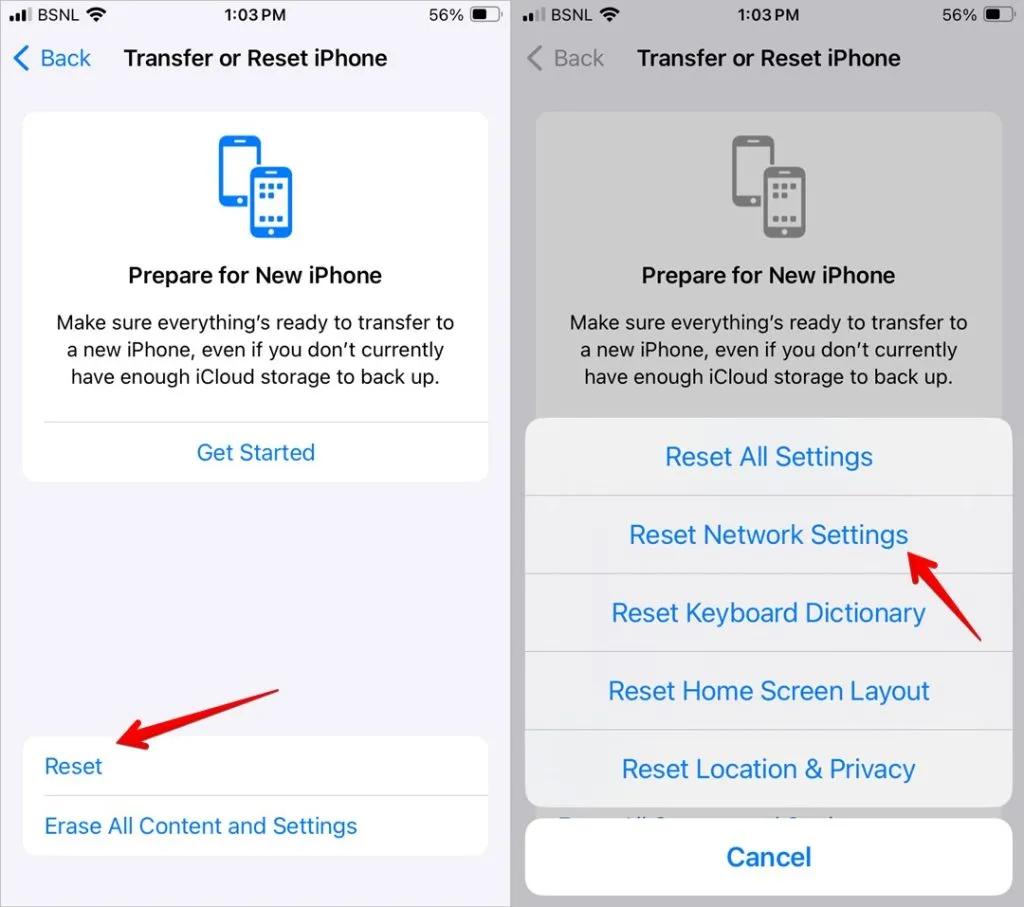
iMessageでゲームをプレイする
iPhone の iMessage で写真が読み込まれたり表示されたりしたら、iMessage でゲームをプレイして自分を楽しませましょう。また、iMessage で使用できる他の便利なアプリもチェックしてください。




コメントを残す ▼