Nintendo Switch は使いやすさを重視して設計されており、すぐにゲームプレイを開始できます。ただし、設定メニューを調べることで、ゲーム体験を大幅に向上させることができます。以下は、Nintendo Switch 体験を新たな高みに引き上げる重要な設定調整です。
1スイッチのプライバシー設定を調整する
プロフィールにアクセスして、オンライン ステータスを表示したり、友達リクエストを送信したりできるユーザーを選択します。ホーム画面の左上隅にあるユーザー アイコンを選択し、[ユーザー設定] > [友達設定]に移動します。
このセクションでは、古いコードを取り消しながらフレンドコードを再発行したり、カスタム通知設定を指定したりすることもできます。
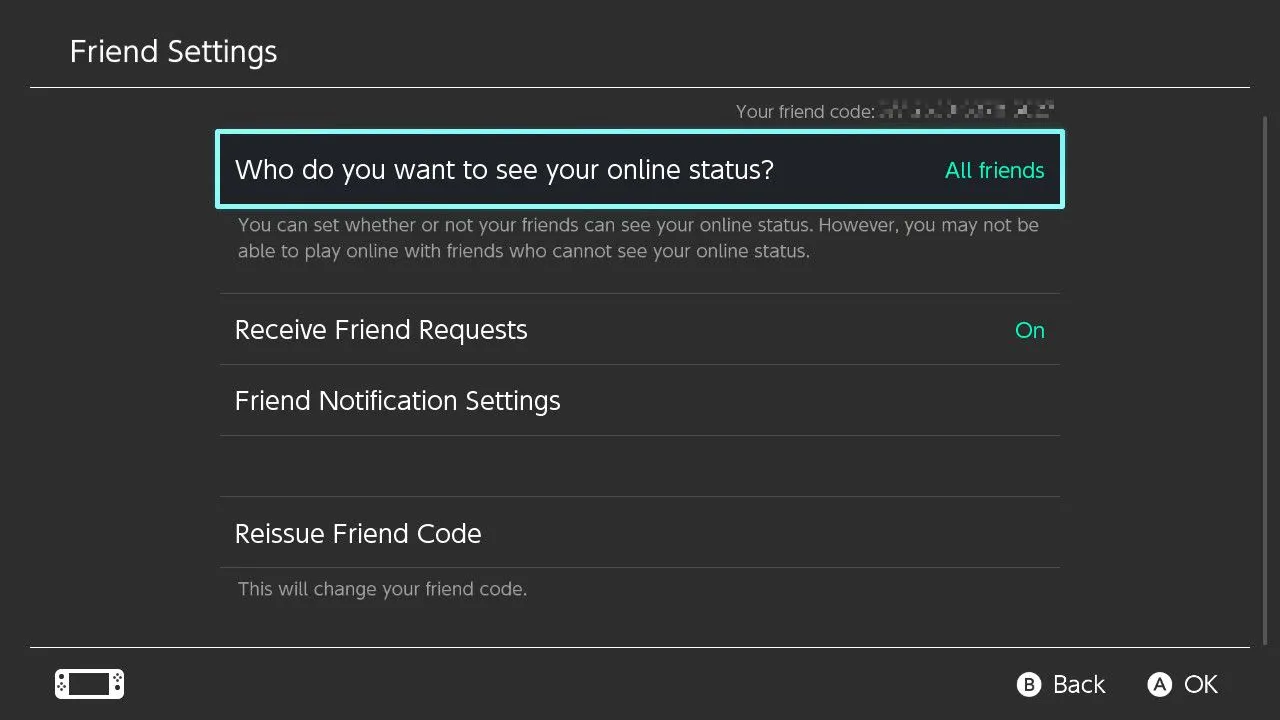
2プレイアクティビティの可視性を制御する
あなたのゲーム アクティビティを誰が閲覧できるかを制御したり、この情報を完全に削除したりすることができます。まず、ホーム画面からユーザー アイコンを選択します。
[ユーザー設定] > [プレイ アクティビティ設定]にアクセスして、表示を管理したり、プレイ アクティビティ ストリーム全体を一度にクリアしたりできます。
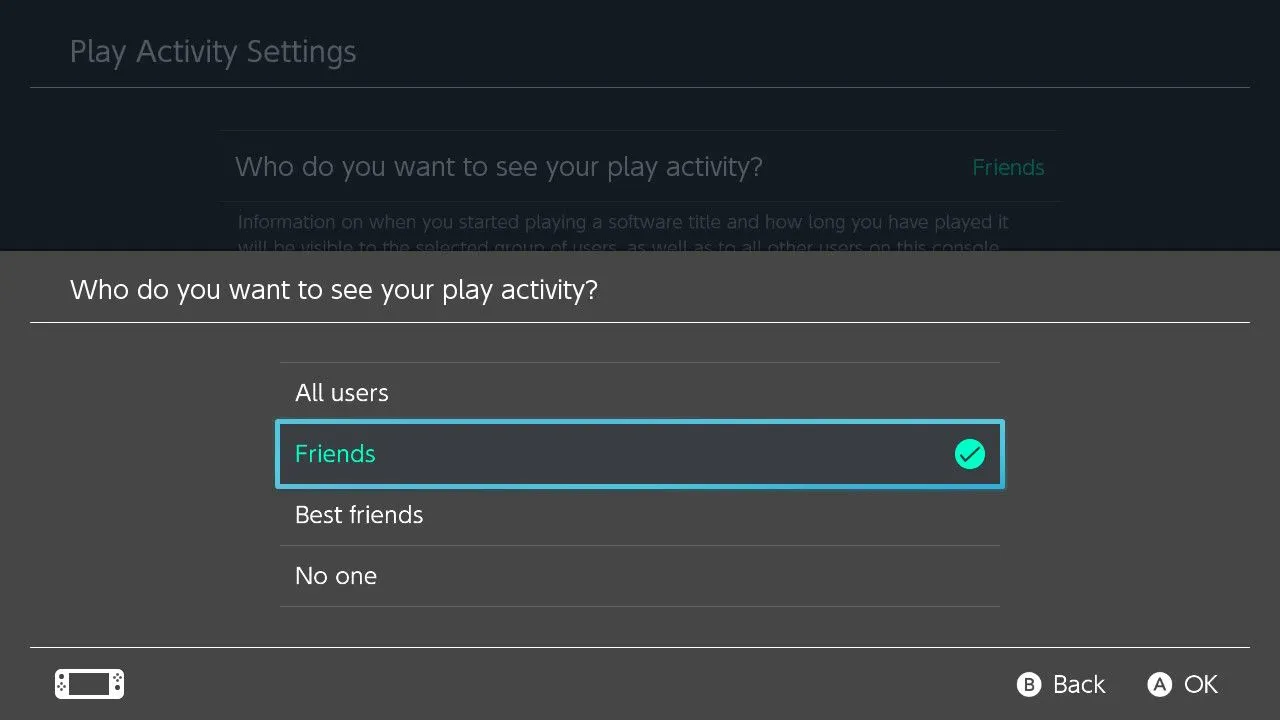
3 TVモードでのRGB範囲の最適化
RGB 範囲設定は、テレビでの色の表示方法を決定します。フル RGB スペクトル (0 ~ 255) と限定範囲 (15 ~ 235) を切り替えることができます。これらの設定を試して、最適な視覚効果を得てください。
調整するには、「システム設定」>「TV 出力」>「RGB 範囲」に移動し、「フル」を選択します。最適な結果を得るには、「HDMI ディープカラー」などのテレビの設定を確認してください。
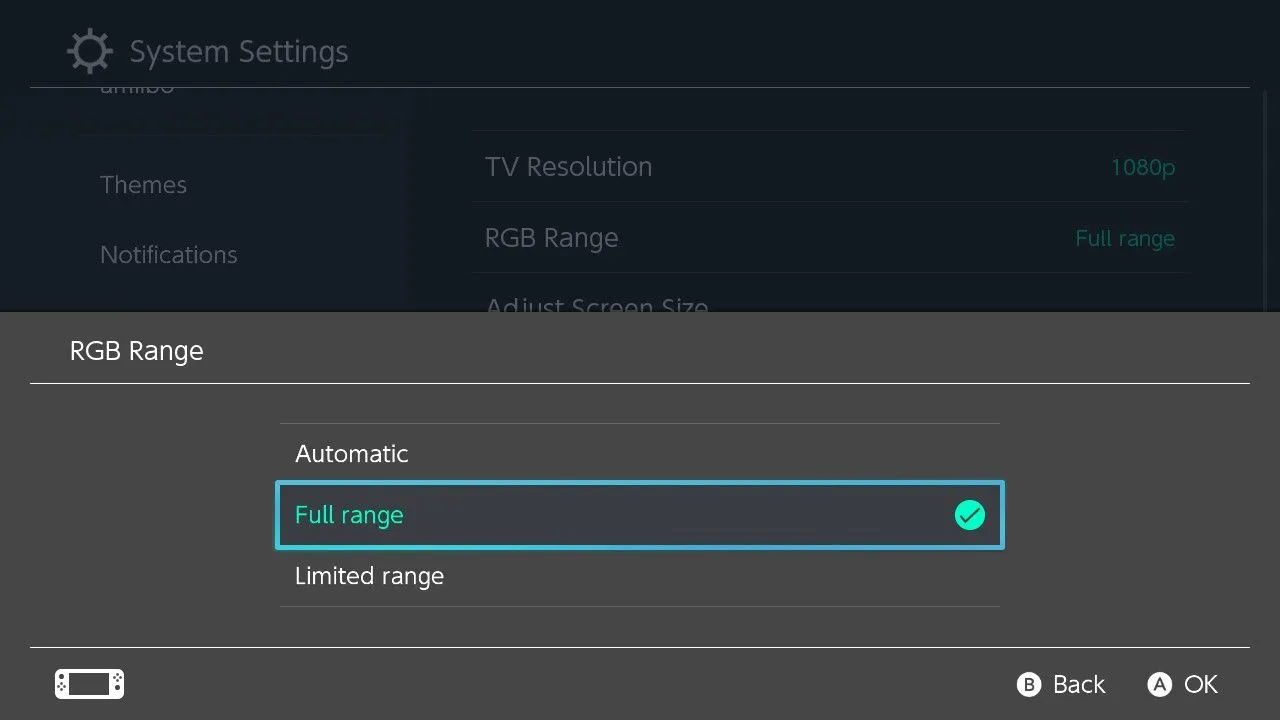
完全な RGB 範囲を使用すると、視覚的な品質が向上します。色が薄く見える場合は、制限または自動設定に戻すと、ディスプレイに適したものになる可能性があります。
4画面の焼き付き軽減
画面の焼き付きは、特に OLED 画面で静止画像がディスプレイに永久的に刻み込まれるときに発生します。画面の暗転機能を有効にすると、この問題を防ぐのに役立ちます。
この機能は、システム設定 > TV 出力 > 画面の焼き付き軽減で有効にします。Switch は 5 分間操作がないと画面を暗くします。これは OLED 以外のディスプレイでも便利な機能です。
5テレビの電源状態を一致させる
セットアップを効率化するには、Switch でテレビの電源を制御できるようにします。 [システム設定] > [テレビ出力] > [テレビの電源状態に合わせる]に移動して設定します。
この機能を使用するには、テレビで HDMI-CEC を有効にして、デバイス間のシームレスな接続を可能にする必要があります。
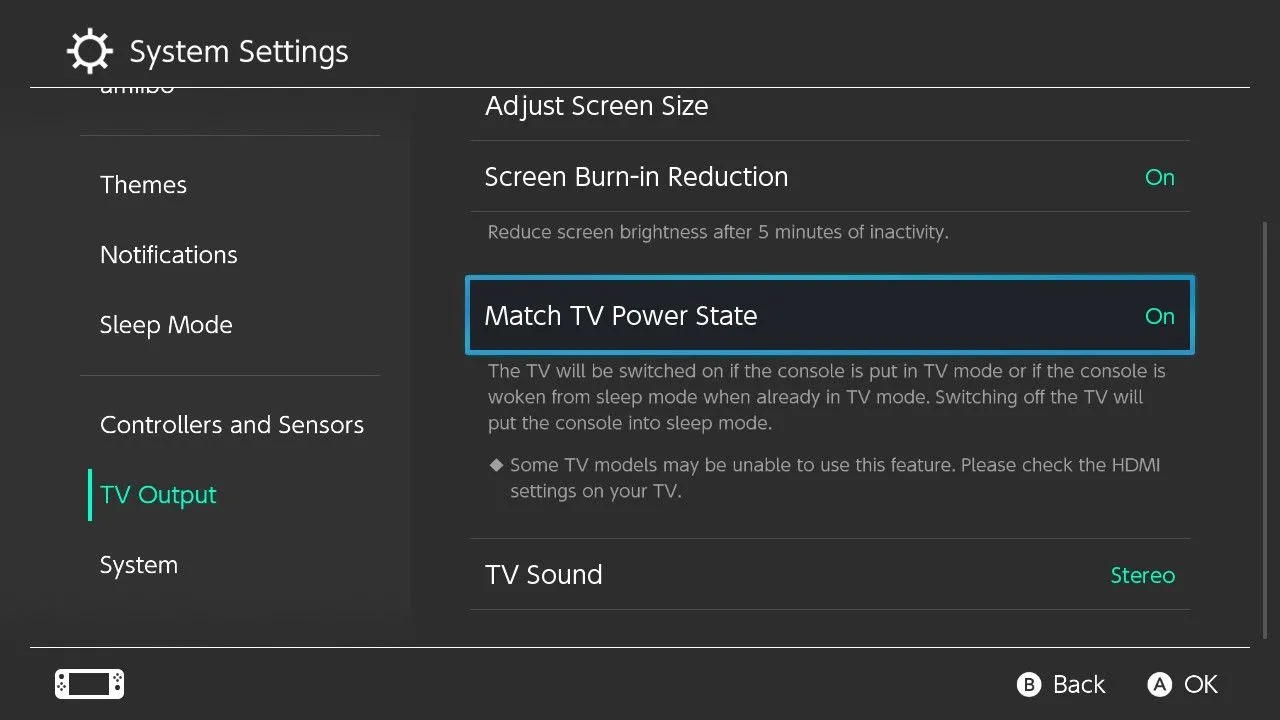
6ユーザーアイコンの表示順序を変更する
ユーザビリティを向上させるには、ユーザー アイコンを並べ替えるだけで十分です。メイン ユーザーの場合は、ゲームプレイ中にすばやくアクセスできるように、自分のプロフィールが最初に表示されるようにしてください。
システム設定 > ユーザー > 順序の変更でアイコンを並べ替えると、ボタンを数回押すだけでゲームを開始できるようになります。
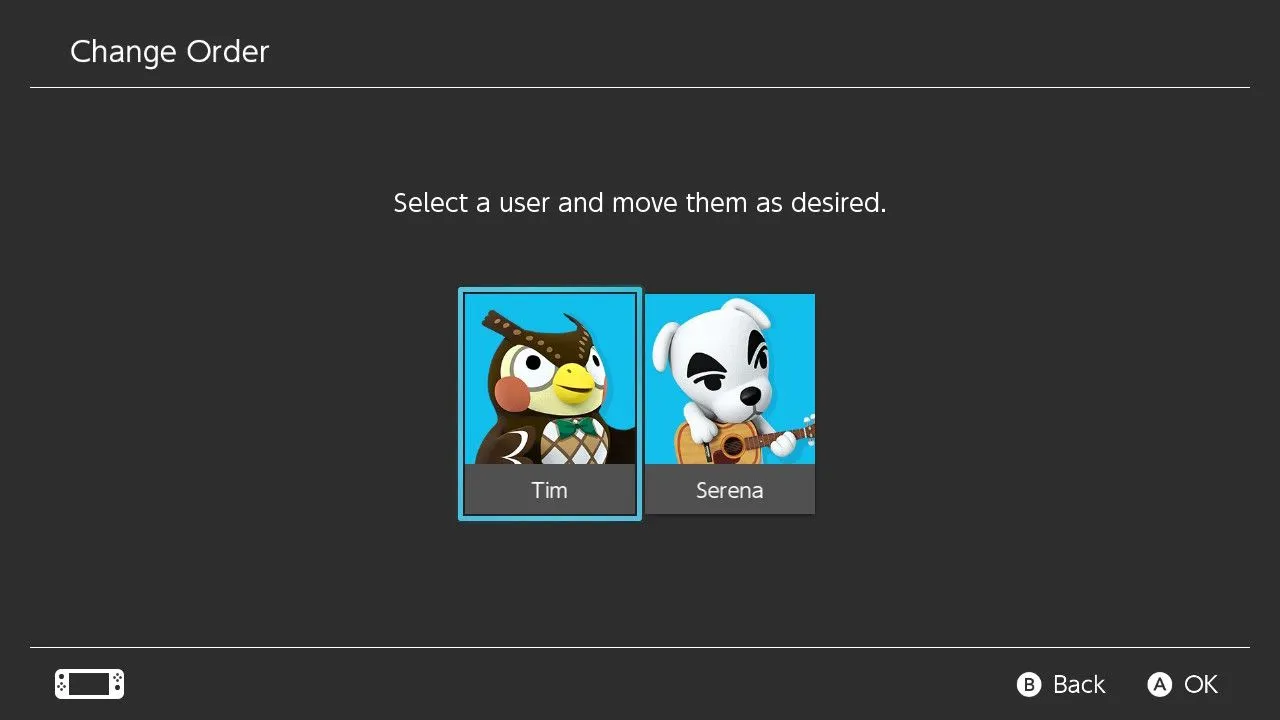
7ダークテーマへの切り替え
夜にゲームを楽しむ人にとって、明るいデフォルトのテーマから暗いテーマに切り替えると、目の疲れを軽減するのに役立ちます。この調整を行うには、[システム設定] > [テーマ]に移動します。
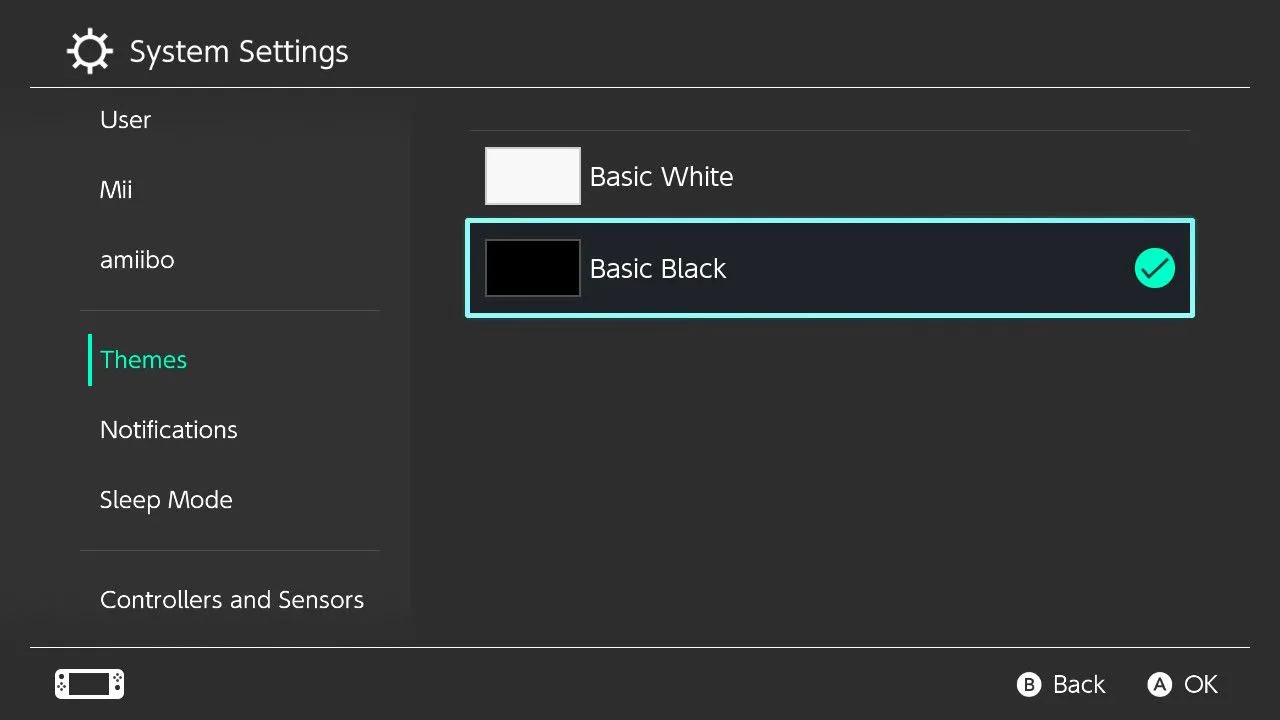
8バッテリー残量表示を有効にする
デフォルトのバッテリー表示はあいまいです。正確なバッテリー残量を表示すると、ゲーム セッションをより適切に計画するのに役立ちます。有効にするには、[システム設定] > [システム] > [コンソール バッテリー (%)]に移動して、設定をオンにします。
このパーセンテージはホーム画面とクイック メニュー内に表示されるため、コンソールの残量についてより明確に把握できます。
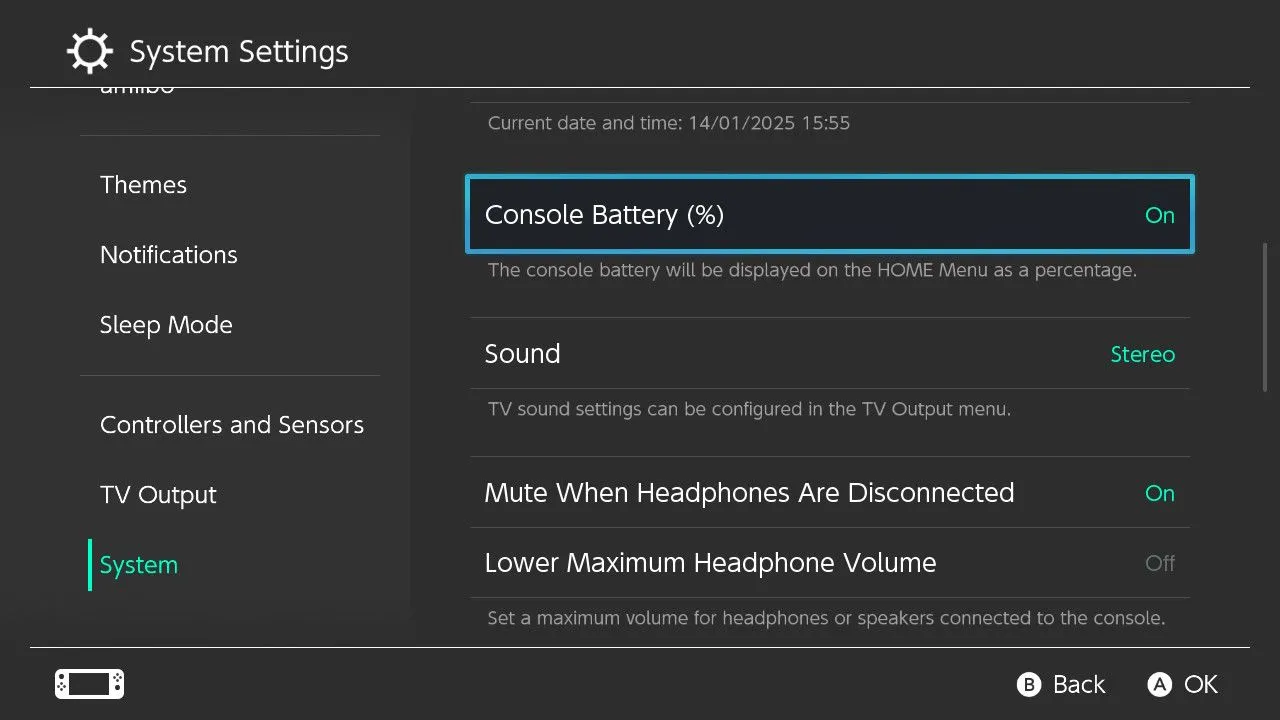
9コントローラーボタンのマッピングを変更する
カスタマイズされたゲーム体験を得るには、システム設定 > コントローラーとセンサー > ボタン マッピングの変更に移動して、必要に応じてコントローラー ボタンのレイアウトを調整します。
ボタンの配置を変更するには、Joy-Con をコンソールから取り外す必要があることに注意してください。好みのレイアウトを保存し、プリセットとして読み込むと、さらに便利になります。
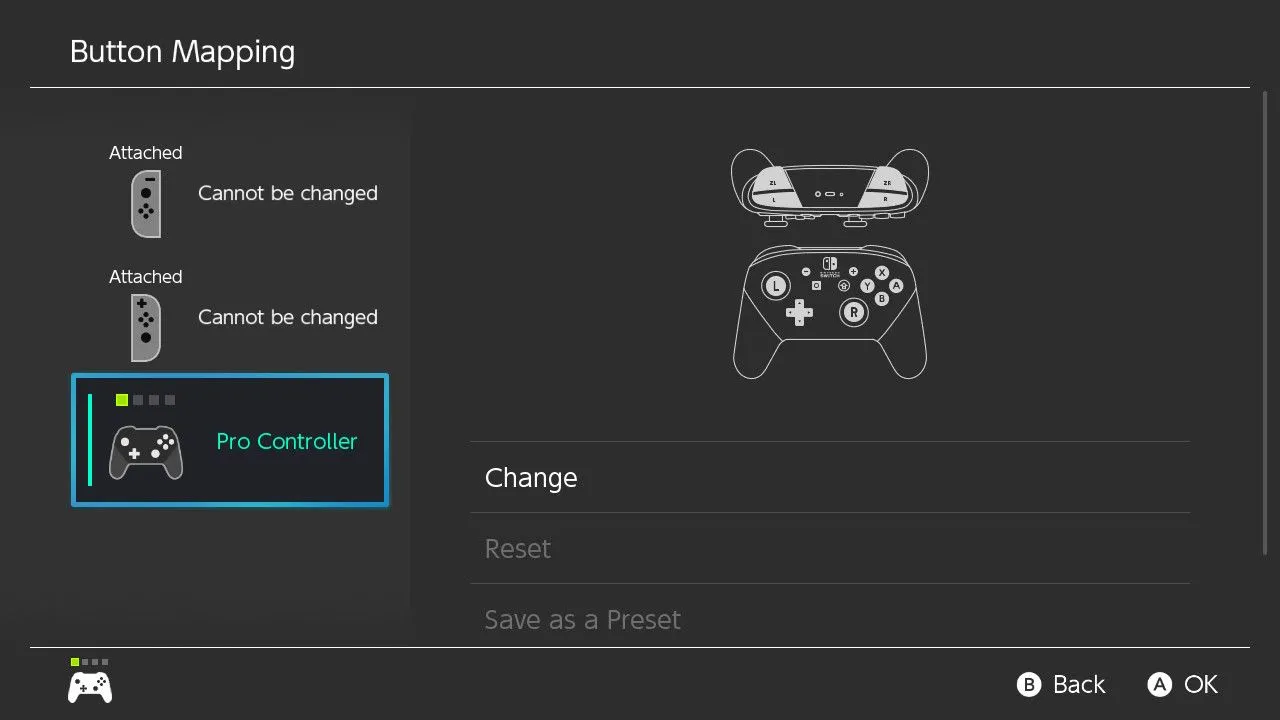
10コントロールスティックとモーションセンサーの調整
ジョイスティックのドリフトに対処するには、 「システム設定」>「コントローラーとセンサー」>「コントロールスティックの調整」に移動して調整ツールを使用します。
ドリフトの問題が発生しているスティックを再調整して、寿命を延ばしてください。調整以外の問題については、任天堂の修理サービスを利用することを検討してください。
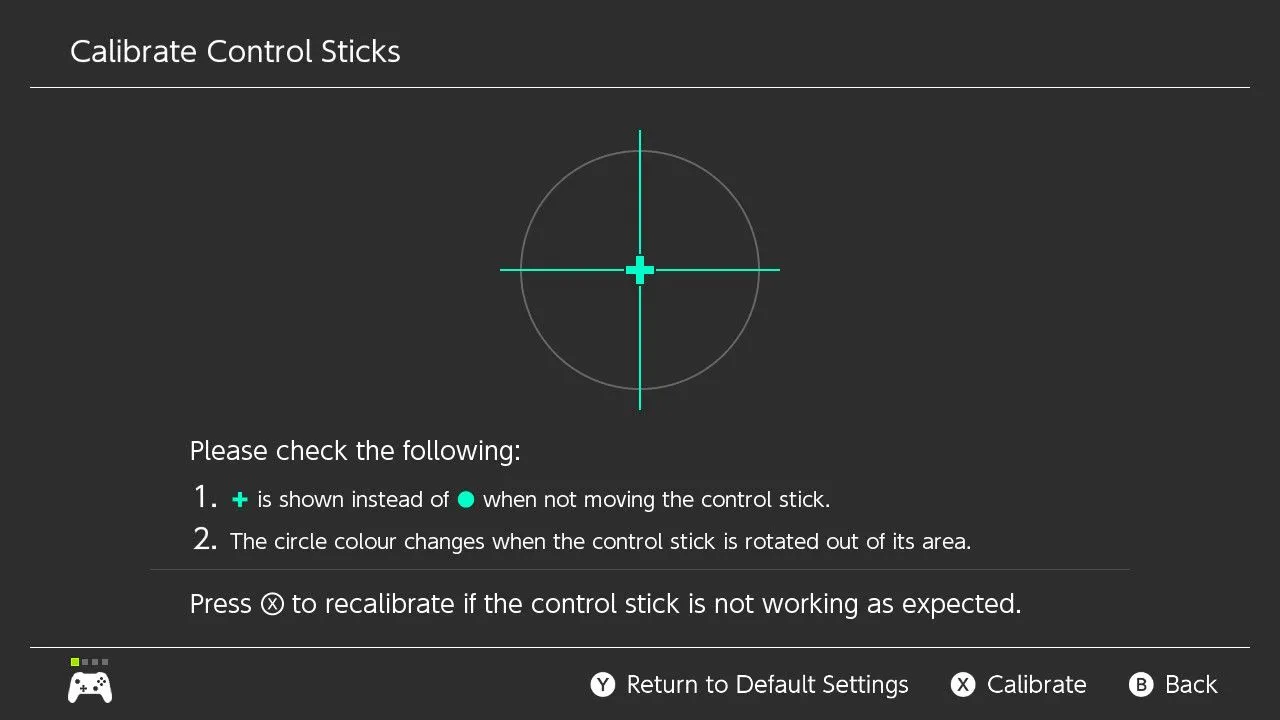
11スタイラスペンの使用に適したタッチスクリーンの最適化
スタイラスを使用する場合は、タッチスクリーンを最適化することが必須です。システム設定 > コントローラーとセンサー > タッチスクリーンの感度に移動し、「スタイラス」を選択して感度設定を調整します。
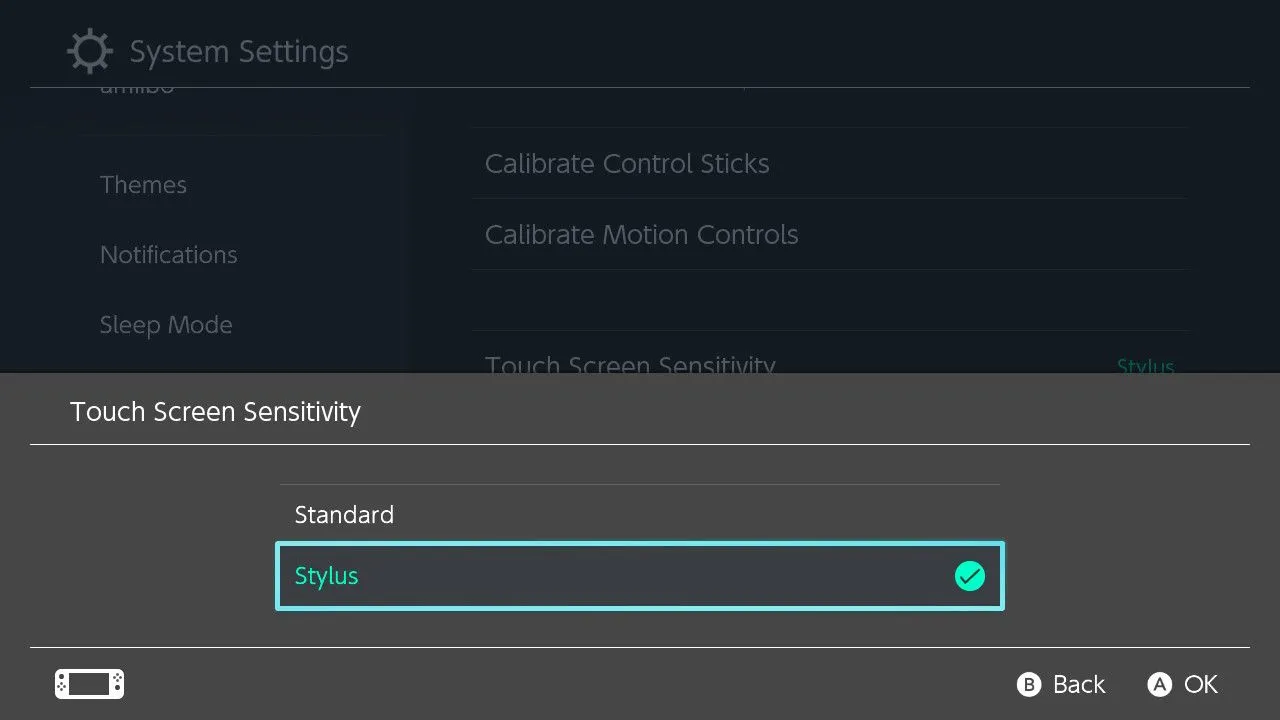
12 MTU値の変更
オンライン ゲームプレイ中に遅延が発生していますか? 最大転送単位 (MTU) 値を調整すると、パフォーマンスが向上します。デフォルトの MTU は 1400 です。この値を増やすと遅延が軽減されます。Netgearのガイドで、設定に固有の有効な MTU サイズを確認してください。
最適な MTU をテストするには、ターミナルで ping コマンドを使用します (Mac/Linux ユーザーの場合)。適切な値を設定したら、[システム設定] > [インターネット] > [インターネット設定]に移動し、それに応じて MTU 設定を調整します。
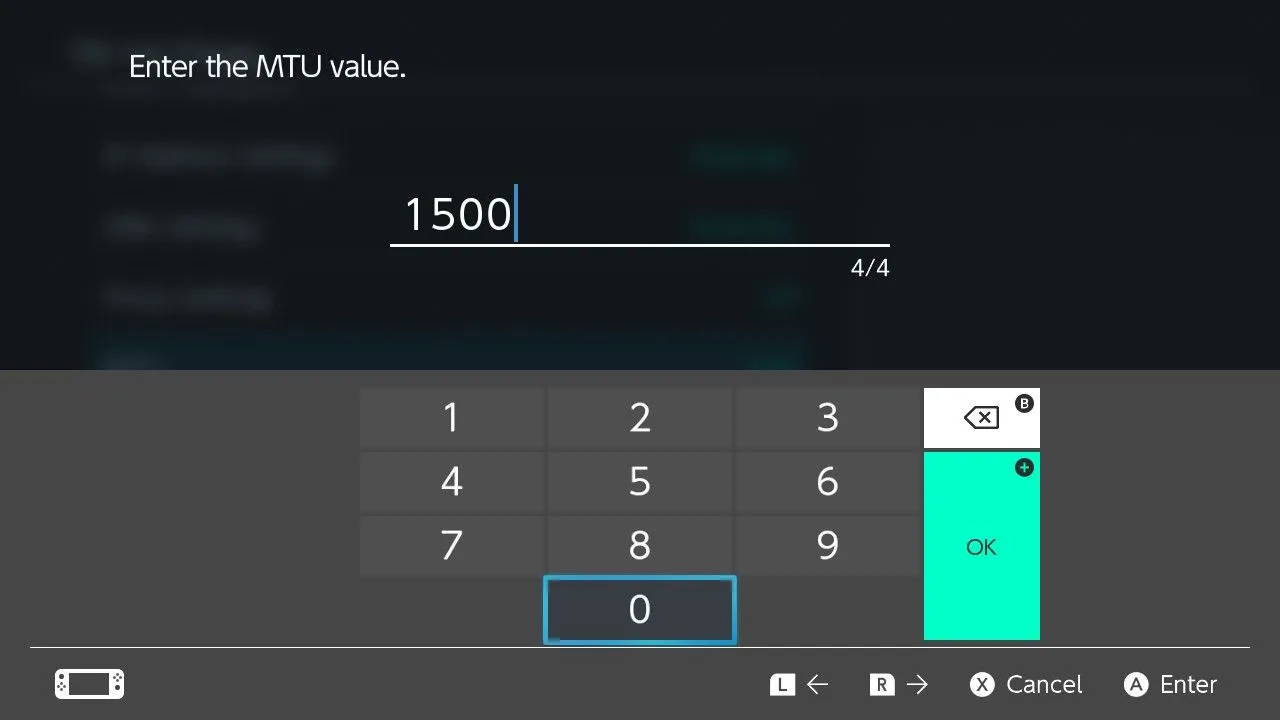
Nintendo Switch のヒントをさらに詳しく調べる準備はできましたか? コンソールの電源をオンにしたり、Pro コントローラーの問題をトラブルシューティングしたりするための解決策を確認してください。
よくある質問
1. Nintendo Switch のユーザーアイコンを変更するにはどうすればよいですか?
ユーザー アイコンを変更するには、「システム設定 > ユーザー」に移動し、ユーザー プロファイルを選択します。そこから、利用可能なオプションから別のアイコンを選択できます。
2. MTU 値を変更するとリスクはありますか?
MTU 値を調整すると、オンライン ゲームのパフォーマンスに大きな影響を与える可能性があります。ただし、値が間違っていると接続の問題が発生する可能性があります。値を段階的にテストし、問題が発生した場合はデフォルトに戻すことをお勧めします。
3. RGB 範囲設定を変更するとゲームプレイに影響しますか?
RGB 範囲設定を変更すると、主にテレビのビジュアル出力に影響します。ゲームプレイに直接影響することはありませんが、ビジュアルを強化することでゲーム体験を豊かにすることができます。




コメントを残す