Apple は、長押しすると高度な機能が表示されるようにする習慣がありました。たとえば、Safari ブラウザでタブボタンを長押しすると、すべてのタブを一度に閉じるオプションが表示されます。多くの Safari ボタンには、このような追加機能があります。Safari の隠れたヒント設定をいくつか見てみましょう。
1. 背景の除去が簡単に
任意の画像を長押しして、[件名をコピー]を選択します。これにより、背景が削除された画像の件名が即座にコピーされます。ミームやプロフィール写真を作成したり、気を散らすことなく興味深いビジュアルを共有するのに最適です。
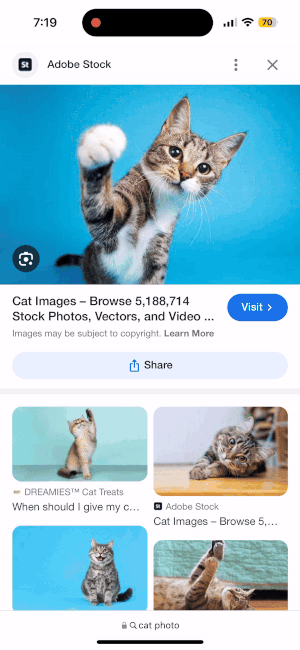
2. 全てのタブをすぐに閉じる
タブボタン(重なり合った四角形が 2 つあるボタン)を押し続けると、1 回のタップですべてのタブを閉じるオプションが表示されます。開いているタブが多すぎて、最初からやり直したい場合に便利です。
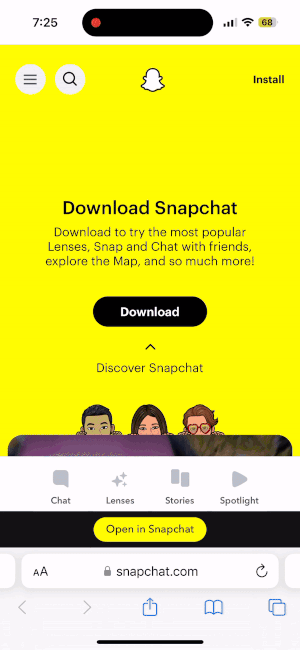
3. タブを素早く切り替える
URL バーを左右にスライドすると、タブをすばやく切り替えることができます。最後のタブにいる場合は、左にスライドすると新しいタブが開きます。
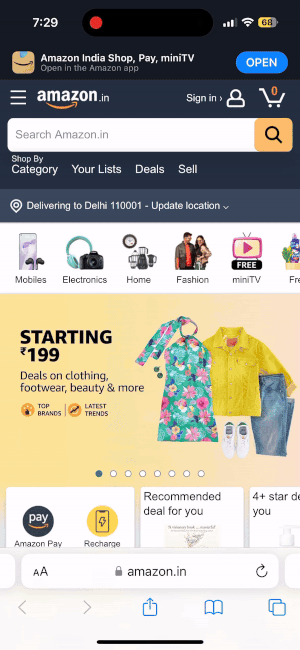
4. トップへジャンプ
ウェブサイトの先頭に瞬時にジャンプするには、画面の上部をタップするだけで、任意のウェブページの先頭に瞬時に戻ります。
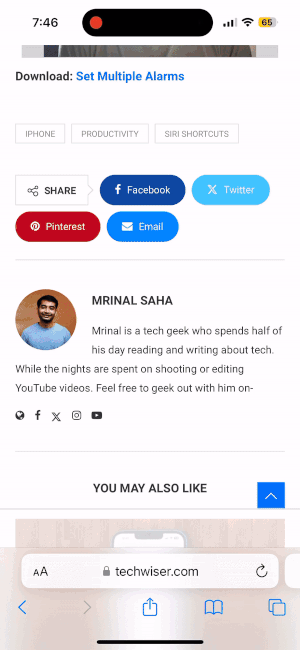
5. リーダーモードをカスタマイズする
URL のAA ボタンを長押しすると、サイトを読みやすくすることができます。これにより、Web サイトからすべての広告とサイドバーが削除され、もう一度 AA を押すと、フォント サイズ、書体、背景色が調整され、読みやすさが最適化されます。
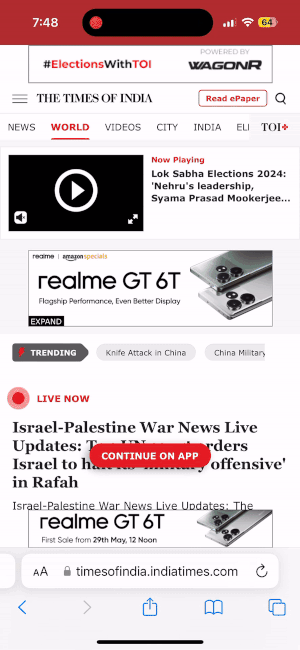
6. ページ上のテキストを検索する
ウェブページ上で特定のものを探す場合は、URL バーにフレーズを入力し、一番下までスクロールして[検索]を選択します。これにより、コンピューターでCtrl+F (または Cmd+F)を使用するのと同じように、ページ上のそのフレーズのすべてのインスタンスが強調表示されます。
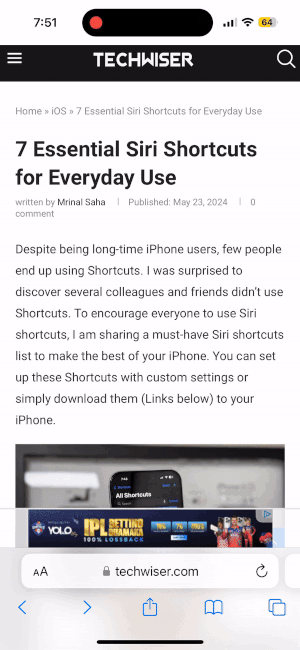
7. フルページのスクリーンショット
ページのスクリーンショットを撮る場合は、サムネイル プレビューをタップして[全ページ]を選択します。これにより、画面に表示されている部分だけでなく、Web ページ全体のスクリーンショットが撮られます。
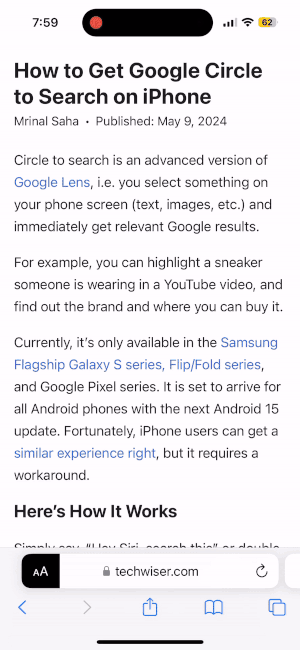
8. 特定のタブを閉じる
すでに読んだニュース記事など、同じカテゴリの複数のタブをすばやく閉じたいですか? URLを上にスワイプして上部までスクロールし、この検索バーを使用して「ニュース」などの閉じたいサイトにフィルターをかけます。キャンセルボタンを長押しすると、フィルターされたタブのみを閉じて、残りのタブを残すことができます。
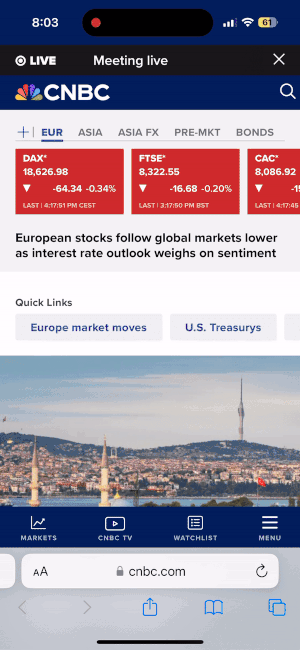
9. タブグループ
タブが乱雑になっていて、探しているものを見つけるのが難しくなっています。URL バーから上にスワイプしてから右にスワイプしてアクセスします。仕事やニュースなどの名前でグループを作成し、URL を長押しして [タブ グループに移動]を選択してタブを追加します。これにより、仕事と個人の閲覧を分けて、プロジェクトを整理し、よくアクセスするサイトを便利にグループ化できます。さらに、グループ内で開かれた新しいタブは自動的にグループに参加します。
10. カスタム背景
新しいタブを開き、一番下までスクロールして「編集」を押し、背景画像をオンにすることで、カスタム背景を設定できます。タブボタンを長押しすると、「すべてのタブを閉じる」ことができます。
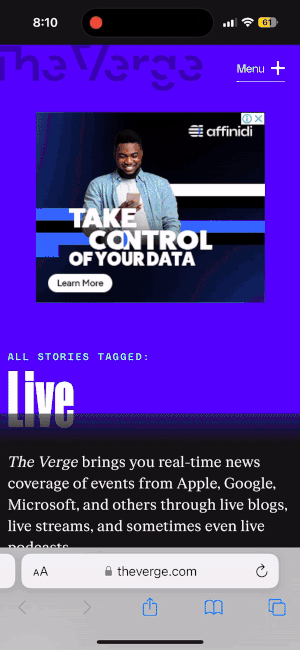
11. タブバーを非表示にする
横向きモードでは、アドレスバーのaA ボタンをタップし、 [ツールバーを非表示]を選択します。これにより、コンテンツを表示するための画面スペースが最大化され、記事を読むときに特に役立ちます。
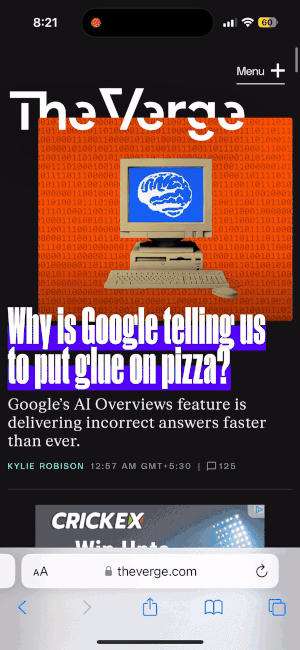
12. デバイス間でタブをドラッグアンドドロップする
Safari を開いている Apple デバイスが複数ある場合は、1 つのデバイスからタブをドラッグして、iOS/iPadOS 15 以降を実行している別のデバイスにドロップすることができます。このシームレスな転送は、別の画面でブラウジングを続けるのに最適です。




コメントを残す ▼