PS5体験を最適化するための必須設定
PlayStation 5 コンソールをセットアップして、すぐにゲームを始めましたか? 体験を向上させたり、パフォーマンスを最適化したり、プライバシーを保護したりするために設計された重要な設定を見落としている可能性があります。以下では、PS5 の操作を変えることができる重要な調整について説明します。
クイックナビゲーション
- 実績付きスクリーンショットの自動キャプチャ
- PS5に自動的にログインする
- アカウントのプライバシー設定
- ゲームプリセット
- データ収集を制限または無効にする
- 可変リフレッシュレートを有効にする
- 120Hz出力を有効にする
- HDRカラー設定
- 非アクティブ時に画面を暗くする
- ネタバレ注意
- 作成ボタンのショートカット
- ゲームプレイクリップの長さ
- HDMIデバイスリンクを有効にする
- リモートプレイを有効にする
- 休止モードで利用できる機能
- 自動電源オフ設定
- 通知を微調整する
- Discord、Spotifyなどをリンク
1. 実績付きのスクリーンショットを自動キャプチャする
トロフィーを獲得するたびに PS5 が不要なスクリーンショットでメディア ギャラリーを乱雑にすることを防ぎ、無駄なキャプチャからディスク領域を保護します。
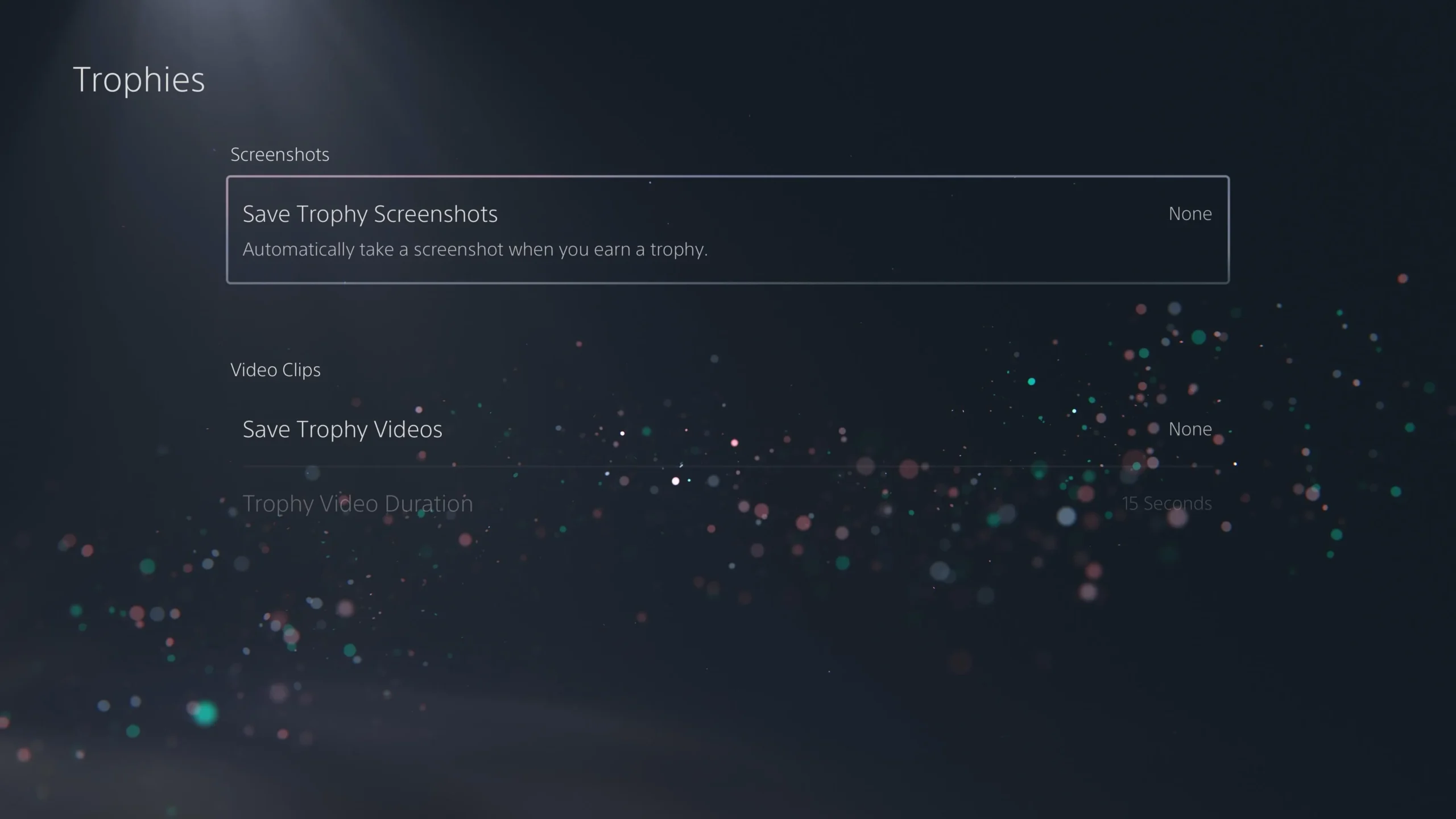
自動キャプチャを無効にするには、「設定」>「キャプチャとブロードキャスト」>「キャプチャ」に移動し、トロフィー、チャレンジ、コミュニティ ゲーム ヘルプの自動キャプチャをオフにします。
2. PS5に自動的にログインする
PS5 を自動的にログインするように設定することで、ゲームを効率化できます。この機能は個人使用に最適で、お気に入りのタイトルへのアクセス時間を延長します。
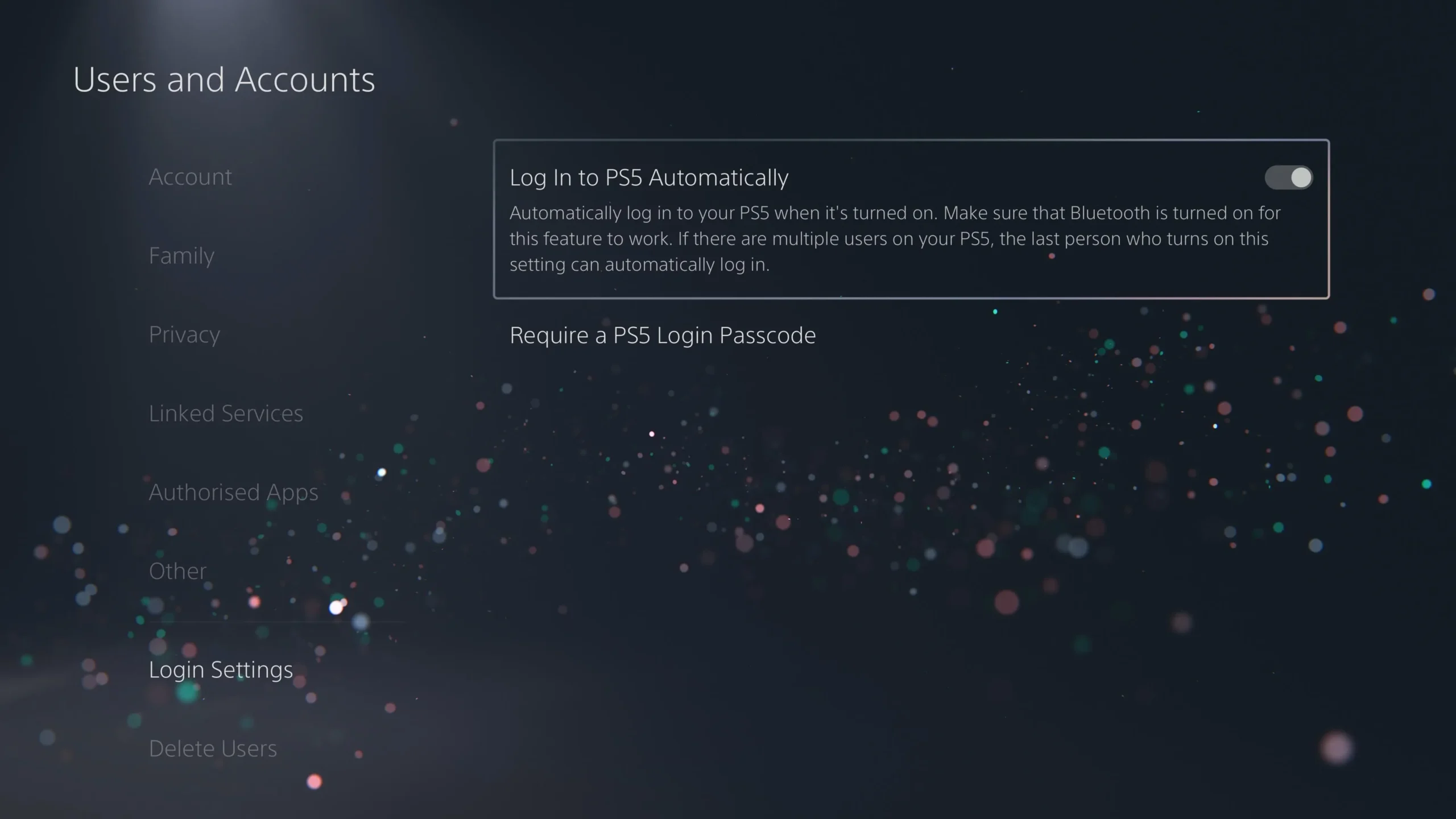
設定 > ユーザーとアカウント > ログイン設定からこれにアクセスし、「PS5 に自動的にログイン」オプションをオンに切り替えます。他のユーザーは、コンソールの起動時にアカウントを手動で切り替える必要があることに注意してください。
3. アカウントのプライバシー設定
PlayStation Network でのプライバシーをカスタマイズして、ゲーム コミュニティ内での快適さとセキュリティを確保します。

「設定」>「ユーザーとアカウント」>「プライバシー」に移動して、アカウント情報、友達リスト、公開されているアクティビティを誰が閲覧できるかを制御します。これらの設定を定期的に確認することで、不要な注目を寄せ付けないようにすることができます。
4. ゲームプリセット
さまざまなタイトルにわたってゲームの好みを事前にカスタマイズするゲームプリセットを設定することで、時間を節約できます。
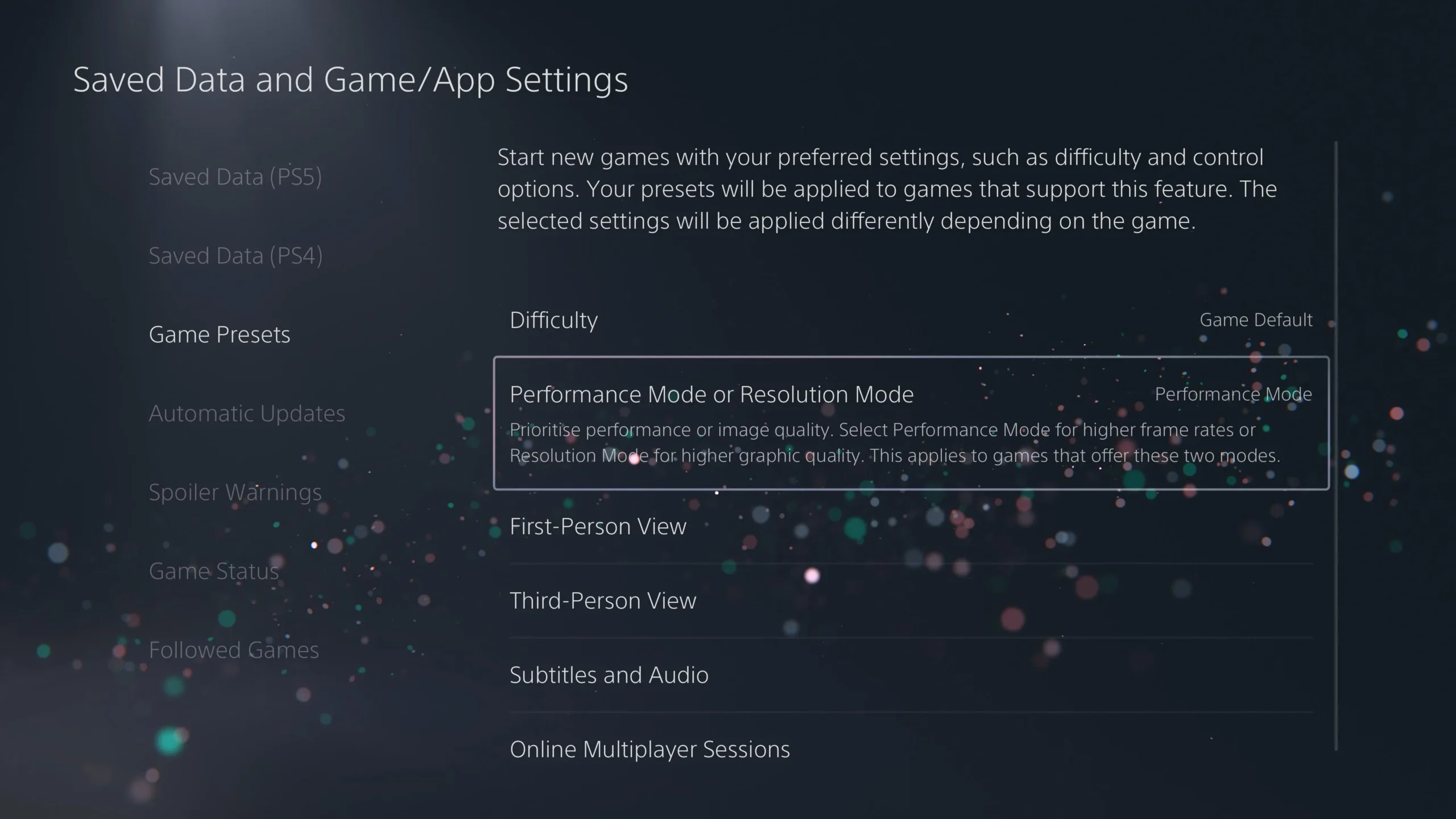
この機能にアクセスするには、「設定」>「保存データとゲーム/アプリの設定」>「ゲームプリセット」に移動します。ここでは、ゲームプレイの難易度、フレームレートとグラフィックスのどちらを重視するかなどのデフォルト設定を定義して、シームレスなゲーム体験を確保できます。
5. データ収集を制限または無効にする
PS5 が収集するデータとその使用方法を管理してプライバシーを管理します。
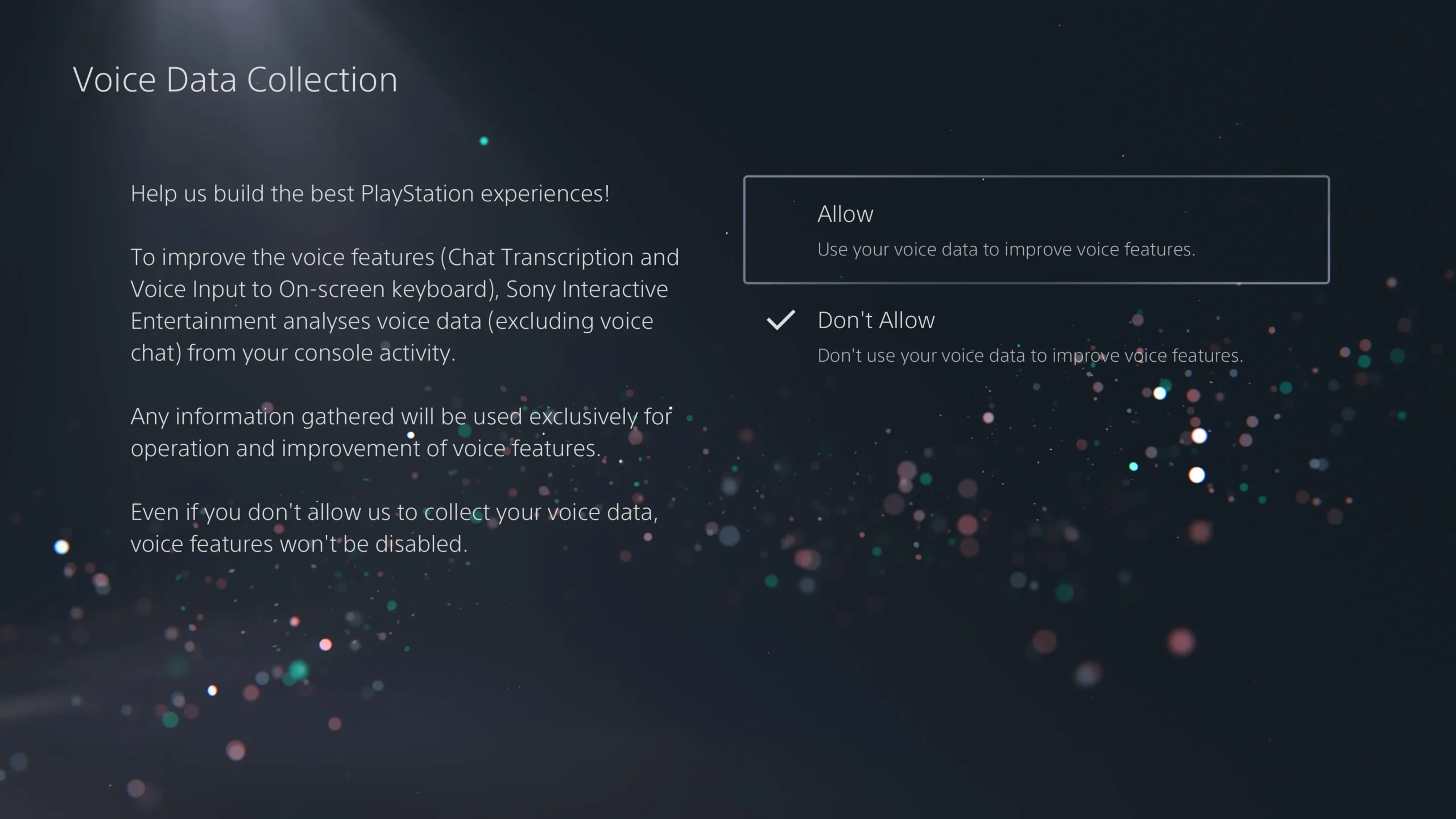
「設定」>「ユーザーとアカウント」>「プライバシー」に移動して、パーソナライズ設定や DualSense マイクによる音声データの処理など、データ収集の設定を調整します。
6. 可変リフレッシュレートを有効にする
ゲームのフレーム レートをテレビのリフレッシュ レートと同期する可変リフレッシュ レート (VRR) を有効にして、グラフィックを強化します。
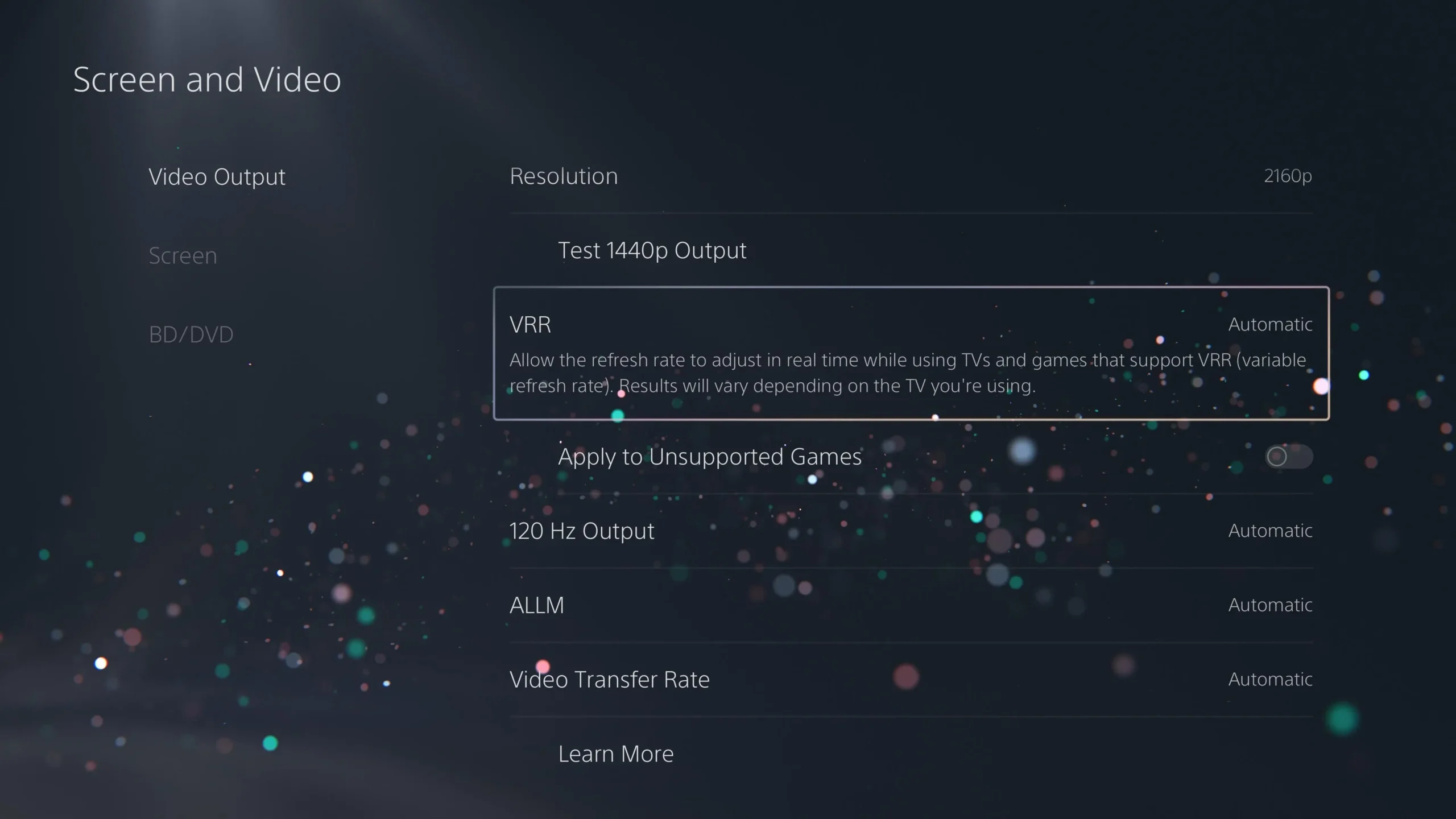
これを有効にするには、「設定」>「画面とビデオ」>「ビデオ出力」に移動し、「VRR」を「自動」に切り替えます。これにより、フレームのティアリングが軽減され、ゲームプレイ中のフレームドロップが緩和され、よりスムーズな体験が保証されます。
7. 120Hz出力を有効にする
互換性のあるモニターまたはテレビをお持ちの場合は、120Hz 出力を有効にすると、より高いフレーム レートでよりスムーズにゲームプレイできるようになります。
この設定は、[設定] > [画面とビデオ] > [ビデオ出力]でアクセスし、120Hz 出力の場合は [自動] を選択します。最適な結果を得るには、HDMI 2.1 ケーブルを使用してください。
8. HDRカラー設定
HDR が正しく設定されていることを確認して、PS5 が素晴らしいビジュアルを実現できるようにします。
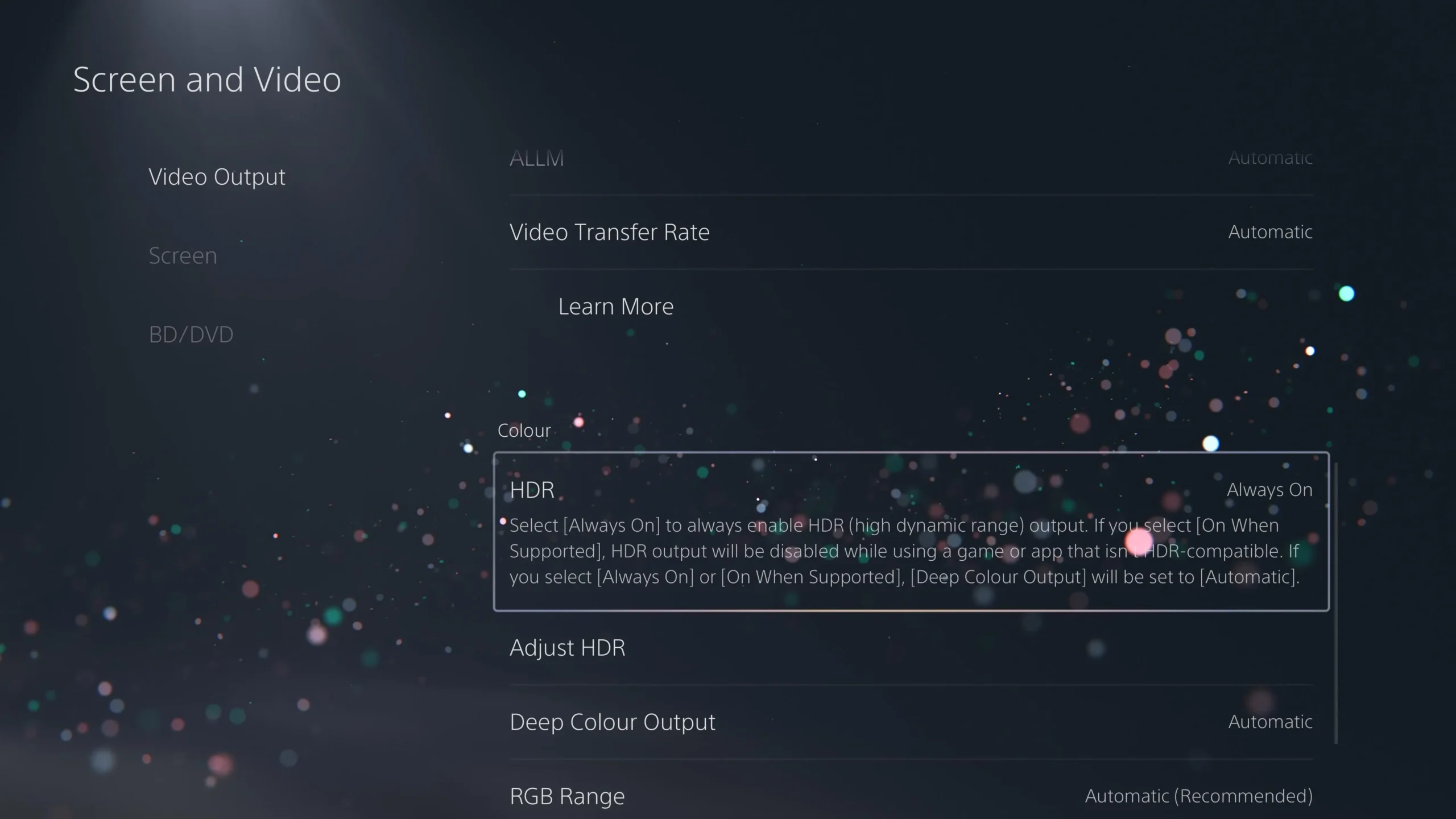
確認するには、「設定」>「画面とビデオ」>「ビデオ出力」に移動し、HDR を「常にオン」または「自動」に設定します。「HDR 調整」ウィザードを使用して、ディスプレイ設定を微調整します。
9. 非アクティブ時に画面を暗くする
OLED ユーザーの場合は、画面の焼き付きを防ぐために、非アクティブ時に画面を暗くするように設定することを検討してください。
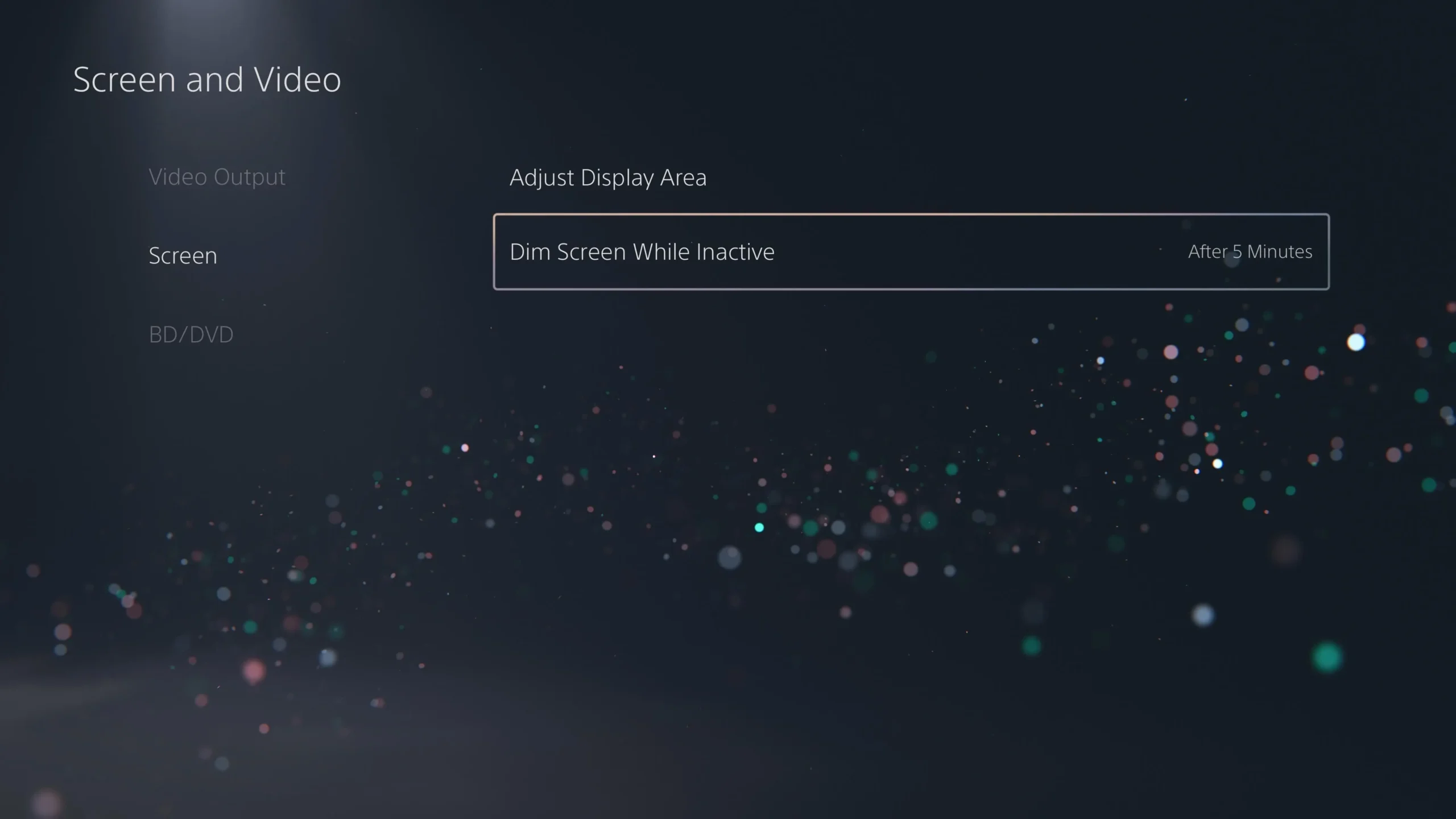
この機能は、「設定 > 画面 > 非アクティブ時に画面を暗くする」にあります。非アクティブ状態が少なくとも 5 分間続くように設定することをお勧めします。
10. ネタバレ注意
ネタバレに敏感ですか? ゲーム体験のためにネタバレ警告を有効にすることを検討してください。
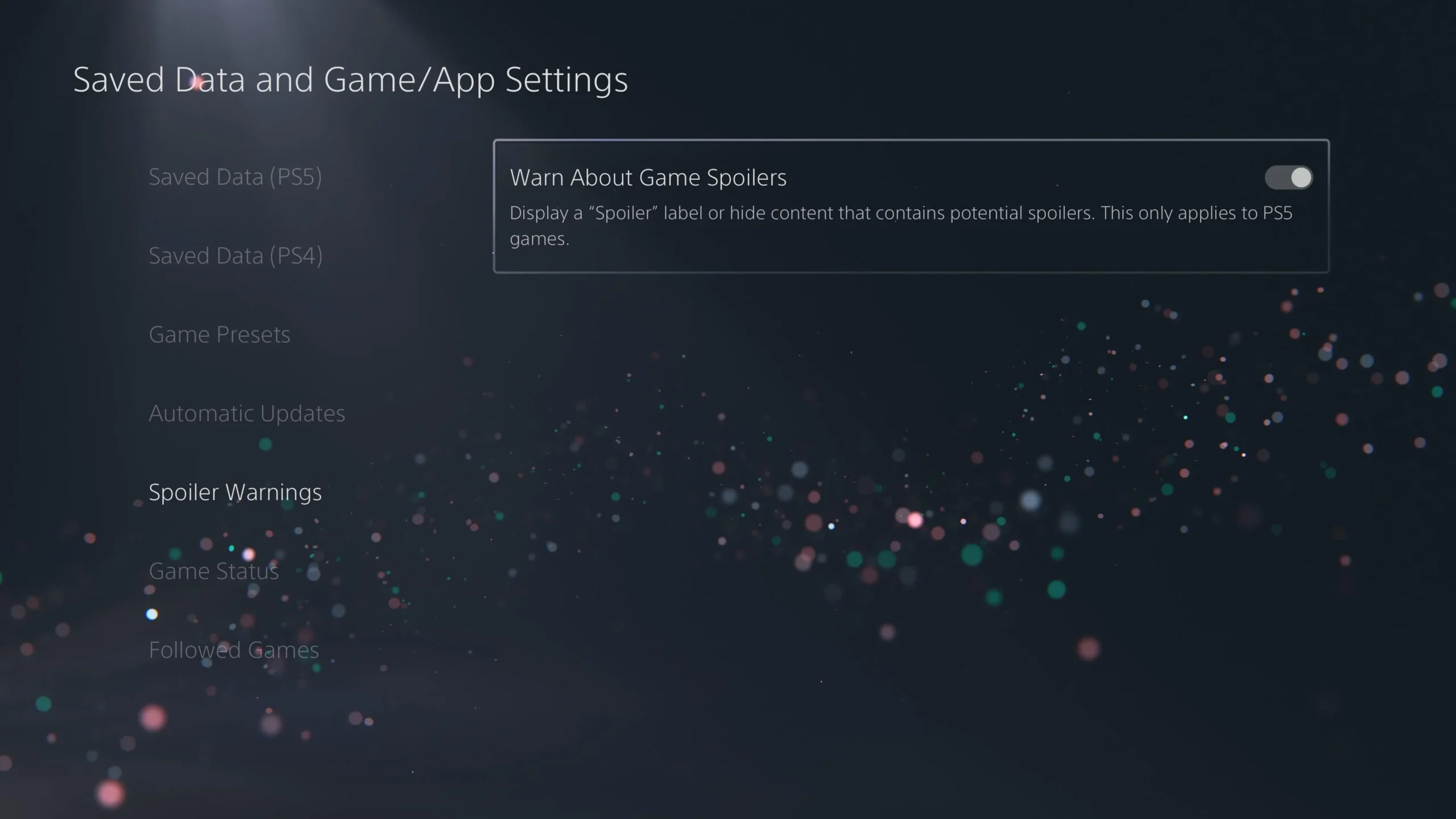
これを有効にするには、「設定」>「セーブデータとゲーム/アプリの設定」>「ネタバレ警告」に移動し、「ゲームのネタバレについて警告する」機能を切り替えます。
11. 作成ボタンのショートカット
新しい「作成」ボタンでスクリーンショットやビデオをキャプチャする方法を、好みに応じてカスタマイズします。
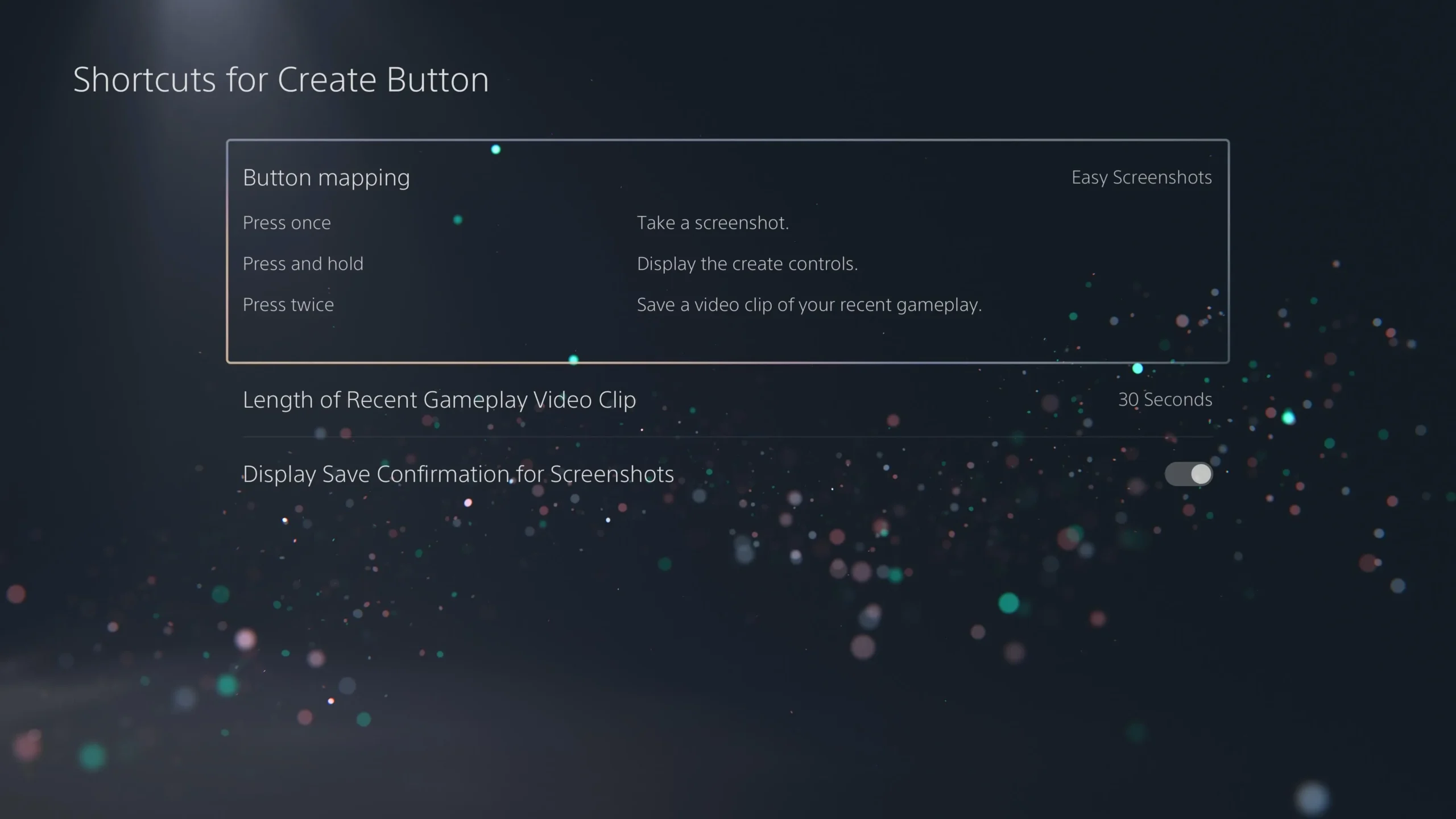
これらの設定を変更するには、[設定] > [キャプチャとブロードキャスト] > [キャプチャ]に移動し、「簡単なスクリーンショット」や「簡単なビデオクリップ」などのプロファイルを選択できます。
12. ゲームプレイクリップの長さ
ストレージをより効率的に管理するには、ゲームプレイ クリップの長さを決定します。
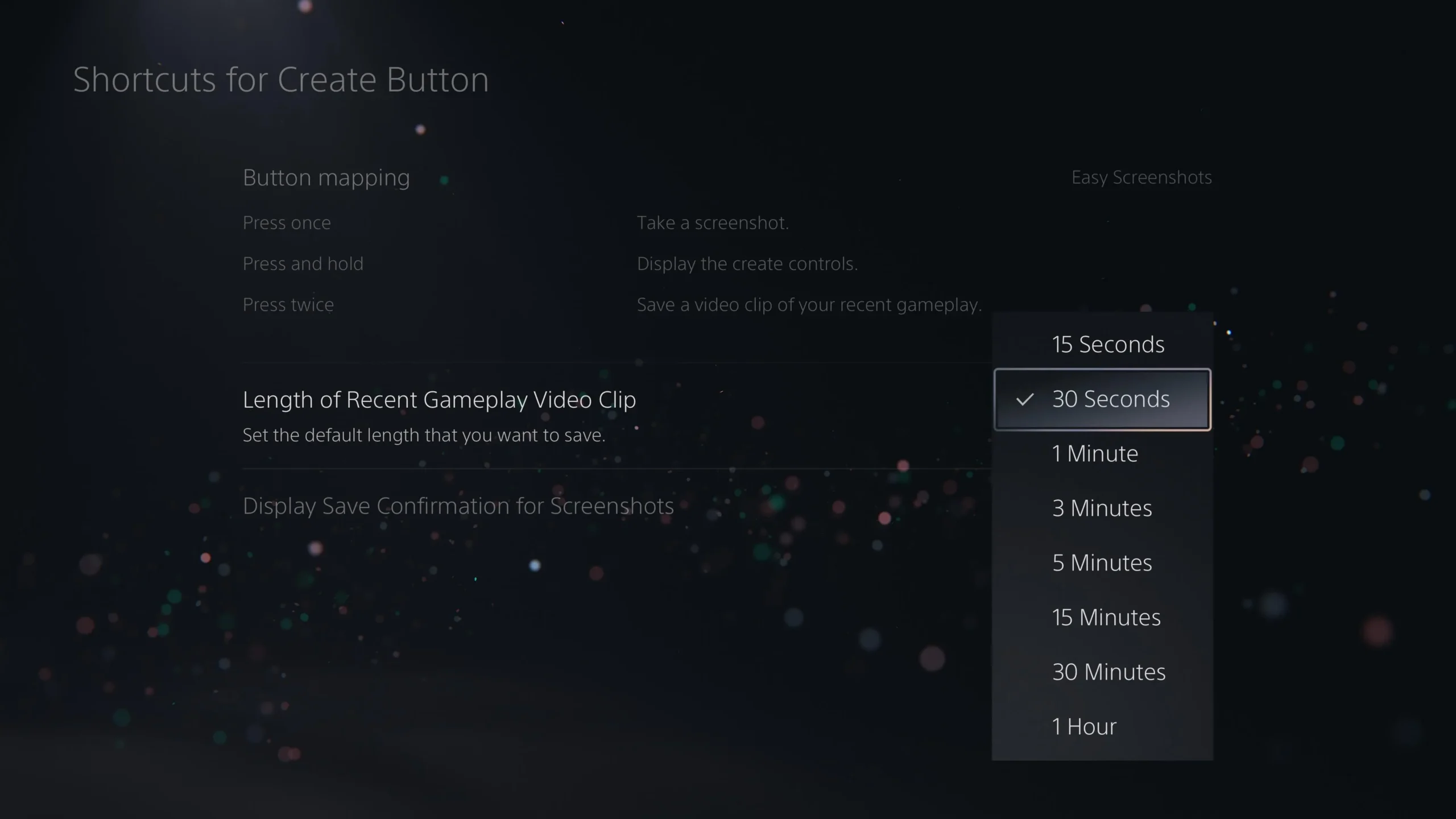
ゲームプレイ中にキャプチャされた瞬間を犠牲にすることなくディスク容量を節約するには、[設定] > [キャプチャとブロードキャスト] > [キャプチャ]メニューでこれを変更します。
13. HDMIデバイスリンクを有効にする
HDMI デバイスリンクを有効にして接続されたデバイスを自動的に制御することで、PS5 の使用がさらに簡単になります。
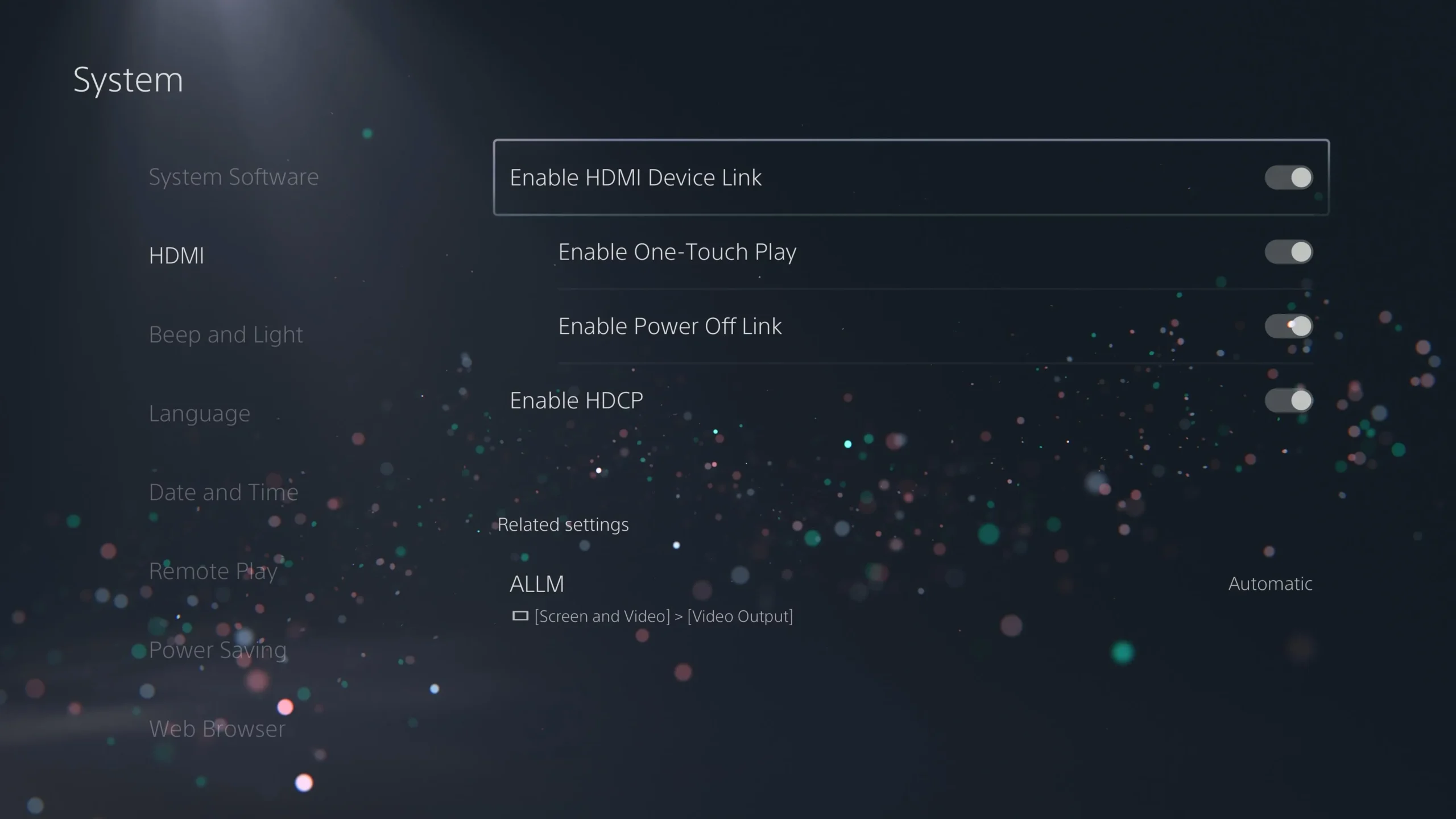
これを行うには、「設定」>「システム」>「HDMI」に移動し、「ワンタッチプレイを有効にする」と「電源オフリンクを有効にする」の両方が有効になっていることを確認します。
14. リモートプレイを有効にする
リモートプレイ機能を有効にして PS5 にリモートアクセスし、さまざまなデバイスからゲームをプレイできるようになります。
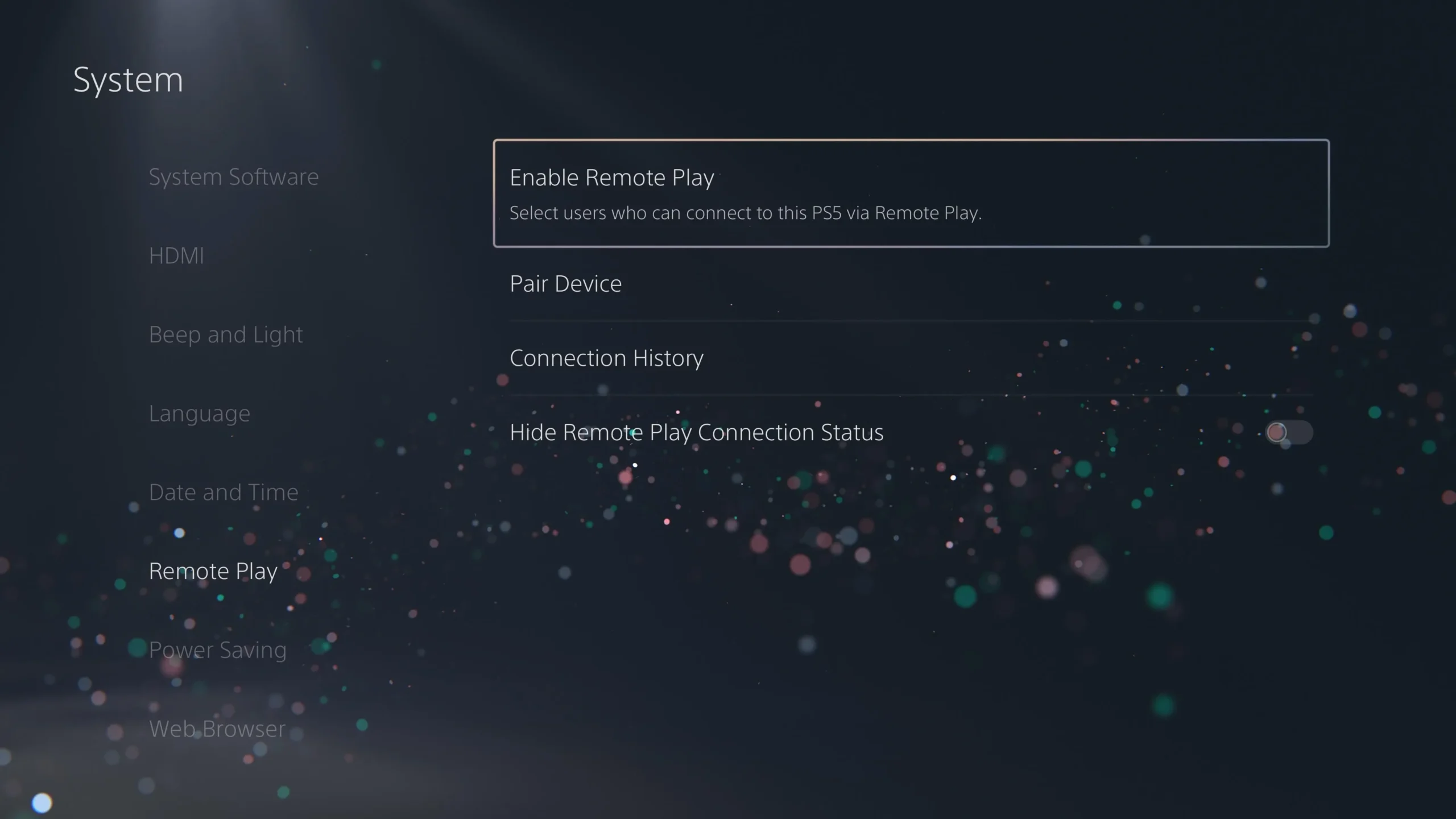
これは、[設定] > [システム] > [リモート プレイ]で実行できます。機能を有効にして、リモートで接続できるアカウントを構成します。
15. 休止モードで利用できる機能
休止モードでもリモートプレイを可能にするには、PS5 の電源がオフのときにインターネット接続を有効にします。
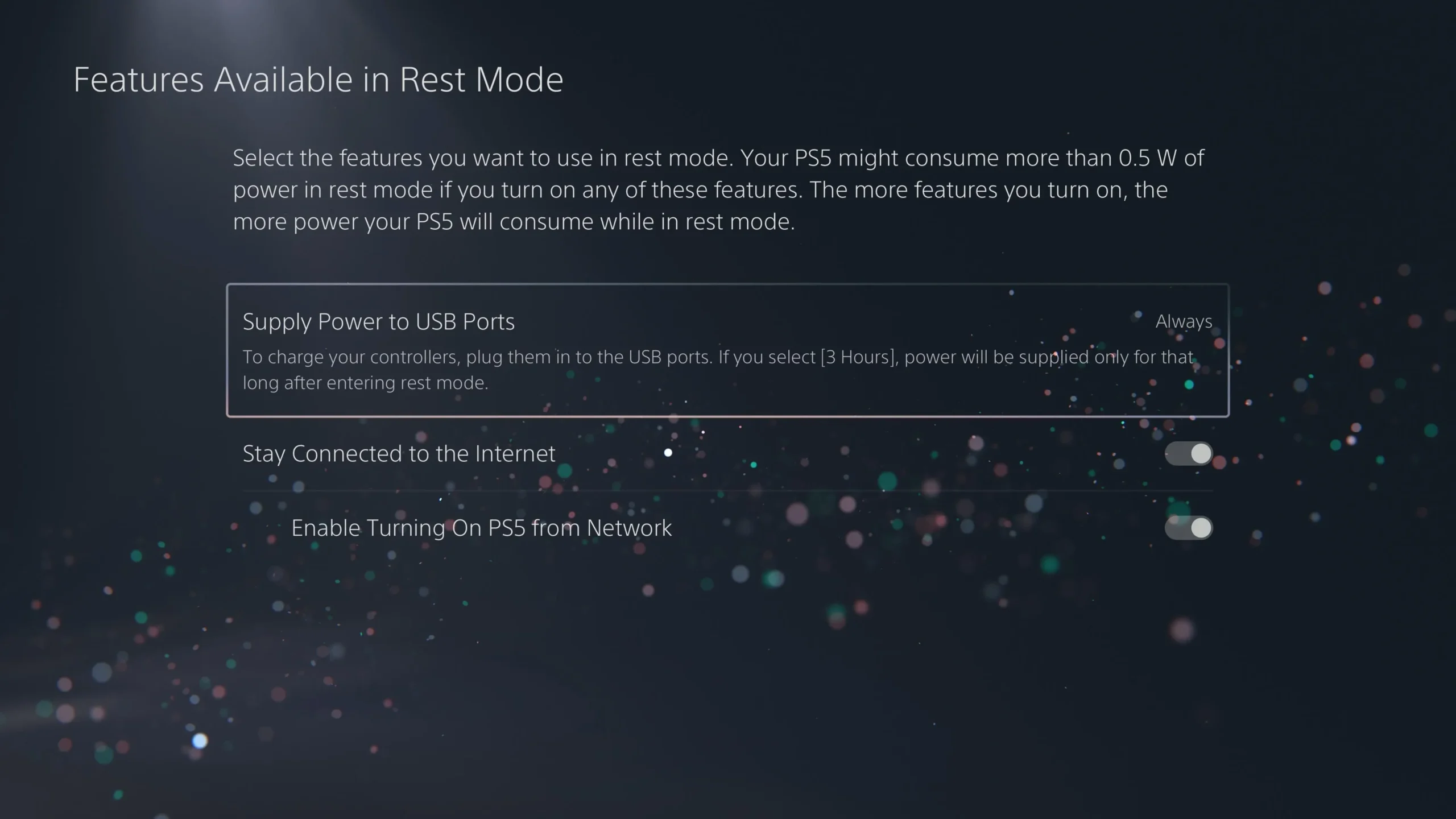
この設定は、[設定] > [システム] > [省電力] > [スタンバイモードで利用できる機能]で見つけて、[インターネットへの接続を維持する] と [ネットワークから PS5 の電源をオンにする] をオンにします。
16. 自動電源オフ設定
PS5 の省電力設定をカスタマイズして、エネルギー消費を効率的に管理します。
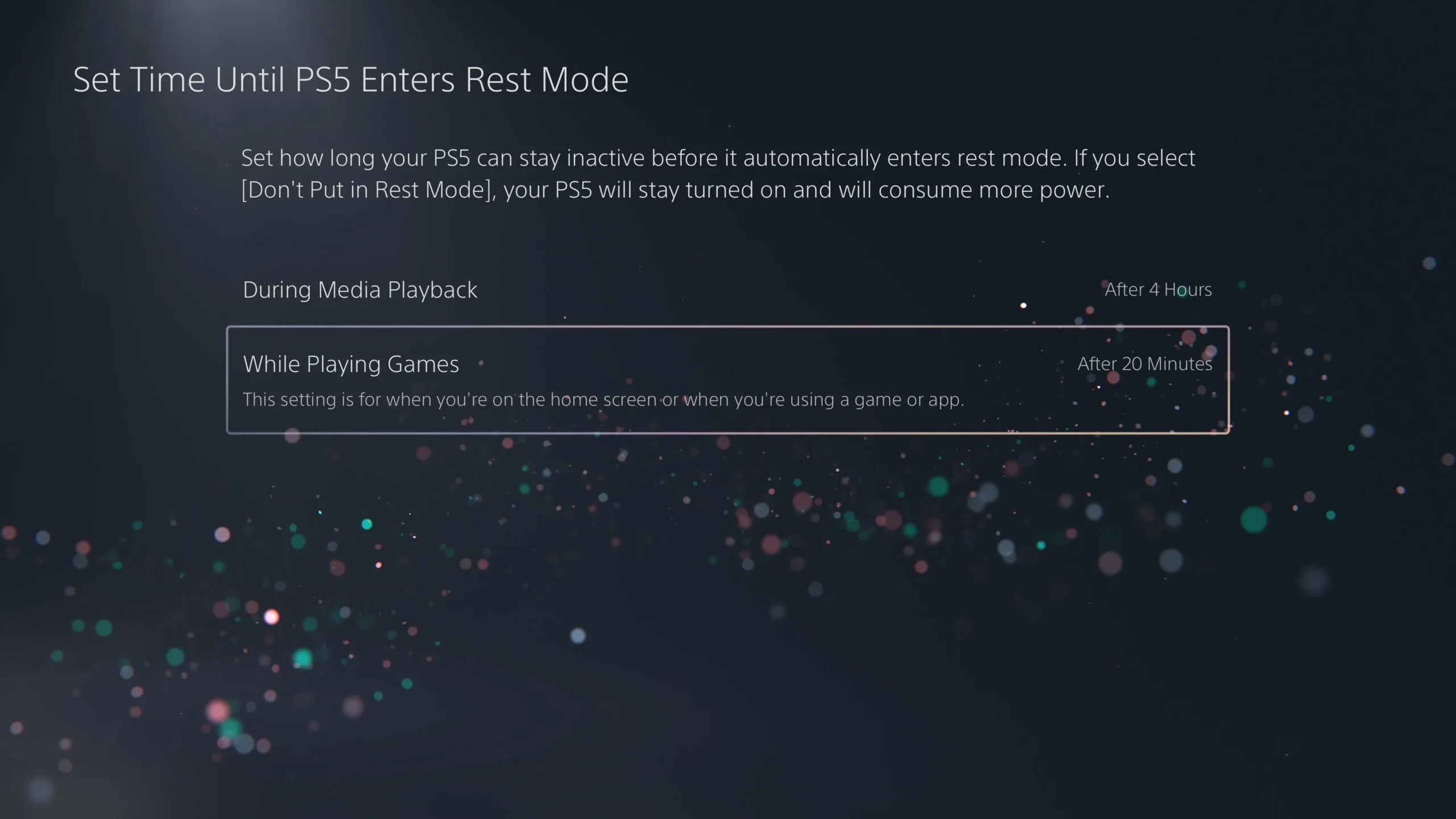
アイドル時間の「PS5 が休止モードになるまでの時間を設定する」オプションを調整し、 「設定」>「システム」>「省電力」でコントローラーの電源がオフになるまでの時間も設定します。
17. 通知を微調整する
ゲーム中に通知設定を管理して、気を散らすものを制御します。
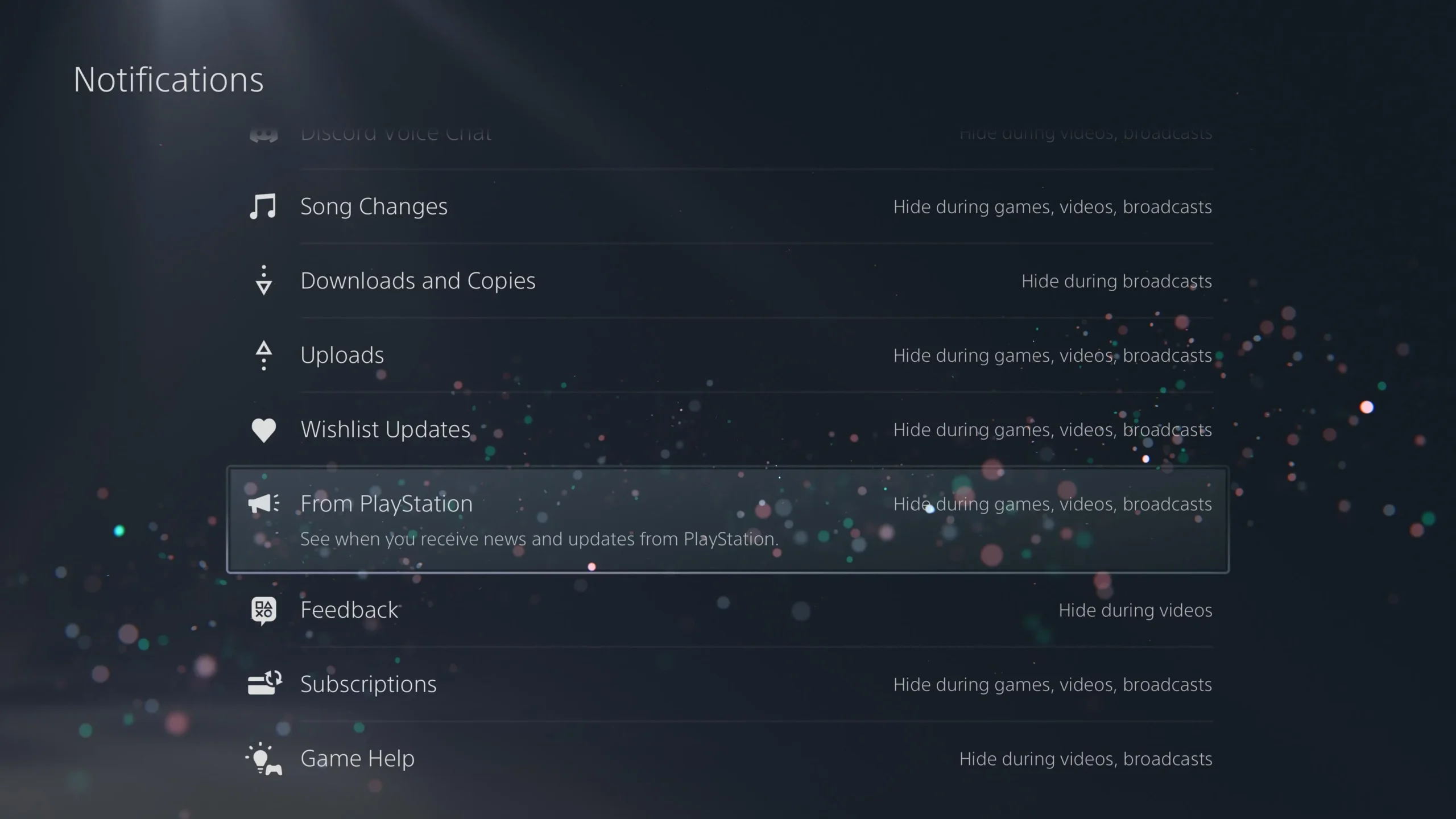
[設定] > [通知]からこの設定にアクセスし、最も重要なアラートをフィルタリングして、ゲームセッション中の気を散らすものを減らします。
18. Discord、Spotifyなどをリンクする
ソーシャル サービスやストリーミング サービスを PS5 にリンクして、ゲーム体験を向上させましょう。

Discord や Spotify などのサービスを追加するには、[設定] > [ユーザーとアカウント] > [リンクされたサービス]に移動して、ゲームプレイ中にゲームとチャットまたは音楽ストリーミングをシームレスに切り替えることができるようになります。
結論
これで、これらの必須設定が整いました。さらに最適化された PS5 体験をお楽しみください。強化されたコンソール体験を最大限に活用するには、PS5 で輝くゲームを探索することを忘れないでください。楽しいゲームを!
追加の洞察
1. PS5 のプライバシー設定はどのくらいの頻度で確認する必要がありますか?
特に友達リクエストやスパムの通知が増えている場合は、プライバシー設定を定期的に確認することをお勧めします。
2. HDMI デバイス リンクとは何ですか? また、なぜ有効にする必要があるのですか?
HDMI デバイスリンクを使用すると、PS5 でテレビやモニターを制御できるため、複数のリモコンを操作することなく、デバイスのオン/オフを簡単に切り替えることができます。
3. 複数のデバイスでリモートプレイを使用できますか?
はい、スマートフォン、タブレット、その他の PlayStation システムなど、さまざまなデバイスでリモート プレイを有効にして、ゲームを柔軟に楽しむことができます。




コメントを残す