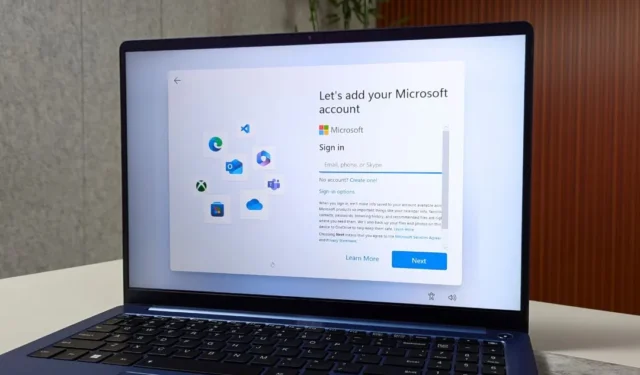
Windows 11 のセットアップ プロセス中に Microsoft アカウント画面をバイパスする方法をお探しですか? 難しいように思えるかもしれませんが、Microsoft アカウントを使用せずに Windows 11 をインストールできます。Microsoft アカウントの手間をかけずに Windows 11 をインストールする 2 つの方法を紹介します。
考慮すべき事項
Windows 11 で Microsoft アカウントを使用してサインインしない場合に、何を失う可能性があるか考えたことがありますか? 簡単に説明します。
- テーマ、ネットワークの詳細、言語設定、その他のシステム構成などの設定は、デバイス間で同期されません。
- Microsoft Store からアプリをダウンロードしたり更新したりすることはできません。
- Copilot AI アシスタントは利用できません。
- Passkey にアクセスできなくなります。
- OneDrive、Office 365、Xbox などの他の Microsoft サービスへのアクセスは制限されます。
1. コマンドプロンプトを使用する
この方法は、Windows 11 で Microsoft サインインをバイパスする最も効果的な方法であり、私がテストしたたびに機能しました。完全なガイドは次のとおりです。
1.国または地域の選択画面が表示されるまで、Windows 11 のインストール プロセスに従います。
2. Shift + F10 または Fn + Shift + F10 キーボードショートカットを押してコマンドプロンプトを開き、次のコマンドを入力してEnterキーを押します。
oobe\bypassnro
警告:コマンド プロンプトは、[国を選択]画面でのみ使用してください。それ以外の場合、この方法は機能せず、インストールを続行するには Microsoft アカウントにサインインする必要があります。

その後、コンピューターが再起動します。
3.デスクトップが読み込まれたら、コマンドプロンプトを開き、次のコマンドを入力してEnterキーを押します。
ipconfig /release

プロセスが完了したら、コマンド プロンプトを閉じてセットアップ プロセスを続行します。
4.簡単な手順は次のとおりです。国を選択して「はい」をクリックします。次に、キーボード レイアウトを選択して、もう一度「はい」をクリックします。2 番目のキーボード レイアウト オプションはスキップできます。
5. 「ネットワークに接続しましょう」画面が表示されたら、「次へ」ボタンの横にある「インターネットがありません」オプションをクリックします。

6.次に、「制限付きセットアップを続行」オプションをクリックします。
7.名前を入力し、パスワードを設定し、プライバシー設定に同意して、画面の指示に従って残りのプロセスを続行します。
以上です。これにより、Windows 11 のインストール プロセス中に Microsoft サインイン画面がバイパスされます。
2. Rufusの使用
Rufus 方式を使用すると、Microsoft アカウントの要件を回避し、Windows セットアップ プロセス中にローカル アカウントを直接作成できます。必ず8 GB 以上の USB フラッシュ ドライブを使用してください。手順は次のとおりです。
1.公式サイトからRufus のポータブル バージョンをダウンロードし、 Microsoft サイトから最新のWindows 11 ISO をダウンロードします。
2. USB ドライブをシステムに接続します。
3. Rufusアプリを開き、 「デバイス」メニューからUSB フラッシュ ドライブを選択します。その後、「選択」オプションをクリックして、Windows 11 ISO ファイルを選択します。
4.残りの設定はそのままにして、「開始」をクリックします。

5.新しいウィンドウがポップアップ表示されたら、[オンライン Microsoft アカウントの要件を削除する] オプションを選択し、[OK] をクリックします。[4GB 以上の RAM、セキュア ブート、TPM 2.0 の要件を削除する] や [ユーザー名でローカル アカウントを作成する] オプションなどの他のオプションを選択することも検討してください。
6.もう一度「OK」をクリックし、Rufus が起動可能な USB ドライブを作成するのを待ちます。

7. USB ドライブをPC に接続し、電源ボタンを押して、F キー(ファンクション キー) を使用してブート メニューを開きます (F キーは製造元によって異なります)。
8.矢印キーを使用して起動可能な USB ドライブを選択し、Enter キーを押します。
これで完了です。次に、Windows のインストールに進みます。国とキーボード レイアウトを選択すると、Microsoft アカウントでログインしたり作成したりしなくても、[ローカル アカウントの作成] ページが表示されます。
Microsoftアカウントをバイパスする他の方法はありますか
以前は多くのユーザーが頼りにしていた回避策がありましたが、最近は機能しなくなりました。以前は、サインイン ページでブロックされた Microsoft アカウントのメール アドレスを入力し、間違ったパスワードを入力することができました。これによりエラーが発生し、ローカル アカウントの作成画面に直接移動しました。しかし、この記事を書いている間にこの方法をテストしたところ、もう機能しないことがわかりました。どうやら Microsoft はこの巧妙な回避策を修正したようです。
インターネットなしでWindows 11をインストールする
これが、Microsoft アカウントなしで Windows 11 をセットアップして、いつまでも楽しむ方法です。これは、2024 年 6 月の執筆時点で、 Microsoft が Windows 11 のセットアップ中にローカル アカウントの回避策をブロックしているためです。ただし、上記のガイドは、Windows 11 のインストール中にサインイン画面をバイパスするのに役立ちます。


コメントを残す