Steam Deck で RuneScape をプレイしたいなら、これは素晴らしいことです。Jagex Launcher はゲームへの入り口ですが、Linux ベースの SteamOS のため、Steam Deck にインストールするにはいくつかの追加手順が必要です。心配しないでください。このガイドでは、SteamOS を使用する場合でも、Windows を選択する場合でも、Jagex Launcher を設定するために必要な手順を説明します。
デフォルトでは、Jagex Launcher は Linux システムで直接サポートされていないことに注意してください。ただし、これを起動して実行するための効果的な方法があります。これらのオプションを詳しく見てみましょう。
Steam Deck に Jagex Launcher をインストールするにはどうすればいいですか?
1. GitHub Jagex Launcherコミュニティプロジェクトをインストールする
- Steamボタン
を押し、電源 > デスクトップに切り替えるに移動します。
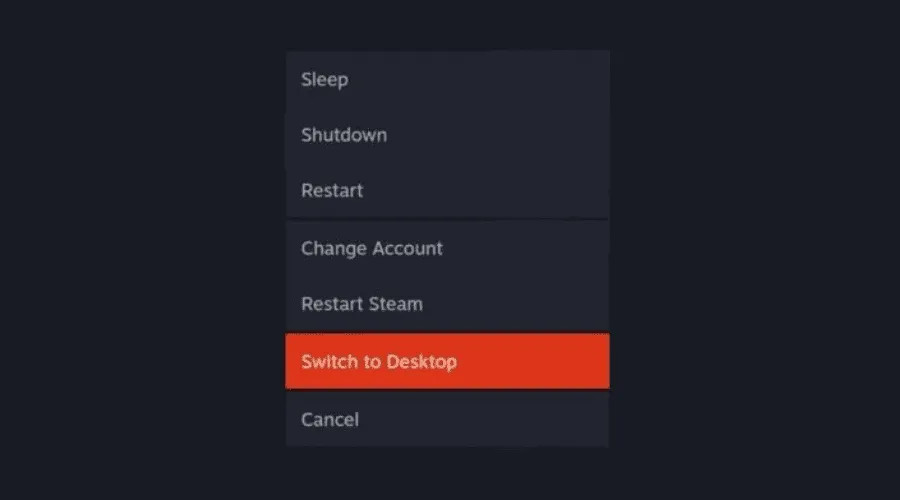
- Steam Deck がデスクトップ モードで再起動し、Linux 環境にアクセスできるようになります。
- Konsole と呼ばれるコマンド ラインインターフェイスを起動します。
- まず、 GitHub コミュニティ ページ
から Flatpak Jagex Launcher をインストールします。次のコマンドを入力します。- sudo pacman -Syu flatpak
-
次のコマンドを実行して Flathub リポジトリを追加します。
- flatpak リモート追加 –if-not-exists flathub https://dl.flathub.org/repo/flathub.flatpakrepo
-
Jagex Launcher のインストール スクリプトを実行します。
- カール -fSsL
- https://raw.githubusercontent.com/USA-RedDragon/jagex-launcher-linux- flatpak/main/install.sh
2. SteamデッキにWindowsをインストールする
- 16GB 以上の USB ドライブまたは microSD カードを用意します。
- Microsoft の公式 Web サイトからWindows 11 ISO
をダウンロードし、コンピューターに
Rufusもインストールしてください。 - Rufus を起動し、USB ドライブまたは microSD カードを挿入して、デバイスリストで選択します。
- オプションからディスクまたは ISO イメージを
選択し、Windows ISO ファイルを参照して開きます。
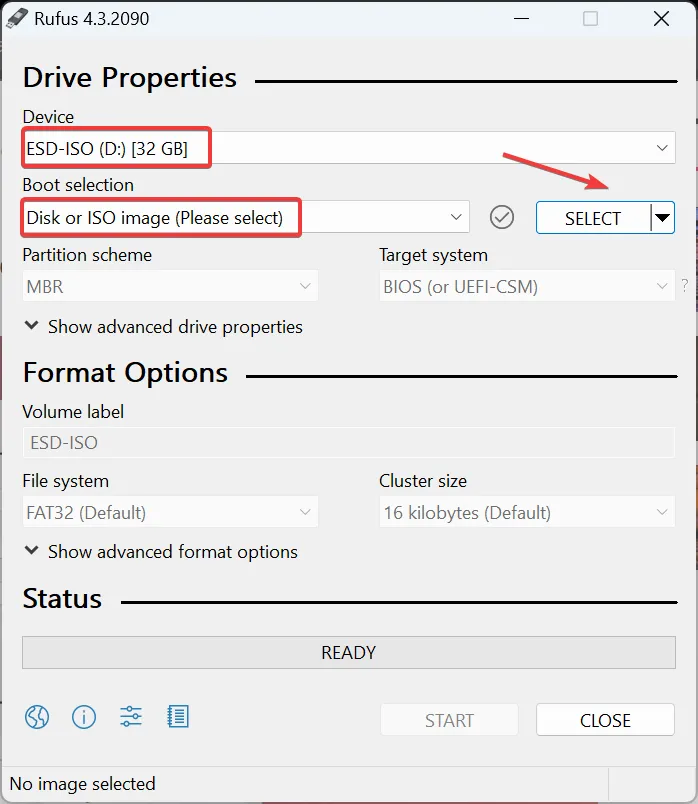
-
必要に応じて、ドライブまたは SD カードのボリューム ラベルを変更し、[開始]をクリックします。
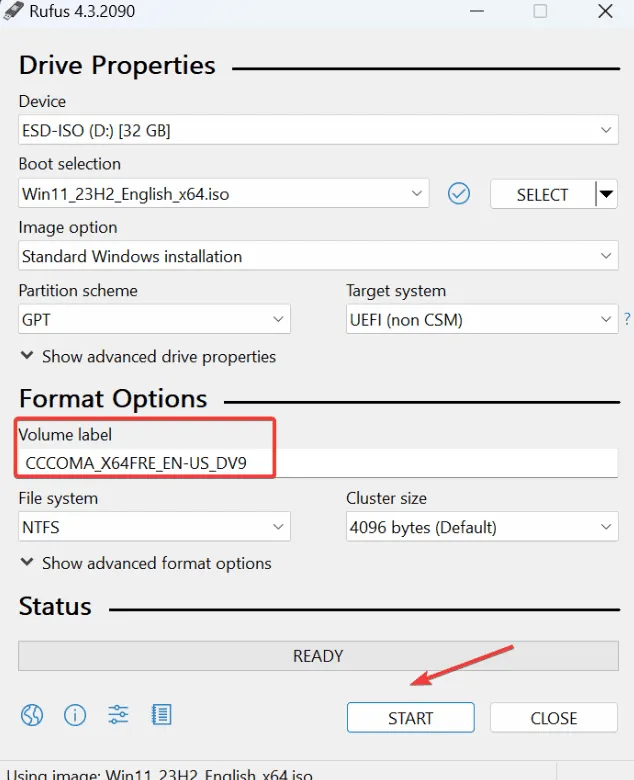
-
Steam デッキの電源を切り、起動可能な USB または SD カードを挿入し、ブート マネージャーが表示されるまで
音量ダウン ボタンと電源ボタンを同時に押し続けます。 - ブート マネージャー メニューから USB または SD カードを選択します。
- Windows セットアップ プロセスが開始されます。
- 画面の指示に従ってインストールを完了します。
- Windows がインストールされたら、Steam Deck ドライバーをダウンロードし、適切に解凍します。
- 最後に、 Jagex の Web サイト
から Jagex Launcher をインストールし、提供されているインストール手順に従います。
スムーズなセットアップ プロセスを確実に実行するための追加のヒント、コツ、トラブルシューティングのアドバイスもご用意しています。
結論
Steam Deck に Jagex Launcher をインストールするには、SteamOS で Flatpak を使用するか、より効率的なエクスペリエンスを実現するために Windows をインストールします。Flatpak を使用しても機能する場合がありますが、Windows は通常、従来の PC 設定に慣れているゲーマーにとって、より馴染みのある環境を提供します。
悪名高い白い画面のエラーや RuneScape の起動の問題など、問題が時々発生する可能性があることに留意してください。成功体験の鍵は、システムを最新の状態に保ち、すべてのドライバーが正しくインストールされていることを確認することにあります。
どちらのインストール パスも有効であるため、Steam Deck ユーザーは自分の好みに合った最適なオプションを自由に選択できます。
追加の洞察
1. Steam Deck の Jagex Launcher を通じて他のゲームを実行できますか?
はい、Jagex ランチャーが正常にインストールされると、Steam デッキのランチャーから直接、Old School RuneScape や RuneScape 3 などの複数のゲームにアクセスしてプレイできるようになります。
2. インストール中に問題が発生した場合はどうすればよいですか?
問題が発生した場合は、Steam Deck のソフトウェアが更新されていることを確認し、インストール手順で不足しているコマンドがないか確認し、Jagex Launcher 固有のエラーに関するトラブルシューティングのアドバイスについてはコミュニティ フォーラムにアクセスしてください。
3. Steam Deck でゲームをするには、Linux と Windows のどちらをインストールしたほうがよいでしょうか?
これは主にゲームの好みによって決まります。より幅広い種類のゲームや、より一般的な PC ゲーム体験を好む場合は、通常、Windows の方が適しています。逆に、Linux に慣れていて、Steam で無料でプレイできるゲームを好む場合は、SteamOS を使い続けるのが適しているかもしれません。




コメントを残す