Samsung Galaxy 携帯電話の専用 Bixby キーまたはサイド ボタンは、デジタル アシスタントを呼び出す新しい方法です。したがって、Bixby または電源ボタンを長押しすると、Bixby が表示されます。ただし、Google アシスタントをデジタル アシスタントとして使用している場合は、それを呼び出すボタンを変更できます。 Samsung では Bixby を Google アシスタントに直接再マップすることはできませんが、サイド ボタンで Google アシスタントを呼び出すための回避策はあります。
Bixby キー vs. サイドボタンの戦い
以前、Samsung Galaxy スマートフォンには、デジタル音声アシスタントを起動する専用の Bixby キーとして機能する電源ボタンが付属していました。しかし、Bixby の優れた点を理解している人は多くありませんでした。 Galaxy S20 シリーズでは、Samsung は Bixby キーを電源ボタン (サイド ボタン) に統合しました。以下は、専用の Bixby キーを参照する Galaxy スマートフォンと、サイド ボタンが付属する Galaxy スマートフォンの分割です。
- Bixby キー: Samsung Galaxy S8、S9、S10、Note 8、および Note 9。
- サイドボタン: Samsung Galaxy S20、S21、S22、S23、および S24 シリーズ。
すべての Samsung Galaxy S10 (または以前のモデル) の所有者は、電源ボタンとは別に、携帯電話の左側に専用の Bixby キーを見つけることができます。短く押すと Bixby Home が起動し、長押しすると Bixby 音声アシスタントが起動します。
Galaxy S20 以降のモデルでは、電源ボタンが多機能サイドボタンとしても機能します。押し方 (短押し、長押し、または 2 回押し) に応じて、携帯電話の電源を切る、Bixby を起動する、特定のアプリを開くなど、さまざまなタスクを実行できます。デフォルトでは、サイドボタンを押すと電話機の画面がオンまたはオフになり、長押しすると Bixby がアクティブになります。
[設定] > [高度な 機能] > [サイド ボタン]で機能をカスタマイズできます。キーを再マップして、長押しすると Bixby の代わりに電源オフ メニューが表示されます。
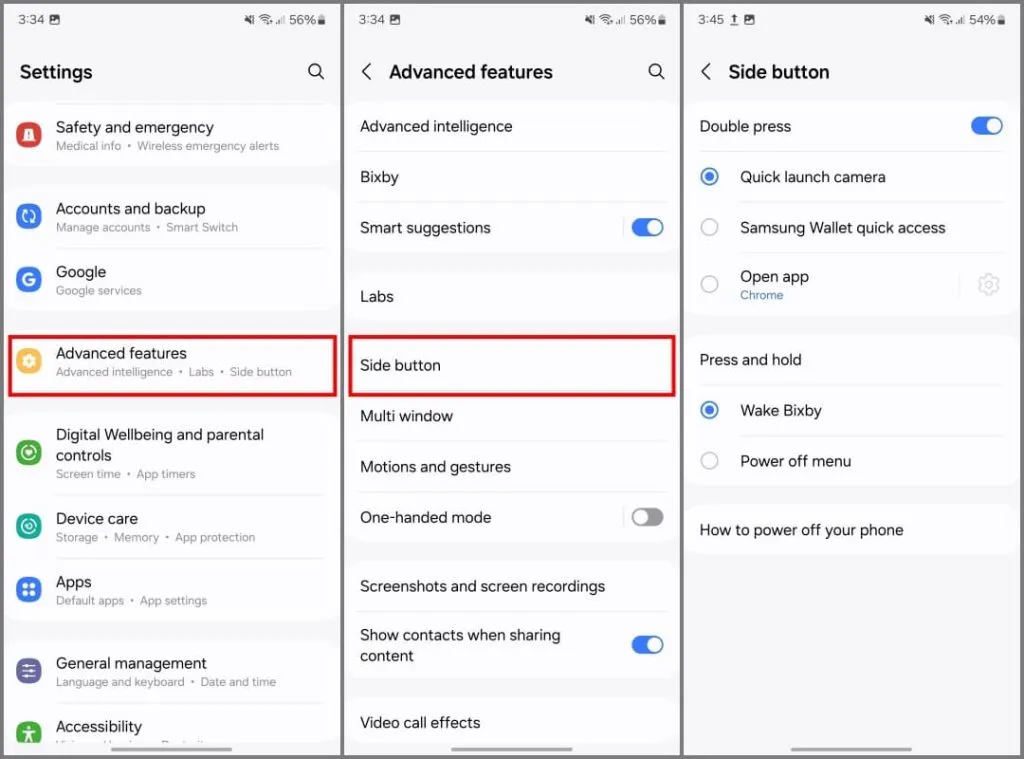
さらに、カメラを起動してアプリを開くための 2 回押し機能を設定できます。ただし、これらのオプションのいずれも Google アシスタントを起動できません。
Galaxy PhoneのサイドボタンをGoogleアシスタントに再マップする方法
「 Hey Google 」と呼びかけることは機能しますが、特にプライバシーが懸念される場合には必ずしも便利であるとは限りません。正直に言うと、Bixby の代わりに電源ボタンを使用することを好むかもしれません。 Good Lock モジュールを使用すると、Samsung スマートフォンのサイド キー (または電源ボタン) を簡単に再マップして Google アシスタントを起動できます。いずれかの方法に従って開始してください。
方法 1: Routines+ Good Lock モジュールを使用する
Samsung Galaxy スマートフォンでは、Good Lockを使用して、One UI の既存のカスタマイズ オプションを超えて機能を強化するミニモジュールを追加できます。 Routines+ は、デフォルトの Routines アプリでは利用できない微調整やトリガーを追加する Good Lock モジュールです。
これを使用して、「サイドボタンを長押しすると、Google アシスタントが開く」ルーチンを作成できます。その方法は次のとおりです。
1. Play ストアから Google アシスタント アプリを、Samsung ストアから Good Lock アプリを携帯電話にインストールします。
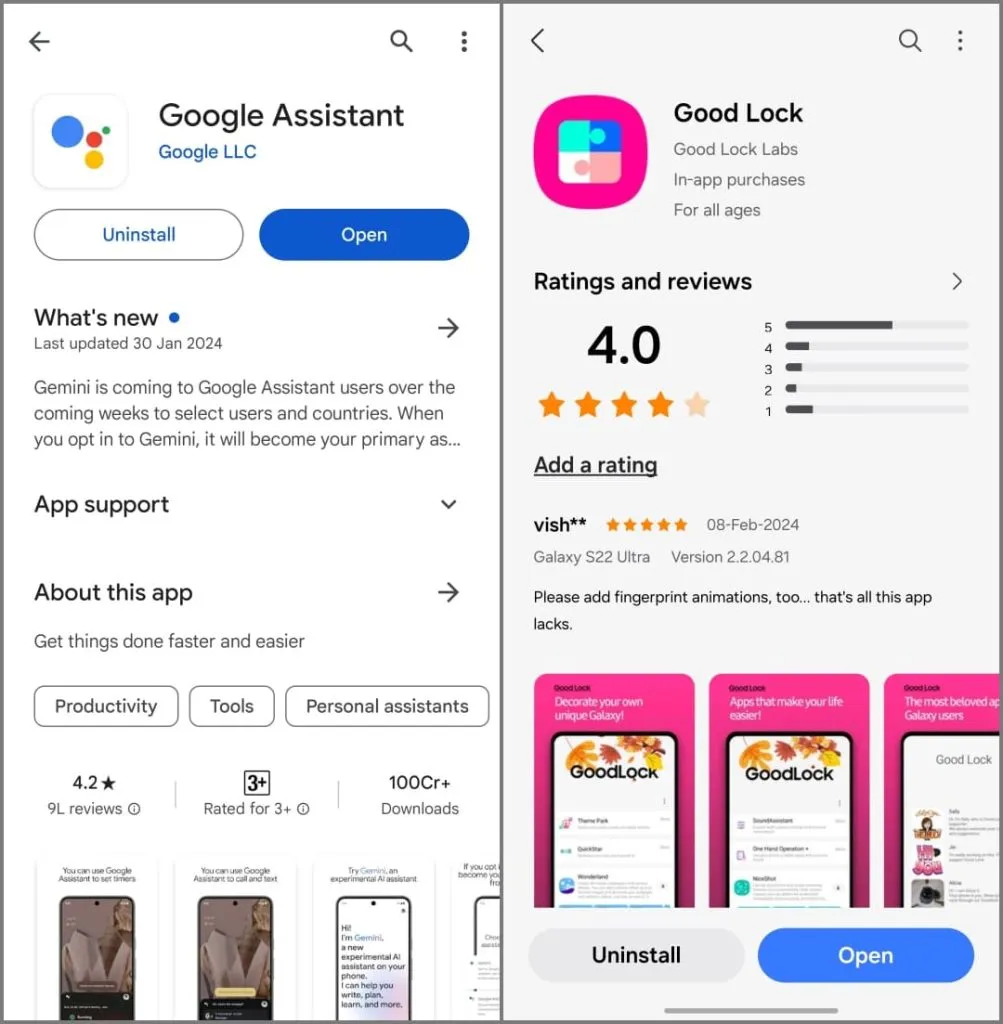
2. Good Lock アプリを開き、[Life Up]タブに切り替えます。下にスクロールして、ルーチン +モジュールをインストールします。
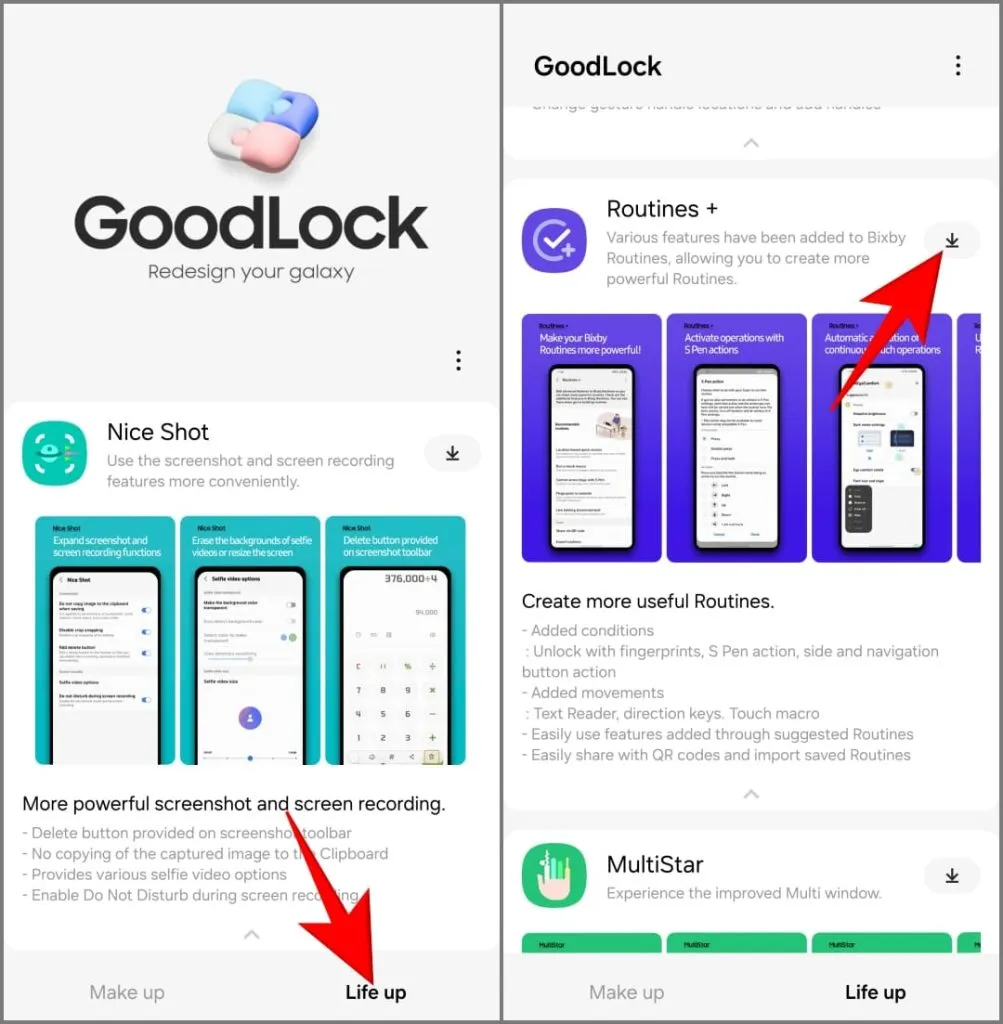
3. [設定] > [モードとルーチン]に進み、[ルーチン]タブに切り替えます。
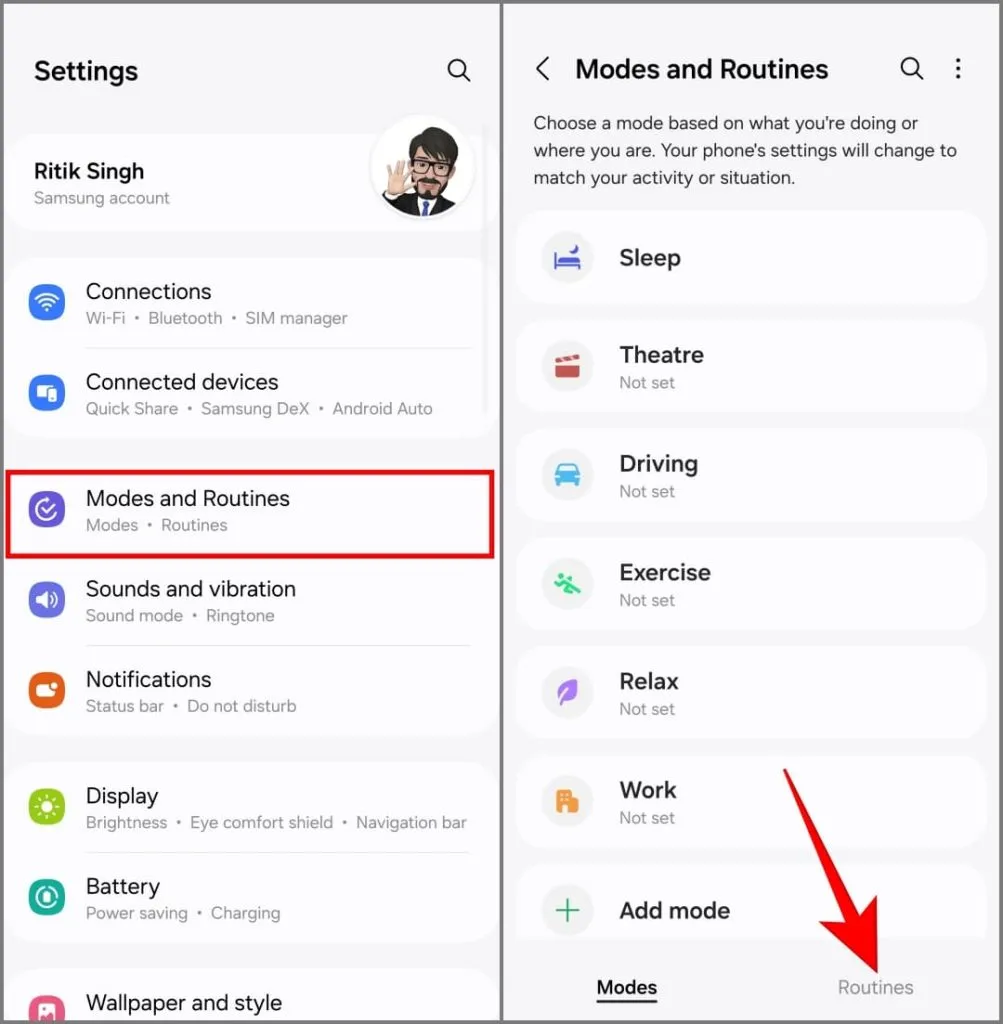
4.右上隅にある「新しいルーチンの追加 (+)」ボタンをタップします。
5. [このルーチンをトリガーするものを追加]をタップします。
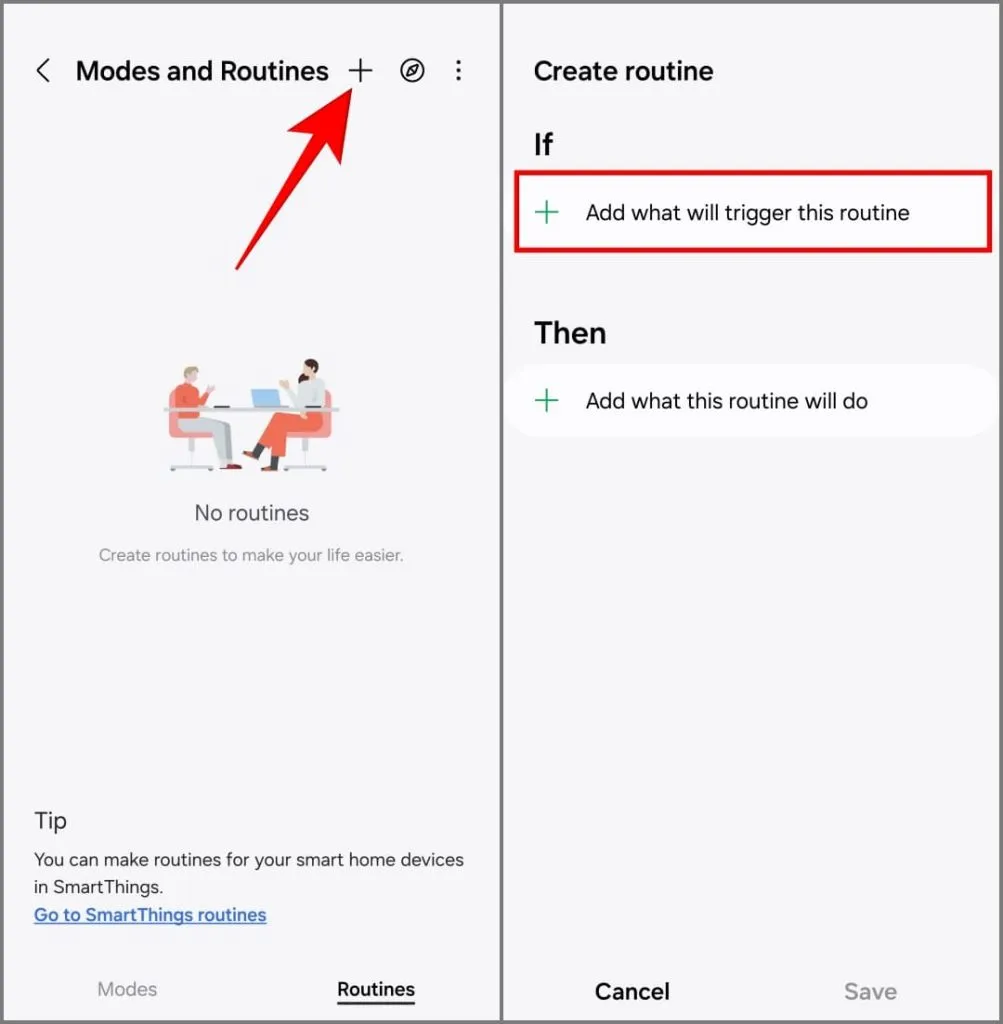
6. Routines + までスクロールし、ボタン アクションを選択します(Routines+ Good Lock モジュールがインストールされている場合にのみ利用可能)。
7.サイドキーと長押 しインタラクション を選択します。「完了」をタップします。
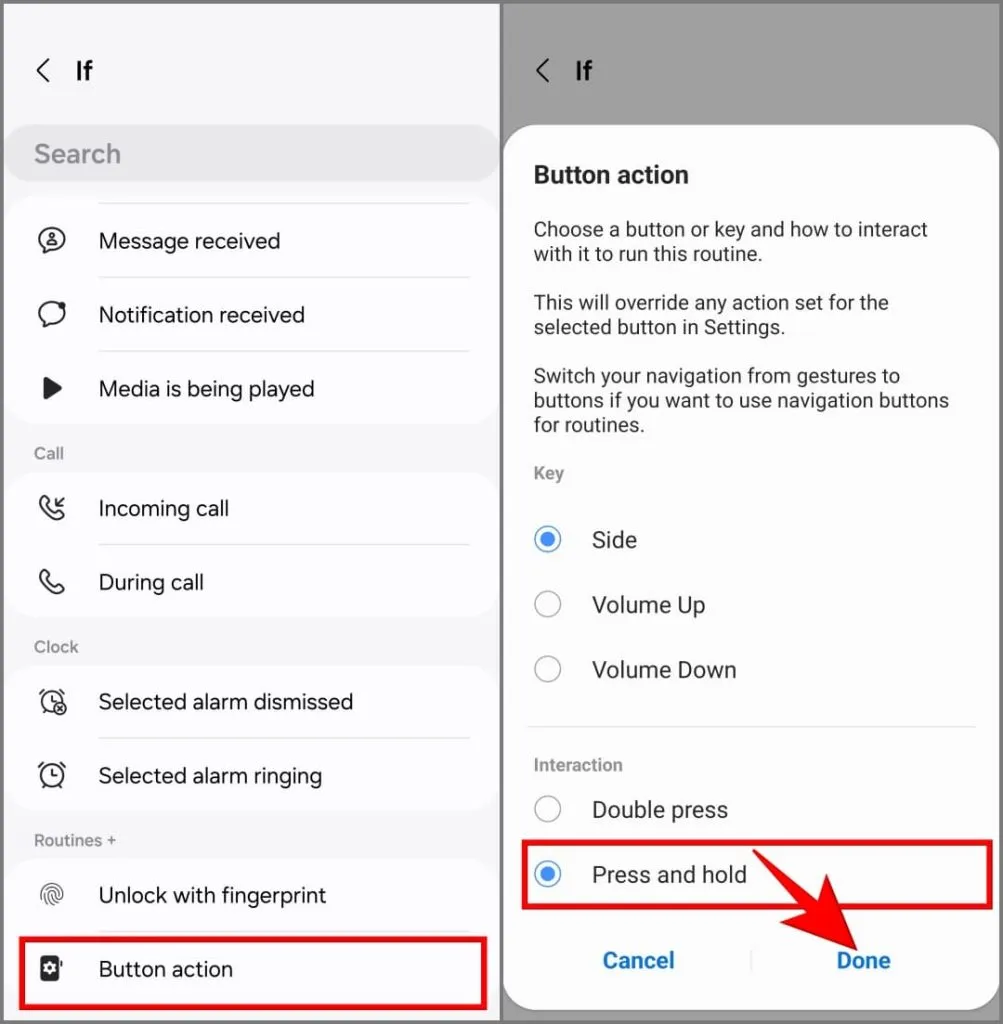
8.サイドボタンを長押ししたときの動作を追加するには、「このルーチンの動作を追加」をタップします。
9. [アプリ]を選択します。

10. 「アプリを開く」または「アプリの操作を行う」をタップし、「アシスタントを開く」を選択して、 「完了」をタップします。

11. 「保存」をタップし、ルーチンの名前とアイコンを好みに合わせてカスタマイズします。私なら「Google アシスタント」と名付けますが、何でもいいです。
12.最後に、「完了」をタップしてルーチンを保存します。
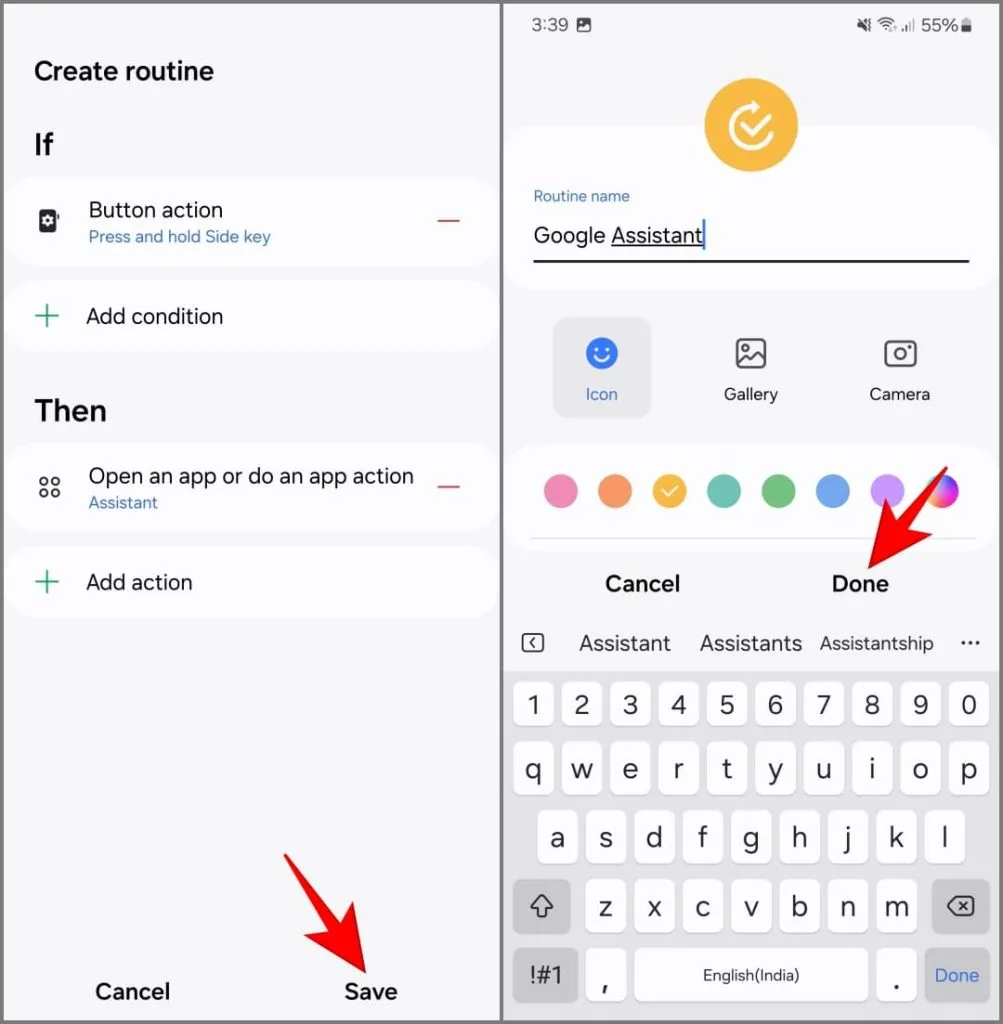
サイド ボタンを再マッピングして Google アシスタントを起動した後、数回テストしてください。そのため、サイドボタン (別名電源キー) を長押しするか長押しすると、携帯電話は Bixby アプリではなく Google アシスタントを開きます。
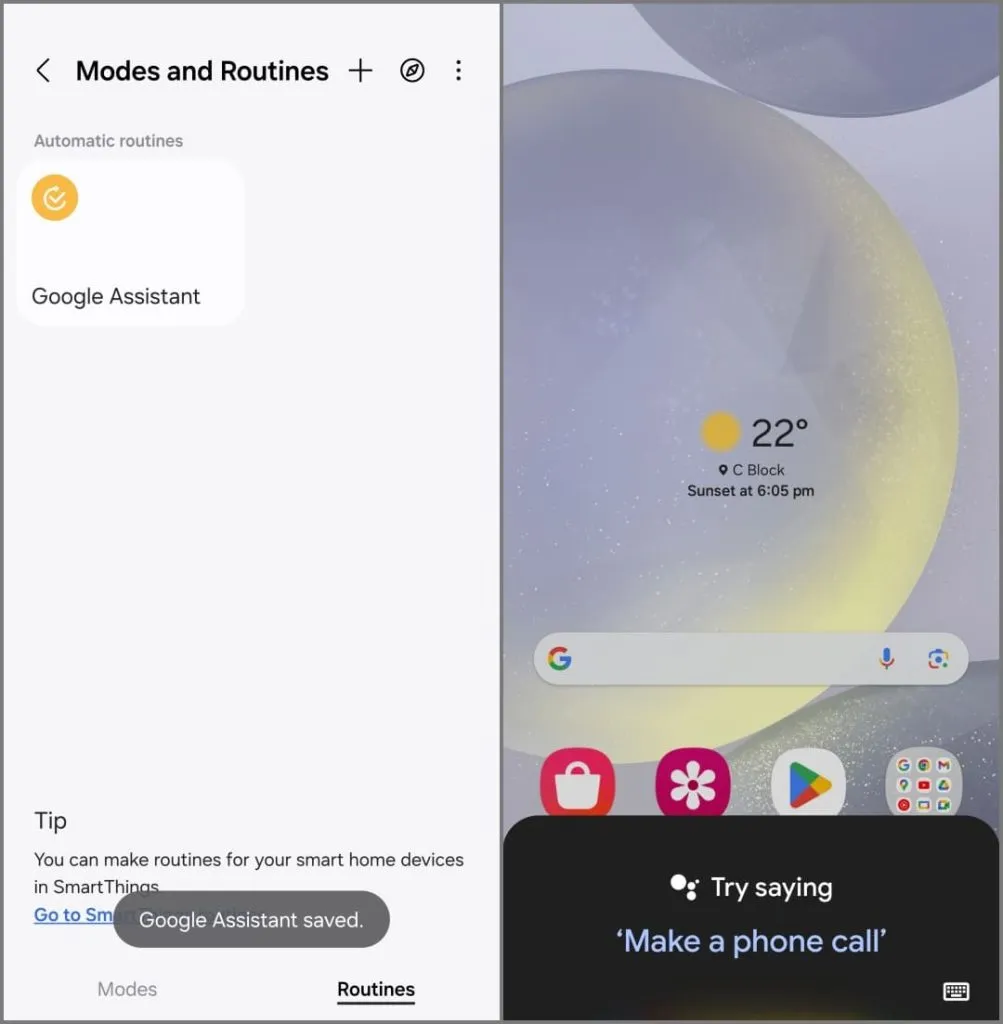
方法 2: RegiStar Good Lock モジュールを使用する
RegiStar は、設定アプリを構成し、バックタップとサイドキーの長押しアクションで便利な機能をすばやく起動できるようにする Good Lock モジュールです。 Samsung スマートフォンの電源ボタンを押したままにすると、Google アシスタントが起動するようにする方法は次のとおりです。
1. Samsung Galaxy スマートフォンで Good Lock アプリを開きます。
2. [Life Up]タブに切り替えて、RegiStarモジュールをインストールします。

3.リストの一番上までスクロールし、「RegiStar」をタップして開きます。必要な権限を許可します。

4.サイドキーの長押しアクション をタップします。オンに切り替えます。
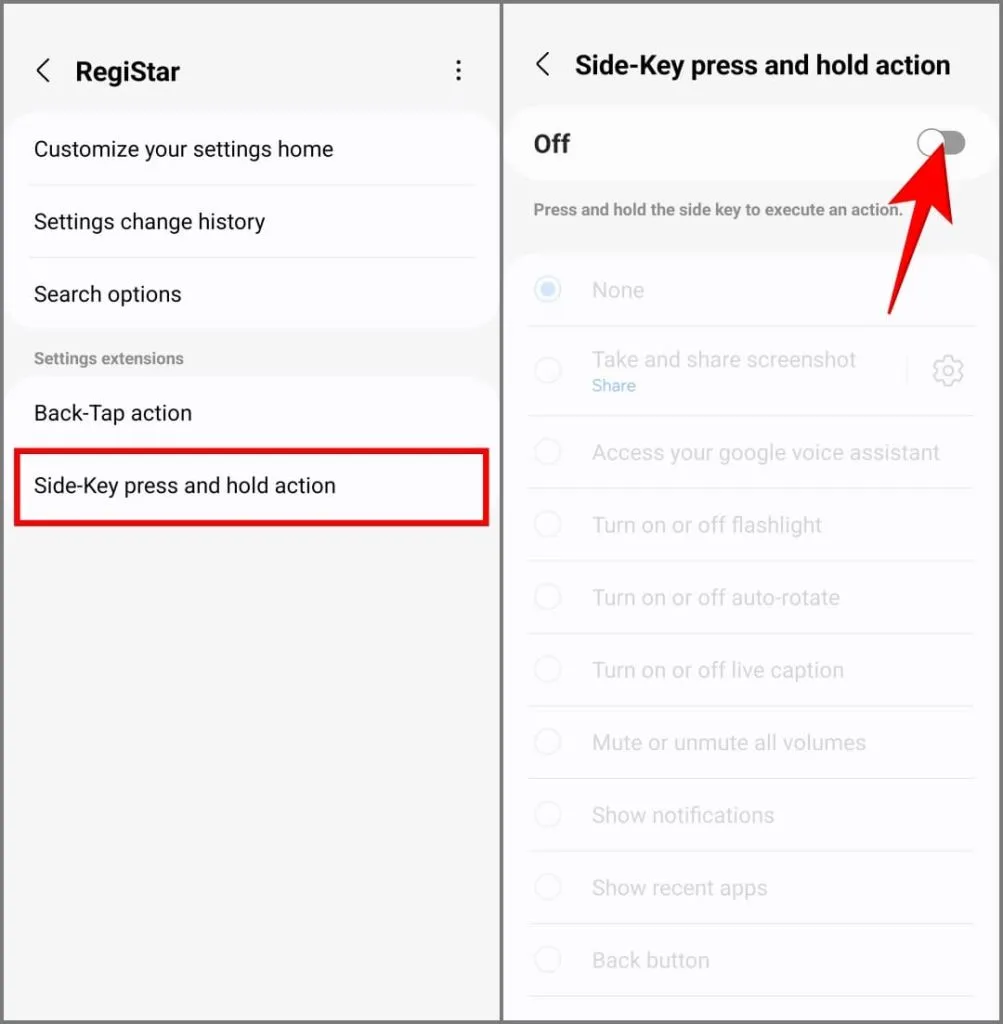
5.アクションとして[Google 音声アシスタントにアクセス]を選択します。
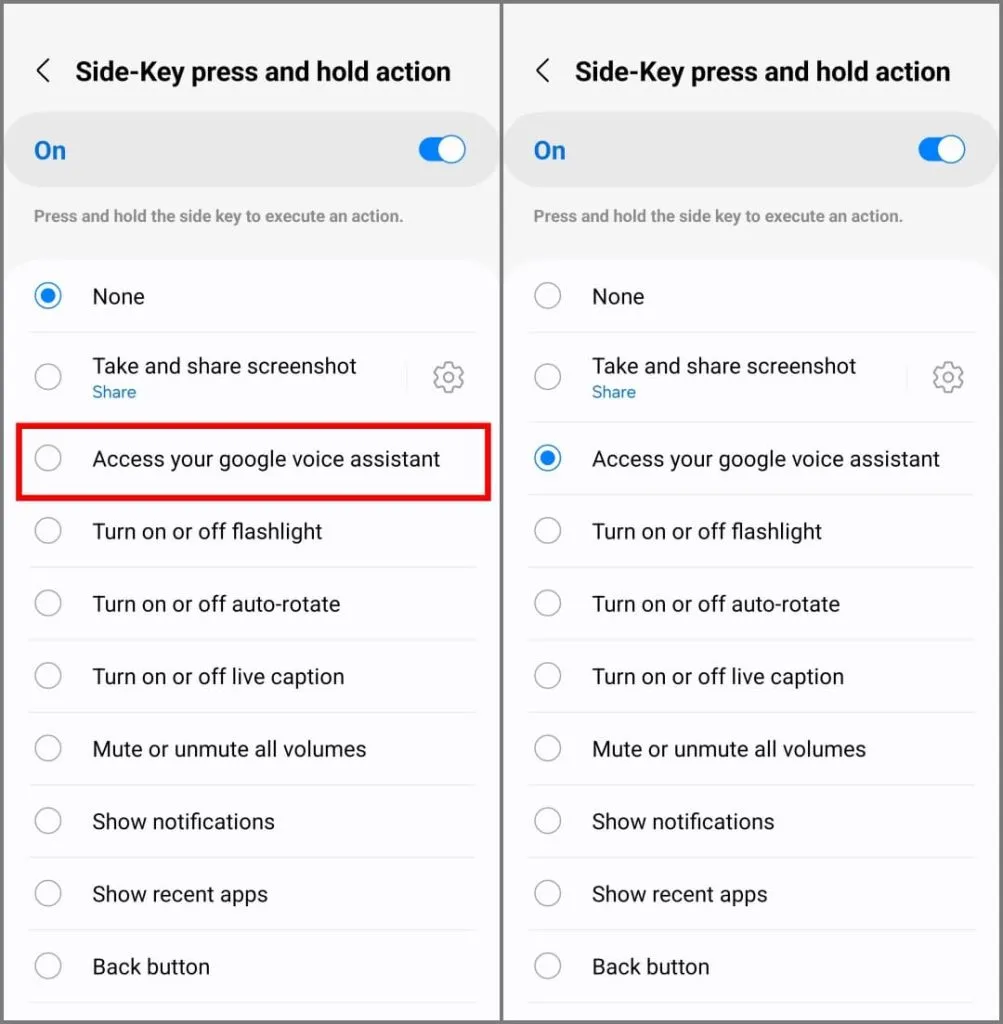
電源ボタンまたはサイドキーを押し続けるたびに、Galaxy スマートフォンは Bixby の代わりに Google アシスタントを起動します。また、懐中電灯の切り替え、アプリの起動、最近使用したアプリのメニューへのアクセス、スクリーンショットの撮影など、他のアクションにボタンを再マッピングすることもできます。
Good Lock モジュールの使用とは別に、sideActions (サイド キーを備えた Samsung スマートフォンの場合) やbxActions (専用の Bixby ボタンを備えた Samsung スマートフォンの場合) などのサードパーティ アプリを使用してキーを再マッピングできます。ただし、ボタンを再構成するには ADB 権限と有料サブスクリプションが必要です。
ボーナス: Google をデフォルトの音声アシスタントとして設定する
Samsung スマートフォンでは、画面の下隅の 1 つから内側にスワイプしてデジタル アシスタントを開くことができます。 Google ではなく Bixby が表示される場合は、それがデフォルトとして設定されている可能性があります。これを変更して、Samsung Galaxy スマートフォンのデフォルトのアシスタントとして Google を設定する方法は次のとおりです。
1. [設定] > [アプリ] > [デフォルトのアプリの選択]に進みます。
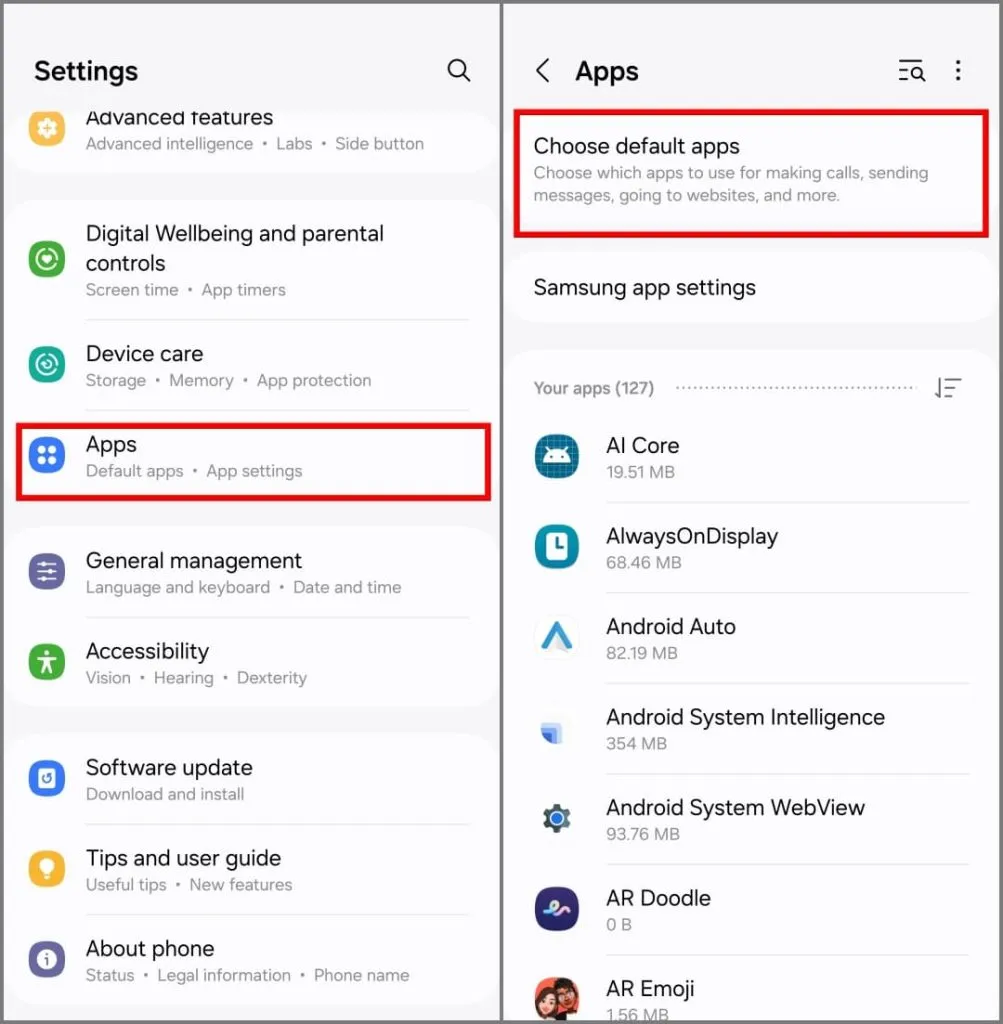
2.デジタル アシスタント アプリ>デジタル アシスタント アプリをタップします。
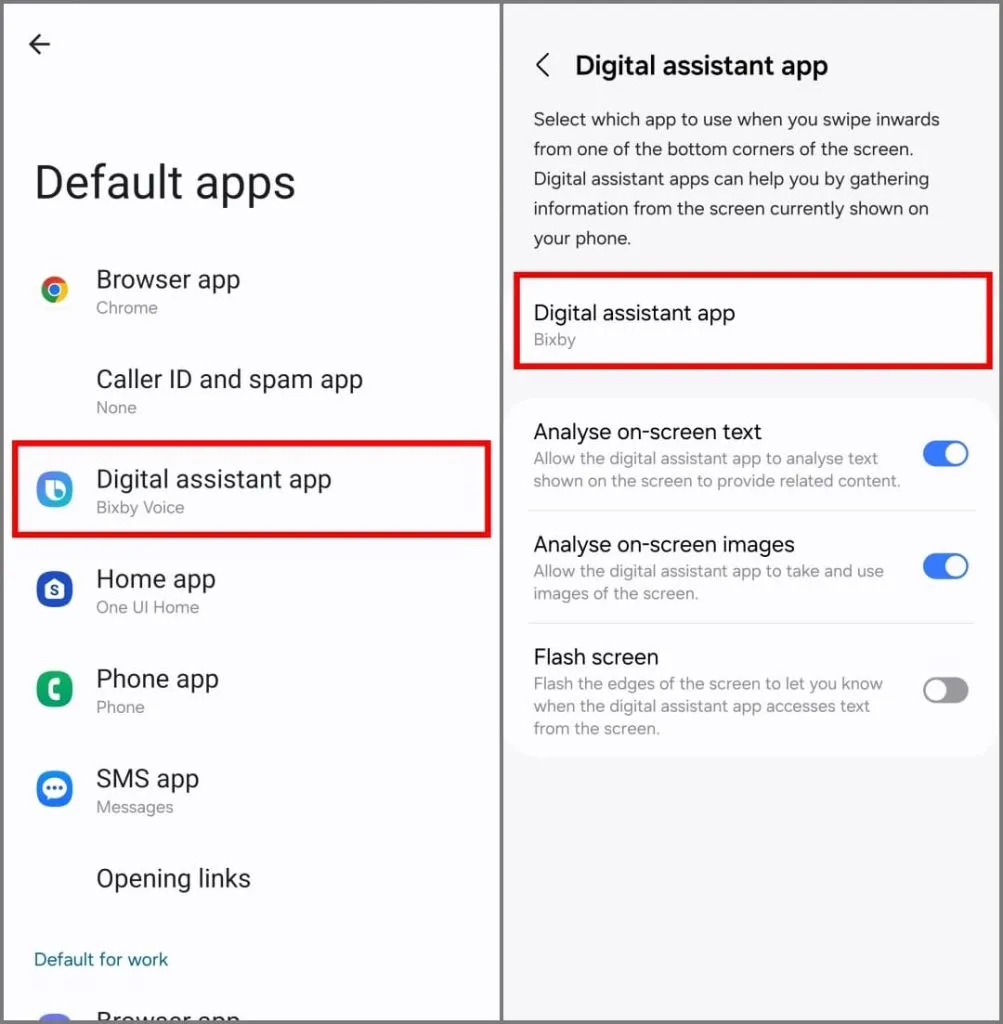
3. [Google]を選択します。[OK]をクリックして確定します。

4. [設定] > [ディスプレイ] > [ナビゲーション バー]セクションで、アシスタント アプリの切り替えを必ずオンにしてください。
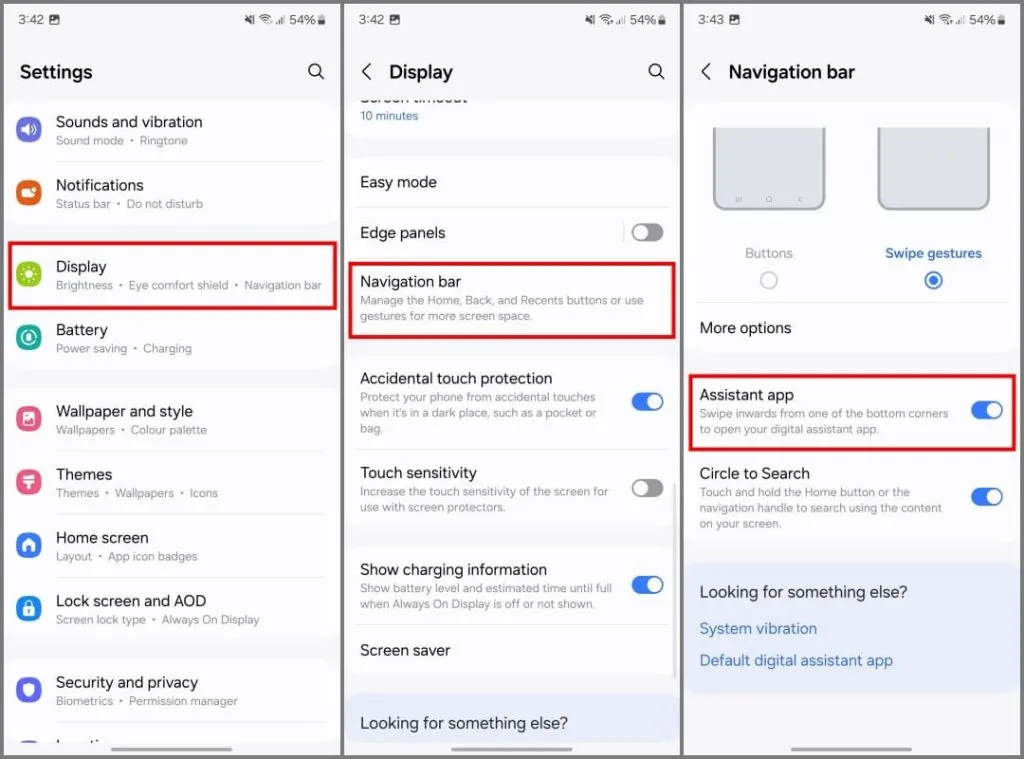
Google アシスタントを起動するには、右隅または左隅から内側にスワイプして Google アシスタント アプリを開きます。
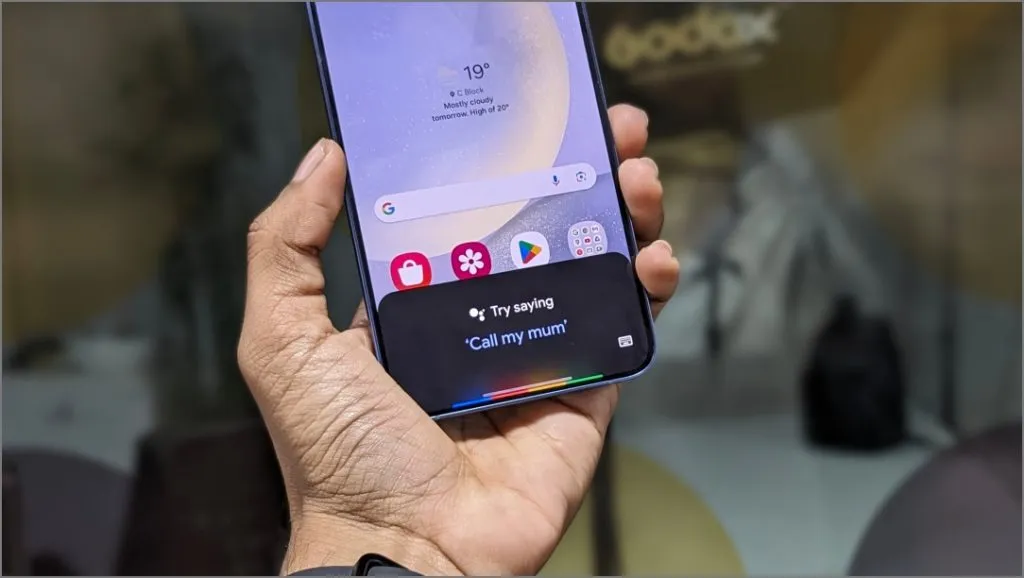
Samsung Galaxy で Google アシスタントをお楽しみください。
Samsung では、サイド ボタンまたは電源ボタンを Google アシスタントに直接再マッピングすることはできませんが、Good Lock モジュールとサードパーティ製アプリは、そのための回避策を提供しています。変化はシームレスで、Bixby が存在したことをほとんど忘れてしまうほどです。それでも、Bixby が気になる場合は、Bixby とその関連機能をオフにすることを検討してください。




コメントを残す ▼