クイックナビゲーション
ゲーム セッションで FPS が低くなる原因は、インターネット接続やシステム設定など、さまざまな要因が考えられます。特に、Hyper-V などの特定の Windows 構成は、ゲームのパフォーマンスを著しく低下させる可能性があります。ここでは、Windows 設定を最適化して FPS を最大限向上させる方法について詳しく説明します。
1.メモリ整合性と仮想マシン プラットフォーム (VMP)
メモリ整合性は、悪意のあるソフトウェアや信頼できないドライバーからシステムを保護するために設計された、Windows の重要な機能です。一方、仮想マシン プラットフォーム (VMP) は、Windows 内での仮想マシンの操作を容易にします。両方の機能は全体的なセキュリティにとって重要ですが、ゲームのパフォーマンスに負担をかけることがあることが知られています。
メモリ整合性と VMP を無効にすると、特定のゲームで FPS が 4~7% 向上することがあります。たとえば、Reddit ユーザーのテストでは、メモリ整合性を含むコア分離をオフにすることで、サイバーパンク 2077 で 4.2% の向上が見られ、シャドウ オブ ザ トゥームレイダーでは 6.3% の増加が見られました。
Microsoft のガイドラインによると、これらの機能を無効にするとパフォーマンスが向上する可能性がありますが、結果は個々の構成によって異なる場合があります。一部のユーザーは、これらの機能を有効にするとパフォーマンスが向上することに気付いており、Britec09による YouTube ビデオでは、 Assassin’s Creed Origins でより良い結果が得られたことが示されています。
さまざまな経験にもかかわらず、多くのユーザーがこれらのオプションを無効にすることでパフォーマンスが向上したと報告しているので、自分の設定でテストしてみる価値があるかもしれません。これらの設定を無効にするには:
- **スタート メニュー** を開き、「Windows セキュリティ」と入力して Enter キーを押します。
- 左側のサイドバーの **デバイス セキュリティ** に移動し、右側の **コア分離の詳細** をクリックします。
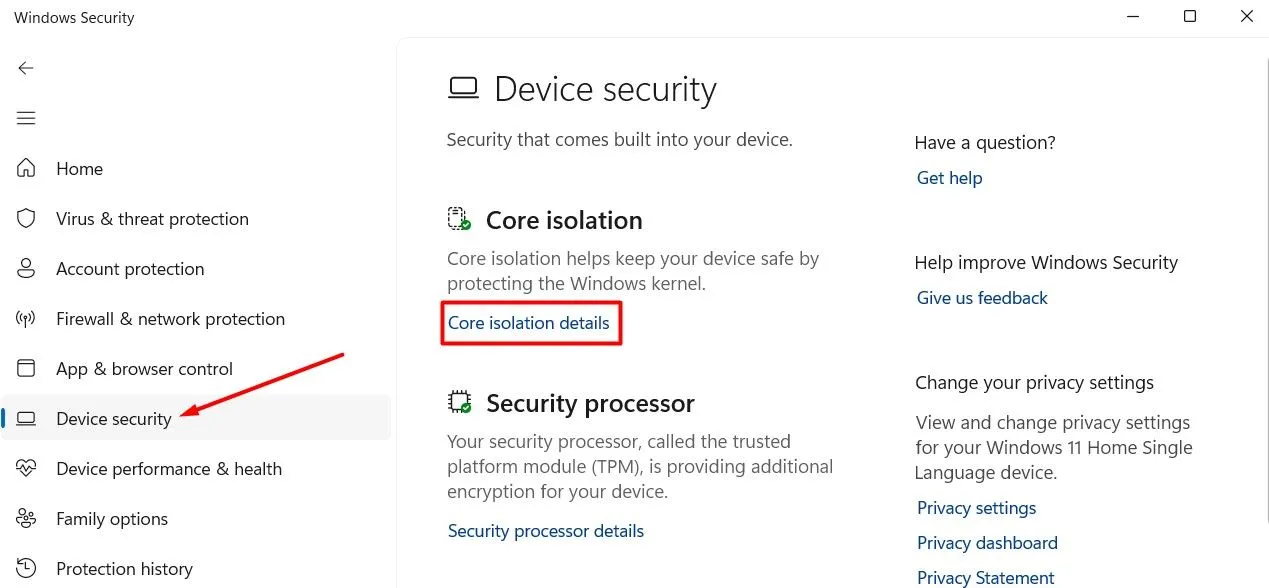
- **メモリ整合性** トグルをオフにします。
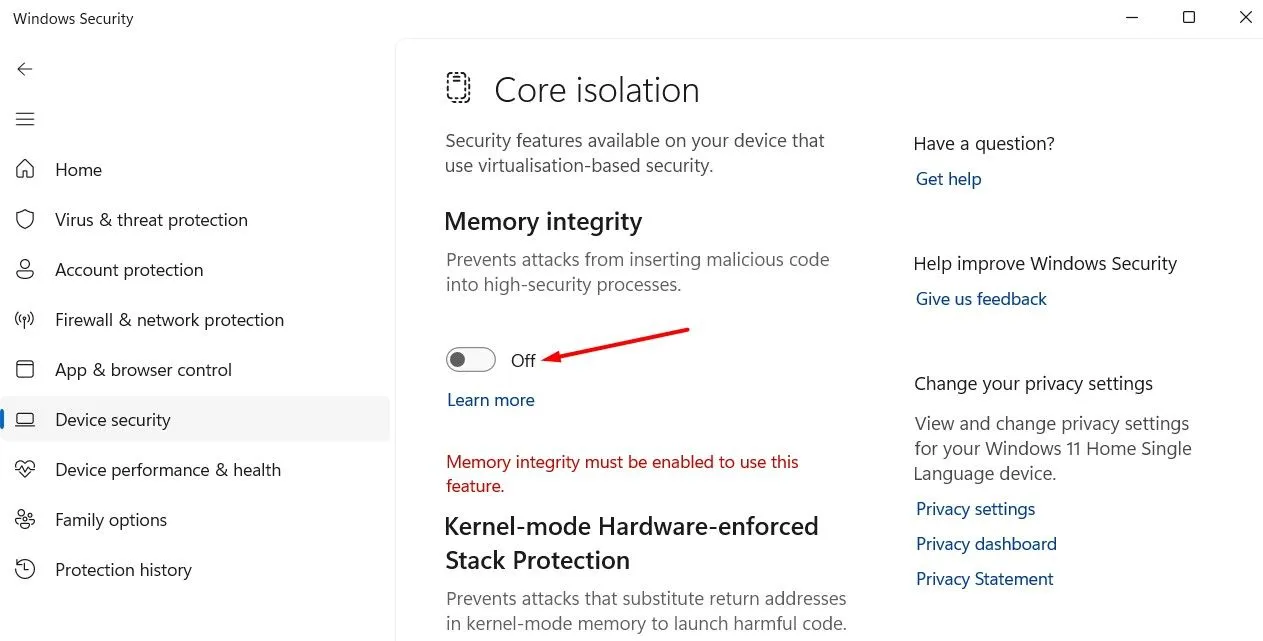
- VMP の場合は、[スタート] メニューから「Windows の機能の有効化または無効化」を検索し、[**仮想マシン プラットフォーム**] のチェックを外して、[**OK**] をクリックします。
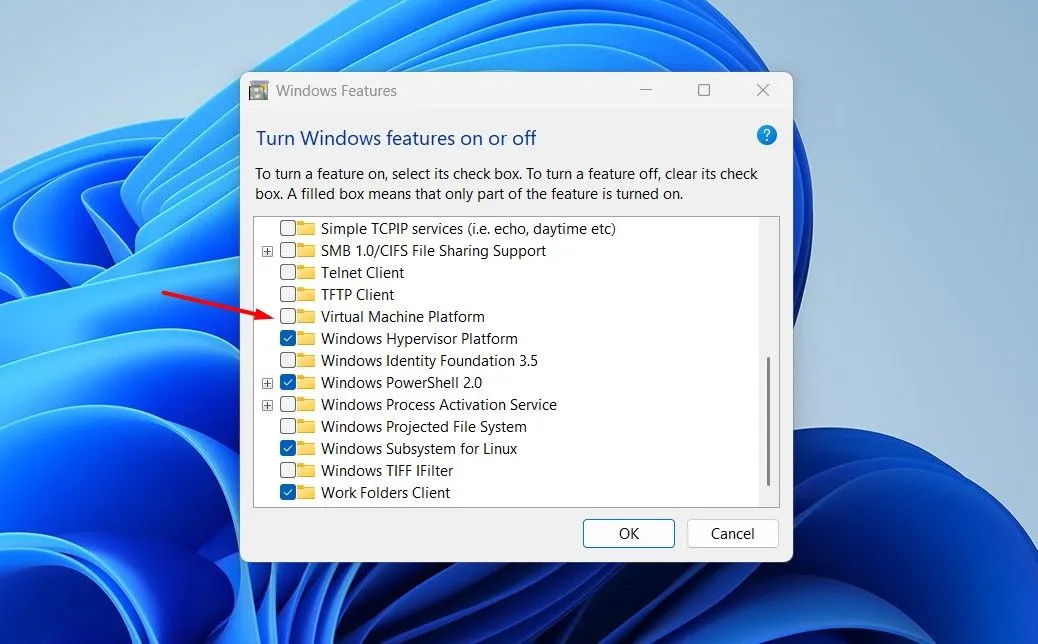
- 変更を適用するには、コンピューターを再起動してください。
再起動後、ゲームをテストして FPS が向上したかどうかを確認します。向上した場合は、ゲーム セッション中のみこれらの設定を無効にし、その後セキュリティを強化するために再度有効にすることを検討してください。
2.ハイパーV
Hyper-V を使用すると、Windows ユーザーは複数のオペレーティング システムを仮想マシンとして実行することができ、通常はデフォルトで有効になっています。ただし、特に RAM が制限されている古いマシンでは、Hyper-V が原因でゲーム中にパフォーマンスが低下するという報告がユーザーから寄せられています。
十分な RAM を搭載した最新の PC を使用している場合、Hyper-V の影響は無視できる可能性があります。ただし、古いコンピューターを使用している場合は、Hyper-V を無効にするとゲームのパフォーマンスが向上する可能性があります。
Hyper-V を無効にするには:
- **スタート メニュー** を開き、**Windows の機能の有効化または無効化** を検索して、Enter キーを押します。
- **Hyper-V** のボックスのチェックを外し、**OK** をクリックします。
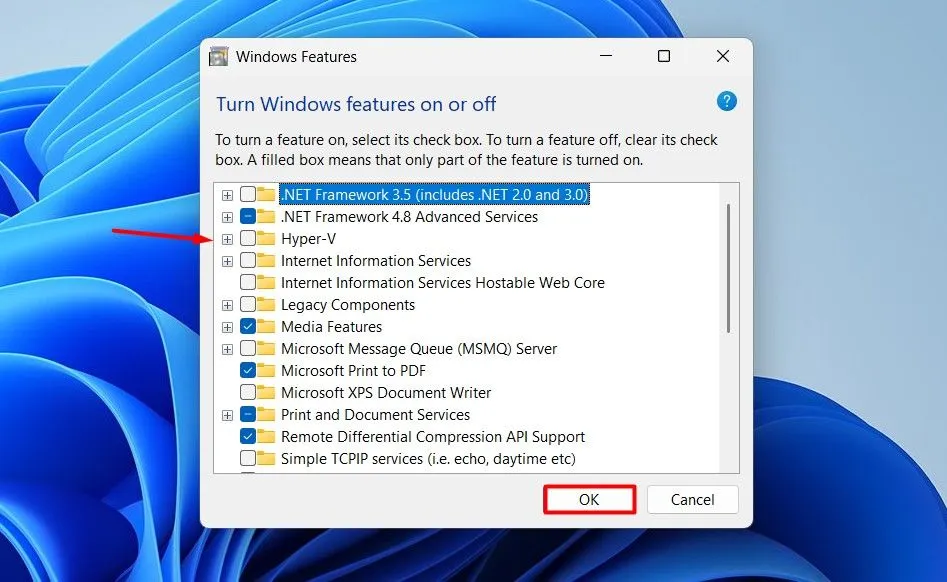
- 変更を確定するには、PC を再起動します。
3.ネーグルのアルゴリズム
Nagle アルゴリズムは、ネットワーク経由で送信される小さなパケットの数を最小限に抑えることを目的としたネットワーク プロトコル最適化機能です。これは輻輳の管理に役立ちますが、リアルタイムのゲーム シナリオでは遅延が発生する可能性があります。
オンライン マルチプレイヤー ゲームをプレイする場合、Nagle アルゴリズムを無効にすると、ラグが軽減され、エクスペリエンスが向上する可能性があります。ただし、多くのゲームではこの機能がデフォルトで無効になっていることに注意してください。
Nagle アルゴリズムを無効にするには、次の手順に従います。
- スタート メニューから **コマンド プロンプト** にアクセスし、「ipconfig」と入力してIPv4 アドレスをメモします。

- スタート メニューに「**レジストリ エディター**」と入力し、Enter キーを押します。
- に移動します
HKEY_LOCAL_MACHINE\SYSTEM\CurrentControlSet\Services\Tcpip\Parameters\Interfaces。 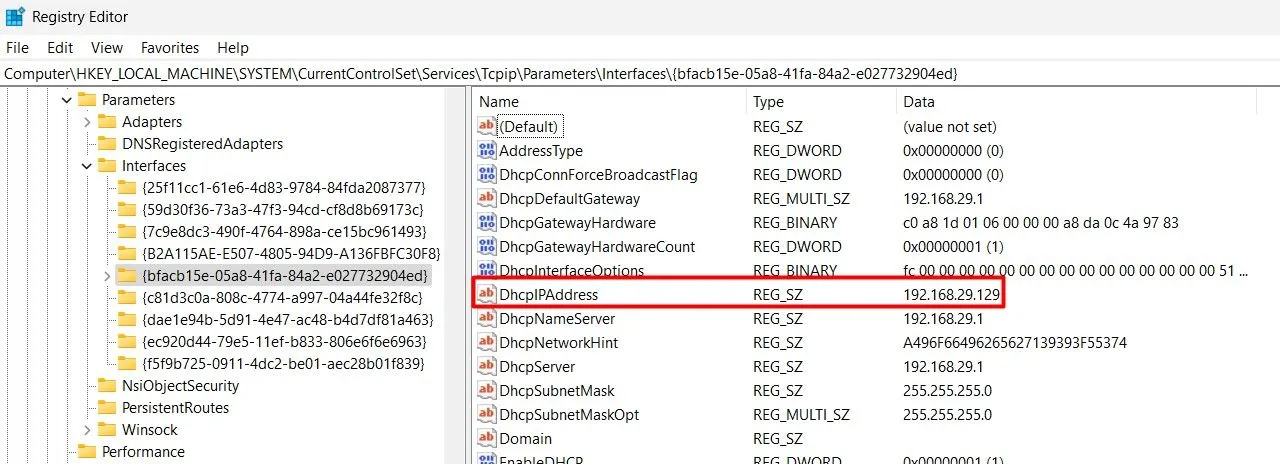
- IP アドレスに関連するサブキーを見つけます。
- **TcpAckFrequency** という名前の新しい **DWORD (32 ビット) 値** を作成し、その値を **1** に設定します。
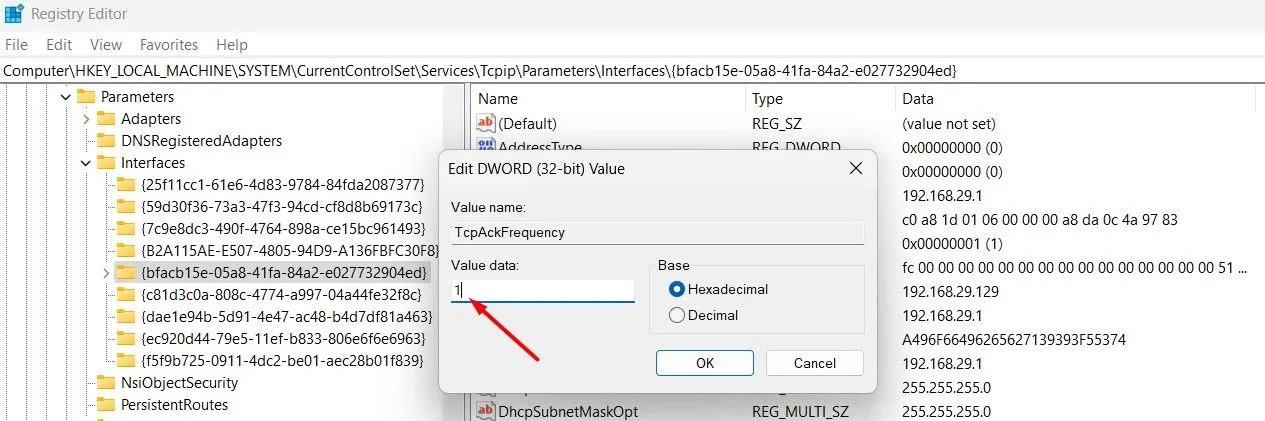
- 再度、**TCPNoDelay** という名前の DWORD (32 ビット) 値を作成し、それに **1** の値を割り当てます。
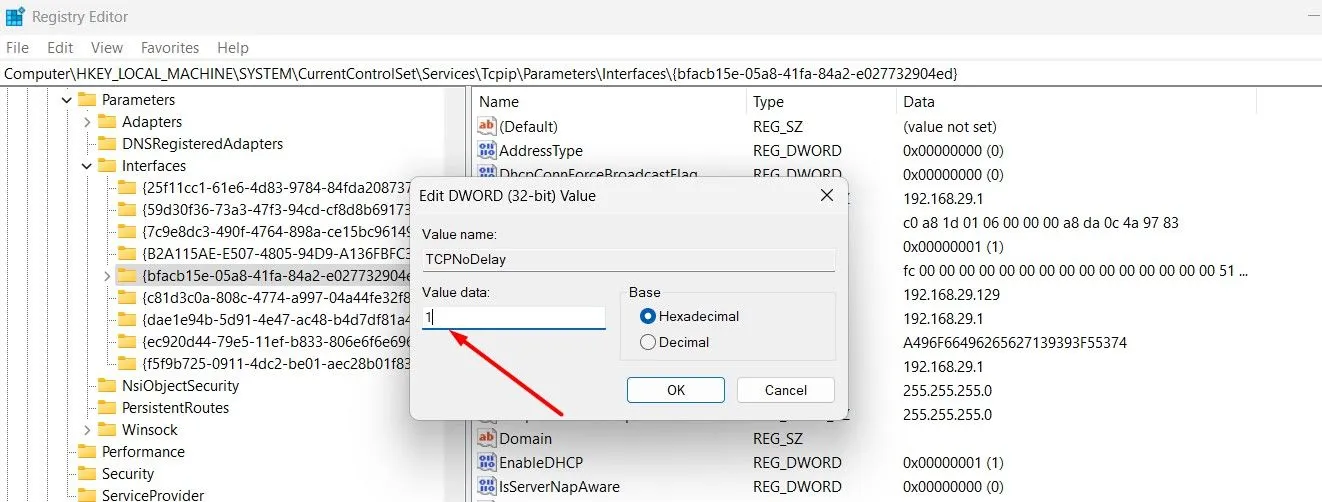
これらの手順を完了したら、コンピューターを再起動して、FPS とゲーム内のパフォーマンスが改善されるかどうかを確認します。問題が解決しない場合は、ゲームのアルゴリズムがすでに無効になっている可能性があります。
結論として、Windows 設定を最適化すると、ゲーム体験を大幅に向上させることができます。上記の調整に加えて、パフォーマンスのさらなる向上をサポートするために、ドライバーと Windows 更新プログラムが最新であることを確認してください。
よくある質問
1. メモリ整合性を無効にすると、システムのセキュリティが損なわれますか?
メモリ整合性を無効にすると、特に悪意のあるソフトウェアに関して、システムがセキュリティ リスクにさらされる可能性があります。ゲーム セッション中のみこの機能を無効にし、保護を強化するためにゲーム セッション後に再度有効にすることをお勧めします。
2. Hyper-V を無効にするとパフォーマンスの向上が保証されますか?
Hyper-V を無効にすることでパフォーマンスが向上するかどうかは、システムの仕様によって異なります。RAM が限られている古いコンピューターの場合、Hyper-V を無効にすると、FPS が著しく向上することがよくあります。ただし、最近のシステムでは、通常、Hyper-V は問題なく処理されます。
3. FPS の改善が見られない場合、変更を元に戻すにはどうすればよいですか?
これらの設定を無効にした後も改善が見られない場合は、同じ手順に従って、Windows セキュリティおよび Windows の機能メニューで設定を再度有効にすることで、簡単に変更を元に戻すことができます。




コメントを残す