Windows 10 でハード ドライブをミラーリングする: 包括的なガイド
ハード ドライブの故障は取り返しのつかないデータ損失につながる可能性があるため、信頼性の高いデータ バックアップ戦略を導入することが重要です。代表的な方法の 1 つは、Windows 10 でハード ドライブをミラーリングすることです。これにより、緊急時にリアルタイムのバックアップとシームレスな回復が可能になります。
このガイドでは、ハード ドライブをミラーリングする手順を詳しく説明し、この保護対策の利点を強調し、一般的な問題のトラブルシューティングのヒントを提供します。
ハードドライブミラーリングを選択する理由
- リアルタイムのデータ保護:すべてのファイルが即座にバックアップされるため、信頼性の低いスケジュールされたバックアップが不要になります。
- 中断のないアクセス:プライマリ ドライブに障害が発生した場合でも、中断することなくバックアップを使用できるため、生産性を維持できます。
- ダウンタイムの最小化:企業やローカル サーバーにとって非常に重要なシステムのダウンタイムを最小限に抑えることで、コストと時間の両方を節約できます。
- スケーラビリティ:簡単にドライブを追加して、リカバリ機能を強化したり、追加のミラー パーティションを作成したりできます。
ステップバイステップ: Windows 10 でハードドライブをクローンする
1. ディスク管理を活用する
- Windows + を押してX、メニューからディスクの管理を選択します。
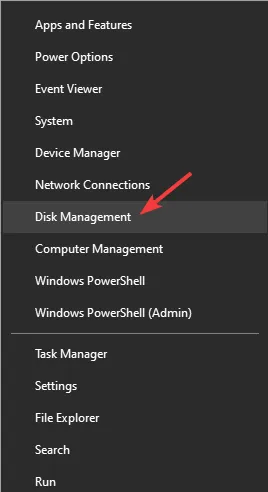
- ミラーリングするプライマリ ドライブを右クリックし、[ミラーの追加]を選択します。
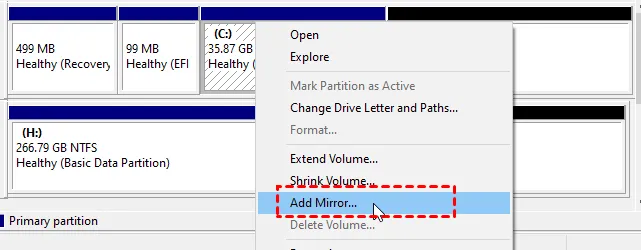
- ミラーに使用するセカンダリ ドライブ文字を選択し、[ミラーの追加]をクリックします。
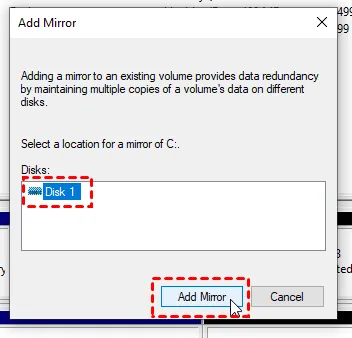
- プロンプトが表示されたら、 [はい]をクリックしてベーシック ディスクをダイナミック ディスクに変換します。
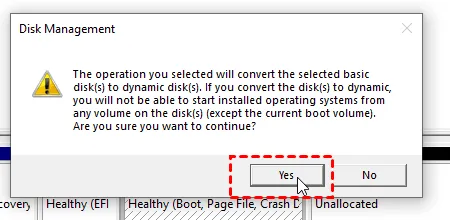
- ミラーリング プロセスが完了するまでしばらくお待ちください。
2. ストレージスペースの使用
- Windows + を押してS「ストレージスペース」と入力し、「ストレージスペースの管理」を選択します。
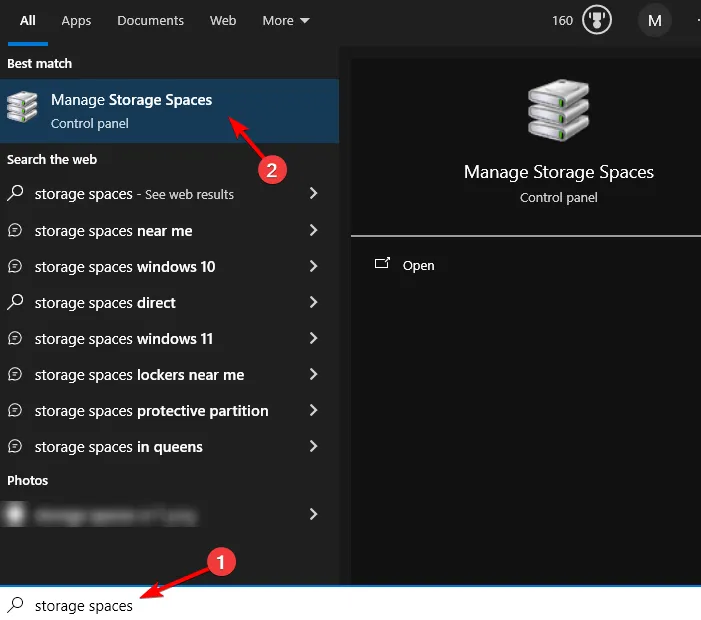
- 新しいプールとストレージスペースの作成をクリックします。
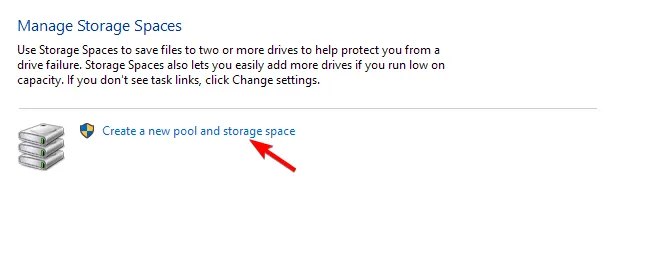
- ストレージ プールに含めるドライブを選択します。

- ミラーリングされたスペースのサイズを決定し、回復力タイプを双方向ミラーに設定します。
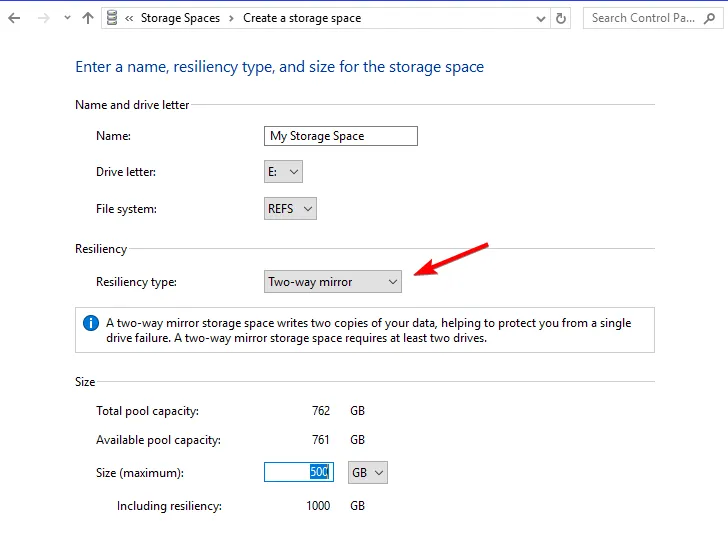
- 「ストレージスペースの作成」をクリックしてプロセスを完了し、セットアップを完了します。
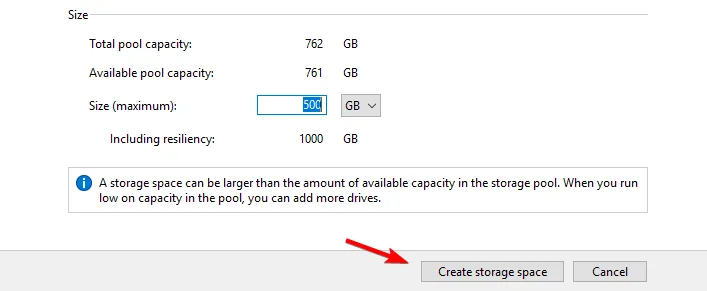
3. DiskPartを活用する
- +を押してPowerShell (管理者)にアクセスします。WindowsX
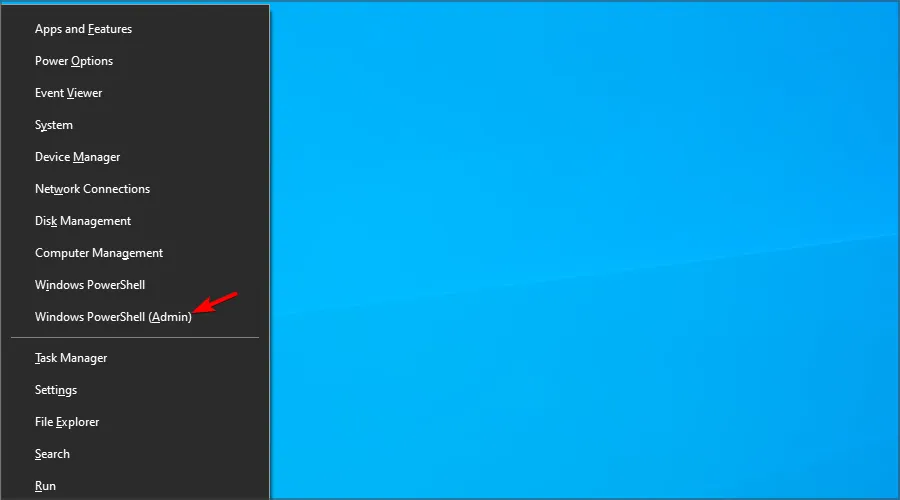
- diskpartと入力してを押しますEnter。
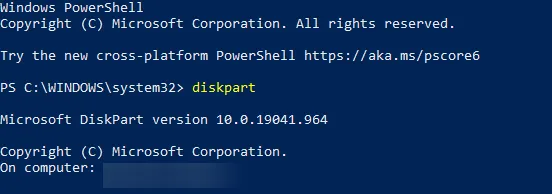
- 次に、「list disk」と入力して、接続されているすべてのドライブを表示します。
- 次のコマンドを使用してソース ディスクを選択します
select disk 1(「1」をディスク番号に置き換えます)。
- を実行してディスクをダイナミックに変換します
convert dynamic。
- 宛先ディスクの選択を繰り返します。
create volume mirror disk=1(「1」を適切な数字に置き換えて)入力してミラーボリュームを作成します 。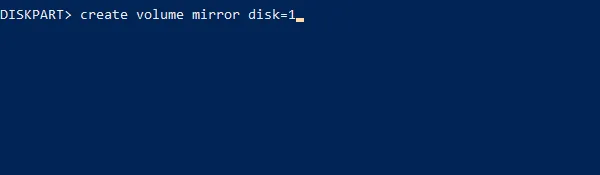
- を使用してセカンダリ ディスクを追加します
add disk=0(必要に応じて調整します)。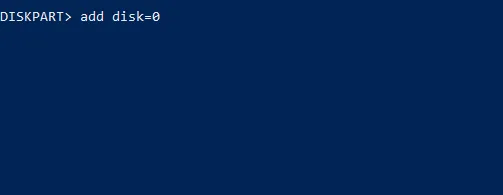
Windows 10 でのミラーリングの問題のトラブルシューティング
1. chkdsk でクローンエラーを修正する
- 前述のようにPowerShell (管理者)を起動します。
chkdsk c: /rドライブのエラーを確認するには、次のコマンドを実行します 。
- クローン作成プロセスを妨げる可能性のある破損したセクターに対処します。
2. ディスク管理による未割り当て領域の解決
- ディスクの管理を開きます。
- 未割り当て領域のあるディスクを特定し、右クリックして「拡張」を選択します。
- 割り当てるスペースの量を選択し、画面の指示に従ってプロセスを完了します。

ミラードライブの最適化
- 最適なミラーリングのために、セカンダリ ディスクがソース ドライブと同じかそれ以上であることを確認してください。
- データの安全性を高めるには、ミラーリングに 3 つのドライブを使用し、2 つのデータコピーを保護することを検討してください。
- 耐久性を高めるには、評判の良いメーカーの高品質ドライブに投資してください。
- 可能であれば、オペレーティング システムに依存しないパフォーマンス向上のためにハードウェア RAID セットアップを採用してください。
ミラーリングは、予期しないハードウェアの故障から重要なデータを保護するだけでなく、Windows 10 で利用できる機能として際立っており、サードパーティのクローン作成ソフトウェアが不要になります。データを保護し、システムの効率を向上させるために必要な手順を実行してください。
Windows 10 PC でディスク ミラーリングを利用したことがありますか? 以下のコメント欄であなたの経験や考えを共有してください。
追加の洞察
1. ハードドライブのミラーリングとクローン作成の違いは何ですか?
ミラーリングでは、データがリアルタイムで継続的にバックアップ ドライブに複製されるため、瞬時の回復が保証されます。ただし、クローン作成では、特定の時点でソース ドライブの内容全体の完全なコピーが作成されるため、定期的なメンテナンスが必要になる場合があります。
2. ミラーリングに最適なドライブの種類は何ですか?
パフォーマンスを向上させるには、評判の良いブランドのドライブ、できれば SSD を使用することをお勧めします。信頼性を高めるには、ソース ドライブよりも容量の大きいドライブを選択してください。
3. Windows の組み込みツールを使用せずにドライブをミラーリングできますか?
はい、サードパーティのソフトウェア ソリューションでもドライブ ミラーリング オプションが提供されており、増分バックアップなどの追加機能が提供される場合があります。ただし、ほとんどのユーザーにとっては、Windows の組み込みツールで十分です。




コメントを残す