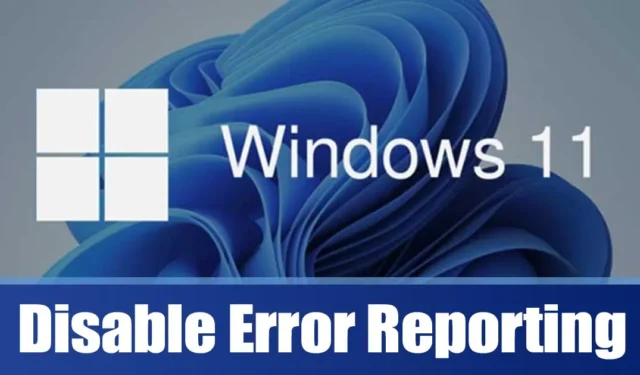
Windows オペレーティング システムでは、使用中に発生するすべてのエラーが表示されるわけではありません。完全なエラー ログを表示するには、Windows 内のイベント ログを調べる必要があります。Windows 10 と Windows 11 の両方で、主に、すぐに対処する必要がある重大なエラーのみが表示されます。
システム パフォーマンスを向上させ、エラーを最小限に抑えるために、Microsoft は Windows 10 および 11 にエラー報告ツールを導入しました。この機能は、デバイス上のすべてのエラーを監視し、Microsoft に報告します。
Windows のエラー報告とは何ですか?
エラー報告機能は、Windows 7、8、10、11 を含むすべての Windows バージョンに存在し、エラーが発生したときにアラートを生成します。
この機能は、プログラムまたはシステムのクラッシュ後にアクティブになり、ユーザーに問題の詳細を Microsoft に送信するよう求めます。
多くのユーザーは、レポートに個人情報が含まれる可能性があるため、この機能を無効にすることを選択します。また、邪魔なエラー報告通知を停止したいユーザーもいます。レポートには次の情報が含まれます。
- 問題またはエラーに関する詳細。
- 問題の場所 (ハードウェア/ソフトウェア)。
- 問題に関する詳細な情報を提供する重要なログ。
- PCの仕様。
- OS互換性に関する各種データ。
エラー報告ツールは情報を収集して Microsoft サーバーに送信するため、CPU および RAM リソースの使用量が増加する可能性があります。低または中程度の性能のコンピューターを使用している場合は、エラー報告機能を完全に無効にすることを検討してください。
Windows 11 でエラー報告を無効にする方法
Windows 11 でエラー報告を無効にすると、ツールがバックグラウンドで実行されるのを防ぎ、システム リソースを解放するのに役立ちます。手順は次のとおりです。
1. Windows 11のサービスでエラー報告を無効にする
この方法では、サービス アプリを使用してエラー報告を完全にオフにします。次の簡単な手順に従ってください。
1. Windows 11 の検索バーをクリックして「サービス」と入力し、表示されたリストからサービスアプリを開きます。
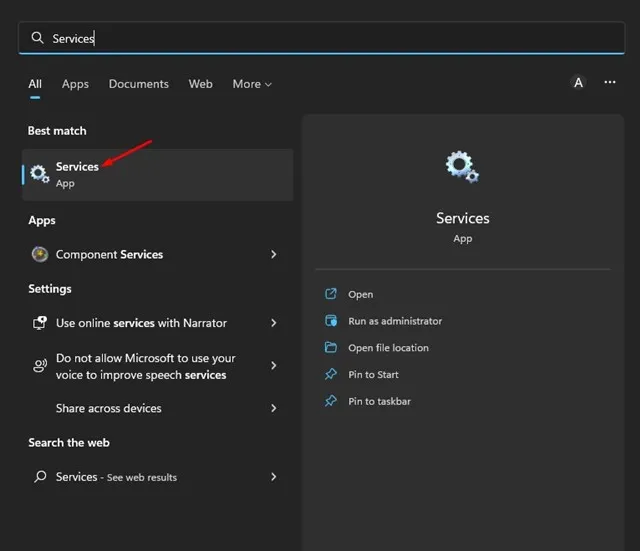
2.サービス アプリ内でWindows エラー報告サービスを見つけて右クリックし、[プロパティ]を選択します。

3. Windows エラー報告サービスのプロパティで、[全般]タブに切り替えます。

4. スタートアップの種類を「無効」に変更し、「適用」ボタンをクリックします。
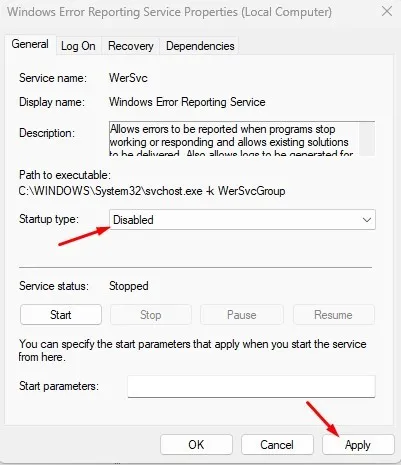
2. ローカル グループ ポリシー エディターを使用して Windows 11 のエラー報告を無効にする
この方法では、ローカル グループ ポリシー エディターを使用してエラー報告サービスを無効にします。手順は次のとおりです。
1. まず、Windows 11 検索をクリックし、「ローカル グループ ポリシー エディター」と入力します。検索結果からローカル グループ ポリシー エディター アプリを開きます。

2. ローカル グループ ポリシー エディターで、次のパスに従います。
Computer Configuration > Administrative Templates > Windows Components > Windows Error Reporting
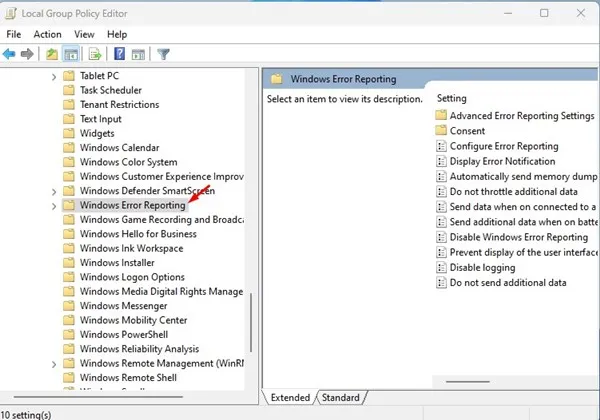
3. 右側で、「Windows エラー報告を無効にする」ポリシーを見つけてダブルクリックします。
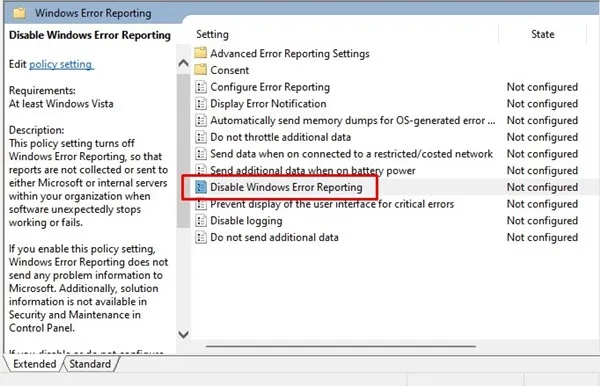
4. 「Windows エラー報告を無効にする」ポリシーで、「有効」を選択し、「適用」ボタンをクリックします。
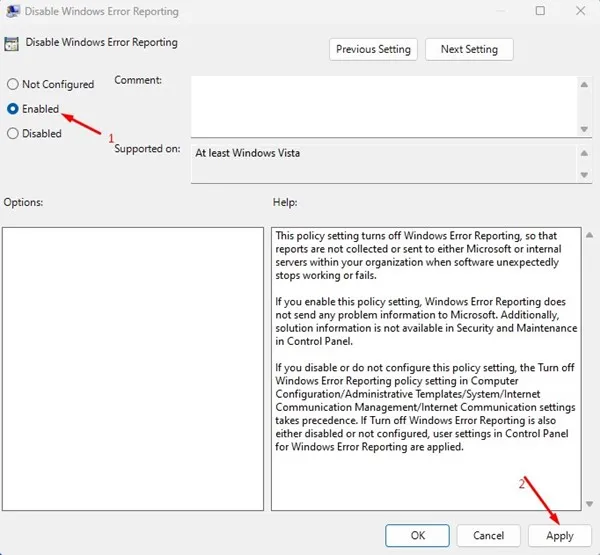
3. レジストリ エディターを使用して Windows 11 のエラー報告をオフにする
この方法では、レジストリ エディターを使用してエラー報告サービスを無効にします。次の簡単な手順に従ってください。
1. まず、Windows 11 検索をクリックし、「レジストリ エディター」と入力します。検索結果からレジストリ エディターを開きます。
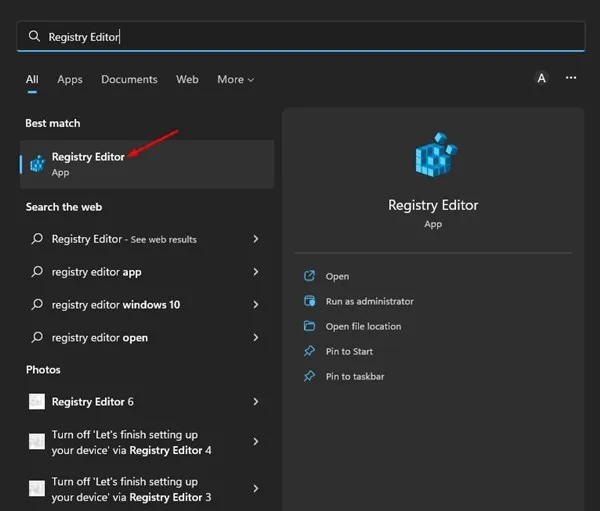
2. レジストリ エディターで、次のパスに移動します。
HKEY_LOCAL_MACHINE\SOFTWARE\Microsoft\Windows\Windows Error Reporting
3. Windows エラー報告を右クリックし、[新規] > [DWORD (32 ビット) 値]を選択します。
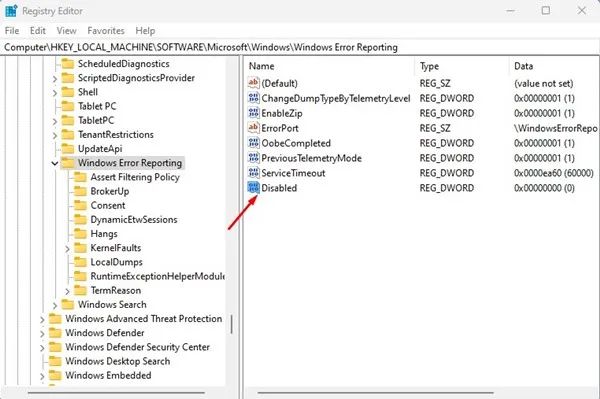
5. Disabled REG_DWORD キーをダブルクリックし、値のデータフィールドに1と入力します。次に、[OK] ボタンをクリックしてレジストリ エディターを閉じます。
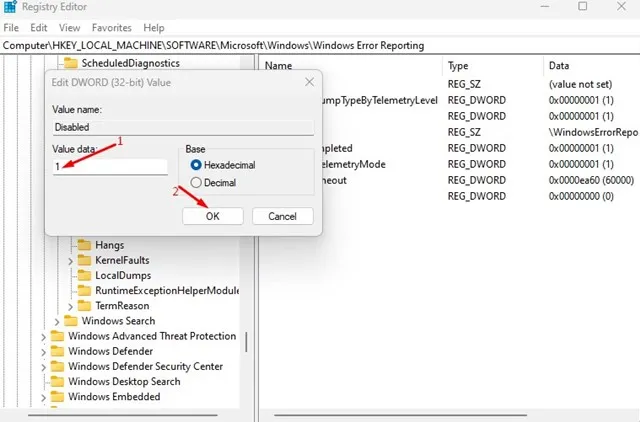
よくある質問:
Windows エラー報告を無効にする必要がありますか?
プライバシーが懸念される場合は、クラッシュ レポートを収集して Microsoft のサーバーに送信するため、この機能を無効にすることをお勧めします。
Windows エラー報告サービスを無効にしても安全ですか?
はい、Windows エラー報告サービスを無効にしてもまったく問題ありません。この機能は主に、Microsoft が既存の問題を診断して解決するのを支援するために設計されています。
エラー報告には個人情報が含まれていますか?
はい、Windows エラー報告では、問題の場所、仕様、さまざまなログ ファイルなど、PC に関する個人情報を収集して共有する場合があります。
Windows エラー報告により CPU 使用率は増加しますか?
実際、Windows エラー報告ツールは、データを収集して Microsoft のサーバーに送信する役割があるため、CPU と RAM の使用量が増加する可能性があります。
このガイドでは、Windows 11 PC でエラー報告を無効にする方法について説明します。このサービスは主に、エラー報告を Microsoft に送信するために機能します。Windows 11 でエラー報告を無効にする方法についてさらにサポートが必要な場合は、お気軽にコメントを残してください。


コメントを残す