Windows は最も人気のあるデスクトップ オペレーティング システムですが、欠点がないわけではありません。macOS と比較すると、Windows は最適化が不十分で、ストレージとシステム リソースの消費量が多くなります。
Windows ユーザーによくある問題は、ストレージ容量の不足です。アプリケーションをアンインストールしたり、メディア ファイルを削除したりするなど、スペースを解放する方法はいろいろありますが、個人用ファイルを削除したくないけれど、ストレージ容量を増やしたい場合はどうすればよいでしょうか。
このシナリオでは、Windows デバイスのWinSxS フォルダーをクリーンアップする必要があります。この記事では、WinSxS フォルダーとは何かを説明し、クリーンアップする手順を説明します。早速始めましょう。
Windows の WinSxS フォルダーとは何ですか?
WinSxS (Windows Side by Side) フォルダーは、システムのインストール ドライブにあります。このフォルダーは、Windows 回復ファイル、更新プログラムのインストール ファイル、以前のバージョンの Windows コンポーネントなどのリポジトリとして機能します。
このフォルダは、ソフトウェア障害が発生した場合にシステムを以前の状態に復元するために不可欠です。ただし、Windows は新しいファイルを格納するために WinSxS フォルダを頻繁に使用するため、時間の経過とともにサイズが大きくなり、ディスク容量が減少する可能性があります。
WinSxS フォルダは、システムのインストール ドライブにあります。たとえば、システム ドライブが C: の場合、 C:\Windows\WinSxSにあります。
このフォルダを開くと、オペレーティング システム内の複数の場所にファイルが存在することがわかります。ただし、各ファイルの実際のコピーは 1 つだけであり、その他は単なるハード リンクです。
WinSxS フォルダのサイズを縮小する最良の方法
WinSxS フォルダは削除できないし、削除しようとすべきではないことに注意することが重要です。このフォルダからファイルを削除すると、オペレーティング システムの機能が損なわれる可能性があり、極端な場合には PC が起動しなくなる可能性があります。したがって、WinSxS フォルダのサイズを縮小する最も安全な方法は、組み込みのディスク クリーンアップ ツールを使用することです。
1) タスクスケジューラを使用してWinSxSフォルダのサイズを縮小する
タスク スケジューラを利用して、Windows 11 の WinSxS フォルダーのサイズを縮小できます。手順は次のとおりです。
1. Windows 11 の検索をクリックして「タスク スケジューラ」と入力して開始します。次に、リストからタスク スケジューラ アプリケーションを開きます。
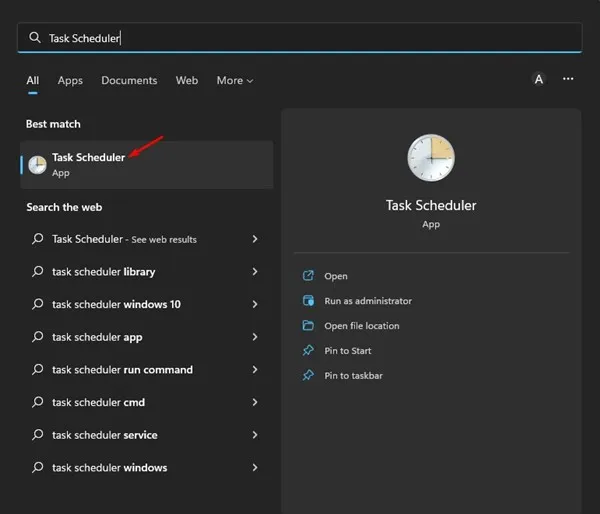
2. タスク スケジューラ内で、次のパスに移動します。
タスク スケジューラ ライブラリ\Microsoft\Windows\Servicing\StartComponentCleanup
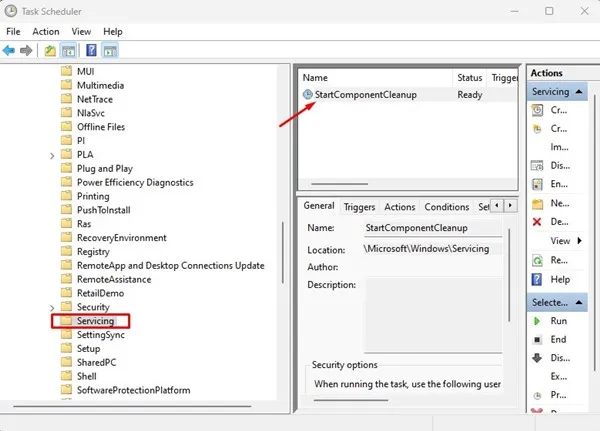
3. StartComponentCleanup セクションで、選択した項目領域の[実行]ボタンをクリックします。
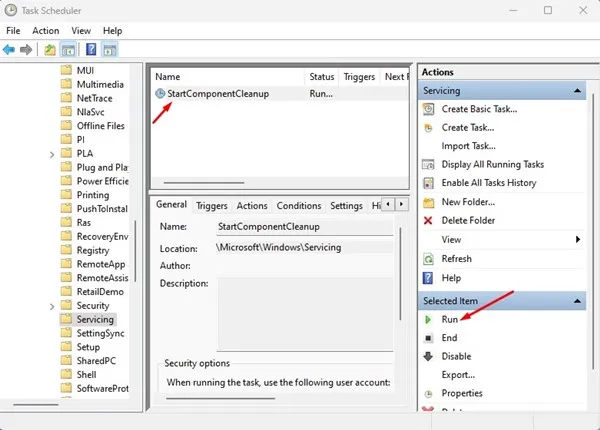
これにより、StartComponentCleanup ツールが実行され、WinSxS フォルダーのサイズが削減されます。
2) ディスク クリーンアップ ツールを使用して WinSxS をクリーンアップする
ディスク クリーンアップ ユーティリティは、WinSxS フォルダーのサイズを縮小するのにも役立ちます。次の簡単な手順に従ってください。
1. まず、Windows 11 デバイスでファイル エクスプローラーを開きます。システム インストール ドライブを右クリックし、[プロパティ] を選択します。または、ディスク クリーンアップを検索し、リストからディスク クリーンアップ ユーティリティを開くこともできます。
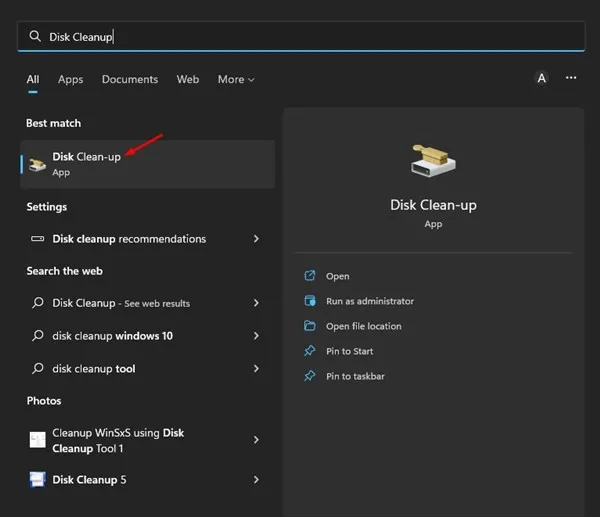
2. ローカル ディスクのプロパティで [ディスク クリーンアップ] ボタンをクリックします。ディスク クリーンアップ ツールを使用している場合は、クリーンアップするドライブを選択します。
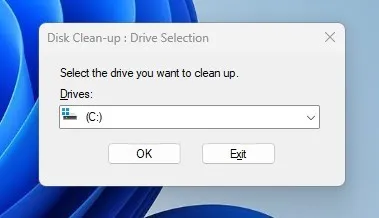
3. ディスク クリーンアップ プロンプトで、[システム ファイルのクリーンアップ]ボタンをクリックします。
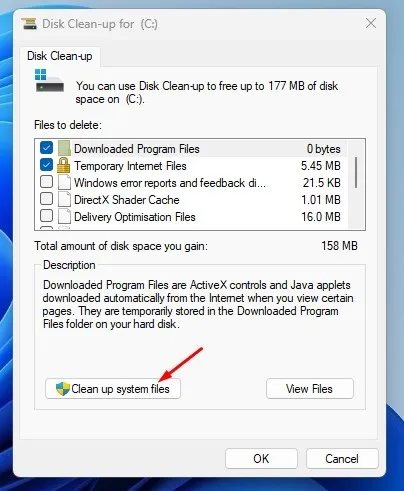
4. 最後に、すべてのチェックボックスをオンにして、「OK」ボタンをクリックします。
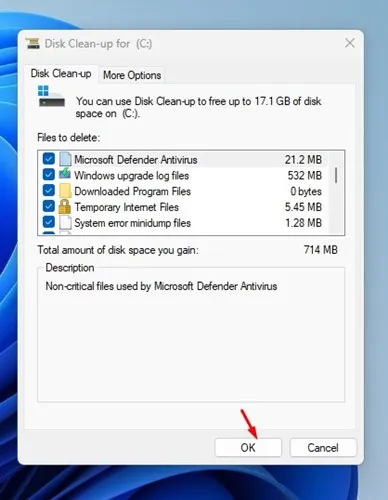
これで完了です。ディスク クリーンアップ ツールが実行され、不要なシステム ファイルが削除されます。
3) ストレージセンスを使用してWinSxSフォルダをクリーンアップする
ストレージ センスは、不要な項目を削除してドライブ領域を再利用できるようにする Windows のストレージ管理機能です。
このツールは、Windows 11 マシンから不要なファイルやフォルダーを効率的にスキャンして削除します。Storage Sense を使用して WinSxS フォルダーをクリーンアップする方法は次のとおりです。
1. Windows 11 のスタート ボタンをクリックし、[設定]を選択します。
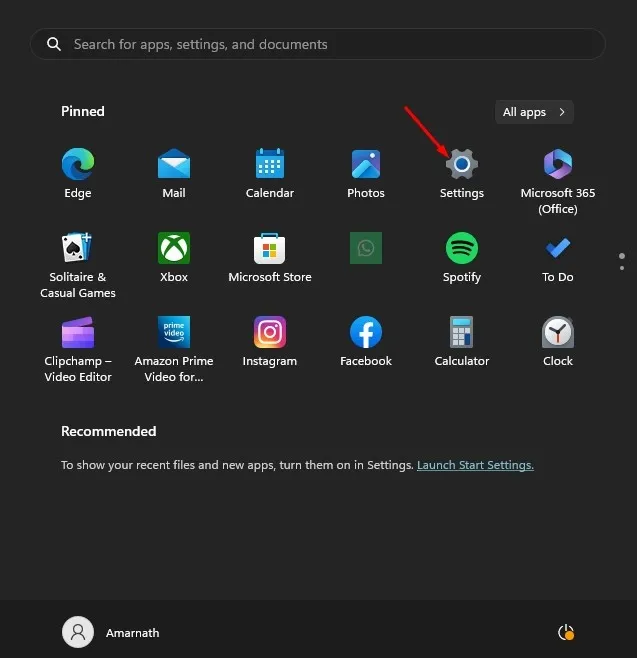
2. 「設定」で、左側の「ストレージ」タブに移動します。
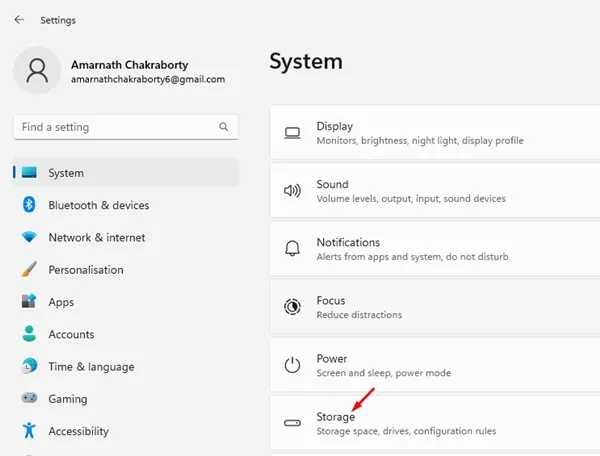
3. 「ストレージ使用量」の下にある「一時ファイル」をクリックします。
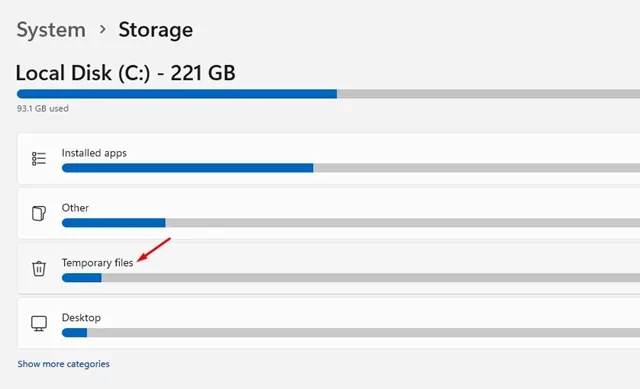
4. 「ごみ箱」と「ダウンロード」の選択を解除します。他のすべてのオプションがオンになっていることを確認します。
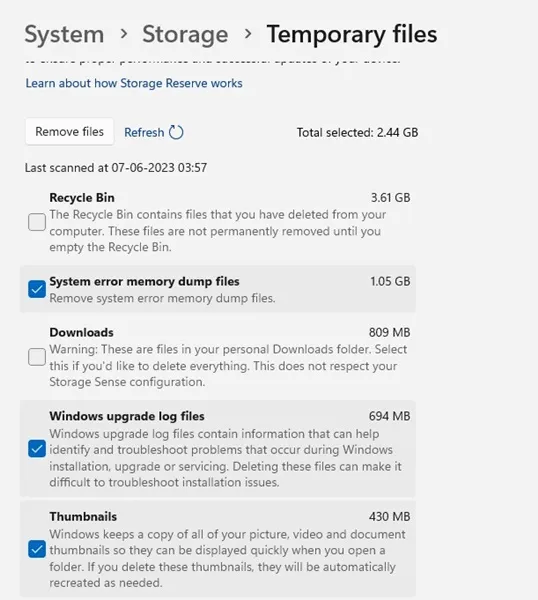
5. その後、「ファイルの削除」ボタンをクリックします。
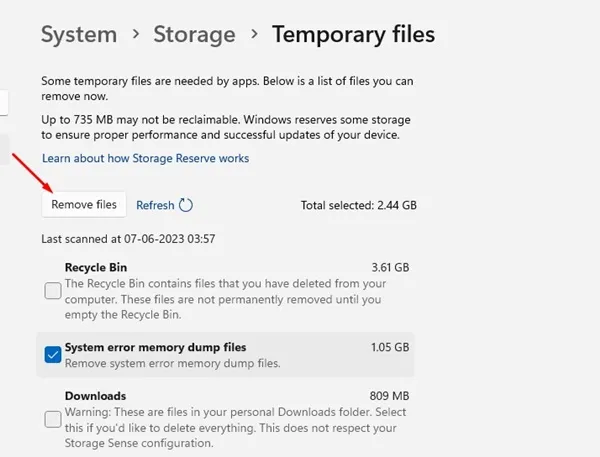
完了すると、Windows 11 コンピューターでストレージ センサーがアクティブになります。WinSxS フォルダーは直接消去されませんが、サイズが縮小される可能性があります。
4) CMD経由でWinSxSフォルダをクリーンアップする
コマンド プロンプトを使用して WinSxS フォルダーをクリーンアップすることもできます。次の簡単な手順に従ってください。
1. Windows 11 の検索を開き、「コマンド プロンプト」と入力します。次に、それを右クリックして、「管理者として実行」を選択します。
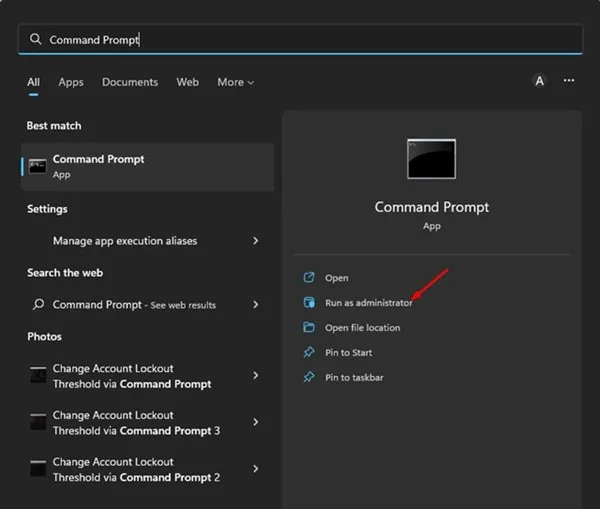
2. コマンドプロンプトで次のコマンドを入力します。
DISM.exe /オンライン /クリーンアップイメージ /StartComponentCleanup
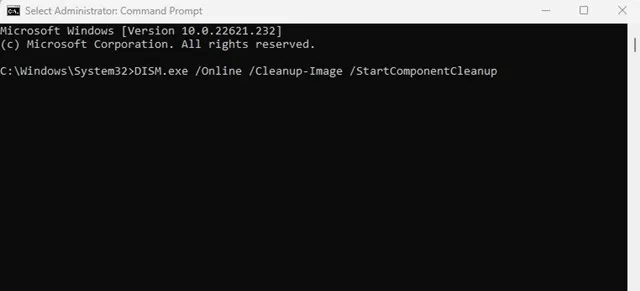
3. このコマンドは、WinSxS フォルダーから特定のファイル グループをクリアします。古いバージョンの Windows コンポーネントを削除する場合は、代わりに次のコマンドを実行します。
DISM.exe /オンライン /クリーンアップイメージ /StartComponentCleanup /ResetBase
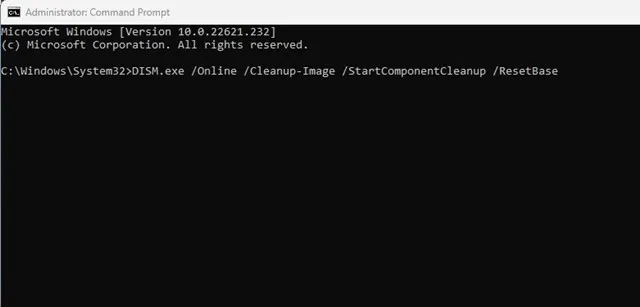
以上です。Windows 11 のコマンド プロンプトを使用して WinSxS フォルダーをクリーンアップする方法は次のとおりです。
これらは、Windows 11 のWinSxS フォルダーのサイズを縮小するための最良の方法です。このフォルダーを完全に削除しようとしないでください。代わりに、提供されている方法に従ってサイズを効果的に管理してください。Windows 11 の WinSxS フォルダーについてさらにサポートが必要な場合は、下のコメントからお気軽にお問い合わせください。




コメントを残す ▼