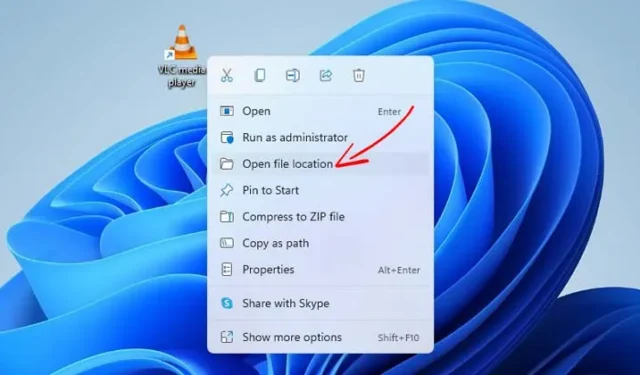
アプリやソフトウェアをさまざまな場所やドライブにインストールすると、インストール パスがわからなくなることがよくあります。このような状況では、Windows 11 PC 上のアプリやプログラムを見つけるためにいくつかの方法を使用できます。
幸いなことに、Windows 11 でアプリケーションやゲームのインストール ディレクトリを見つけるのは非常に簡単です。この記事では、プログラムがインストールされている場所を見つけるための最も効果的な方法のいくつかについて説明します。
1. プログラムアイコンを使用して場所を見つける
インストール フォルダーは、デスクトップのアプリケーション アイコンから見つけることができます。手順は次のとおりです。
1. まず、インストール フォルダーを確認したいプログラムを右クリックします。次に、[プロパティ]をクリックします。
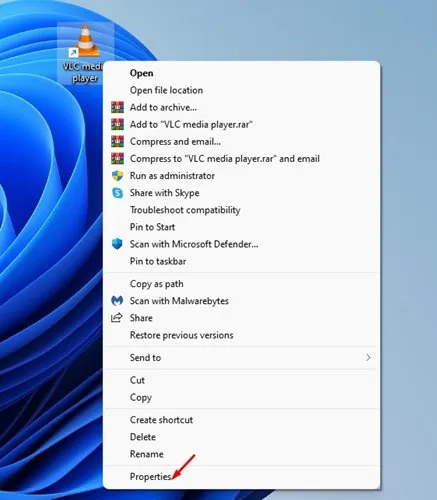
2.ターゲットフィールドにインストール パスが表示されます。
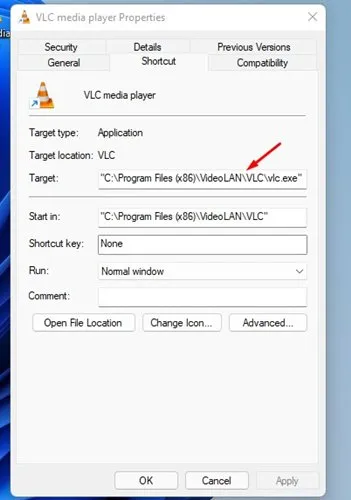
3. または、「ファイルの場所を開く」ボタンをクリックして、インストール フォルダーに直接アクセスします。
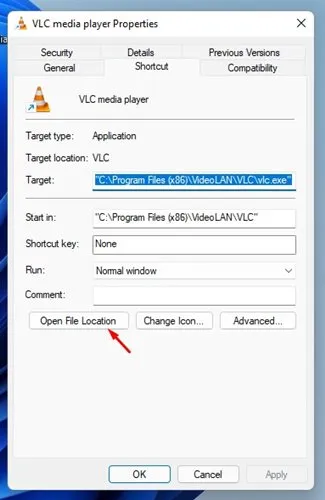
2. スタートメニューからプログラムの場所を見つける
1. まず、Windows 11 のスタート メニューを開き、検索するプログラムの名前を入力します。デモでは、VLC メディア プレーヤーを使用しました。

2. プログラムを選択し、右クリックして、「ファイルの場所を開く」オプションをクリックします。

3. タスクマネージャーでアプリとプログラムの場所を見つける
Windows 11 のタスク マネージャーを使用すると、アプリやプログラムのインストール パスを見つけることもできます。手順は次のとおりです。
1. まず、Windows 11 のスタート メニューを開き、「タスク マネージャー」と入力します。提供されているオプションからタスク マネージャーを開きます。

2. タスク マネージャーで、以下に示すように[詳細]タブに切り替えます。

3. ここで、システム上で実行中のすべてのプロセスとアプリケーションのリストが表示されます。
4. アプリケーションを見つけて右クリックし、「ファイルの場所を開く」を選択します。

4. タスクマネージャーのコマンドラインからプログラムの場所を見つける
タスク マネージャーでコマンド ライン列を有効にすると、Windows 11 上のプログラムの場所を特定することもできます。コマンド ライン列を表示するには、次の手順に従います。
1. Windows 11 コンピュータでタスク マネージャーを起動します。

2. タスク マネージャーが開いたら、[プロセス]タブに切り替えます。

3. 任意の列ヘッダーを右クリックし、コマンドラインオプションをオンにします。

4. 「コマンド ライン」列に、アプリケーションの正確なパスが表示されます。

5. ファイルエクスプローラーからプログラムのインストール場所を見つける
ファイル エクスプローラーを使用してプログラムのインストール フォルダーにアクセスする方法は、より拡張された方法になる場合がありますが、常に効果的です。
プログラムのインストール場所を見つけるために、より長いルートを取る場合は、次の手順に従ってください。
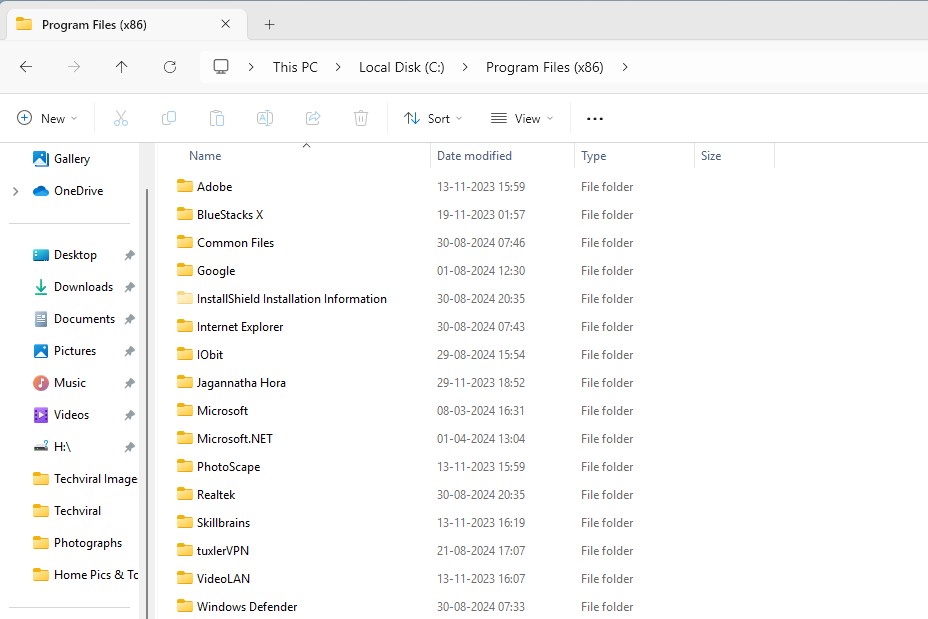
- Windows + E を押して、PC でファイル エクスプローラーを起動します。
- 通常、Windows がインストールされているドライブ (通常は C ドライブ) を開きます。
- Program Files > Program Files (x86)に移動します。通常、ここにアプリケーションがインストールされます。
プログラムが見つからない場合は、セットアップ プロセス中に別のインストール パスを選択した可能性があります。
これらの方法は、Windows 11 PC 上のアプリケーションやゲームのインストール ディレクトリを見つけるのに効果的です。この記事が役に立った場合は、ぜひ友人と共有してください。質問がある場合は、下のコメント セクションでお気軽に質問してください。


コメントを残す