Jagex ランチャーで接続の問題が発生すると、特にサーバーの過負荷が頻繁に発生するゲームのピーク時間帯にはイライラすることがあります。ただし、問題は、セキュリティ ソフトウェアの干渉、VPN 構成、古いアプリケーション バージョン、または単にインターネット接続が悪いなど、さまざまな原因で発生する可能性があります。この包括的なガイドでは、Jagex ランチャーの使用中に発生する接続エラーをトラブルシューティングして解決するための効果的な戦略を紹介します。
Jagexランチャーで接続エラーを解決する方法
1. アプリのキャッシュをクリアする
キャッシュをクリアすると、古いデータ ファイルが削除され、Jagex ランチャーのパフォーマンスが向上します。手順は次のとおりです。
- を押してWindows key + R「実行」ダイアログにアクセスし、
%localappdata%と入力してEnter キーを押します。 - JagexまたはRuneScapeのフォルダー(たとえば、Jagex または JagexLauncher) を見つけます。
- キャッシュまたは一時データに関連付けられているファイルまたはフォルダーを特定して削除します ( cacheやtmpなどの名前を探します)。
破損したファイルは接続に影響を与える可能性があるため、それらを消去すると、通常の機能を回復するのに役立つ場合があります。
2. 互換モードと管理者権限でJagexを起動する
アプリを互換モードで実行すると、新しいオペレーティング システムの更新に関連する潜在的な問題を軽減できます。次の手順に従います。
- Jagex Launcher のショートカットを右クリックし、[プロパティ]を選択します。
- [互換性]タブで、[互換モードでこのプログラムを実行する]をオンにし、[Windows 7]を選択します。また、[管理者としてこのプログラムを実行する]を有効にします。
- 「適用」をクリックし、「OK」をクリックして、アプリケーションを再起動します。
この調整により、ランチャーが正しく動作するのに適した環境が作成されます。
3. ウイルス対策ソフトを一時的に無効にする
場合によっては、ウイルス対策ソフトウェアが Jagex ランチャーを誤って脅威と認識し、接続をブロックすることがあります。これに対処するには、次の手順を実行します。
- [スタート] メニューを開き、「Windows セキュリティ」と入力して、[開く]を押します。
- [ファイアウォールとネットワーク保護]に移動し、[パブリック ネットワーク]を選択します。
- Microsoft Defender ファイアウォールをオフに切り替えます。
システムのセキュリティを維持するために、これらの手順を完了したら、必ずウイルス対策ソフトウェアをオンに戻してください。
4. 除外ファイアウォールリストにJagexを追加する
Jagex ランチャーがファイアウォールの制限から除外されていることを確認すると、接続の信頼性が向上します。方法は次のとおりです。
- Win+ を押して とR入力し
firewall.cpl、 を押すと、Windows Defender ファイアウォールEnterにアクセスできます。 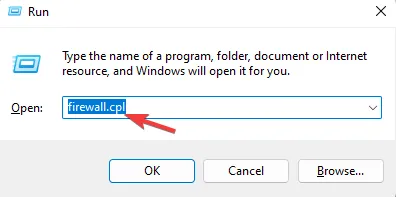
- Windows Defender ファイアウォールを介したアプリまたは機能を許可するをクリックします。
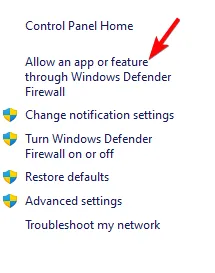
- 「許可されたアプリケーション」ウィンドウで「設定の変更」をクリックします。

- 「別のアプリを許可」を選択し、 JagexLauncher.exeの場所に移動します。
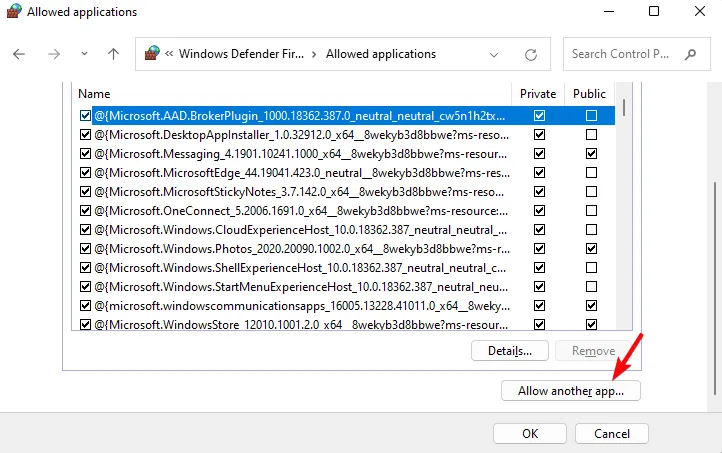
- Jagex インストール フォルダーを選択します。通常はC:\Program Files\Jagex\Runescape Launcherにあります。
- JagexLauncher.exeをダブルクリックして許可されたアプリに追加し、[追加]をクリックして、[OK] をクリックします。
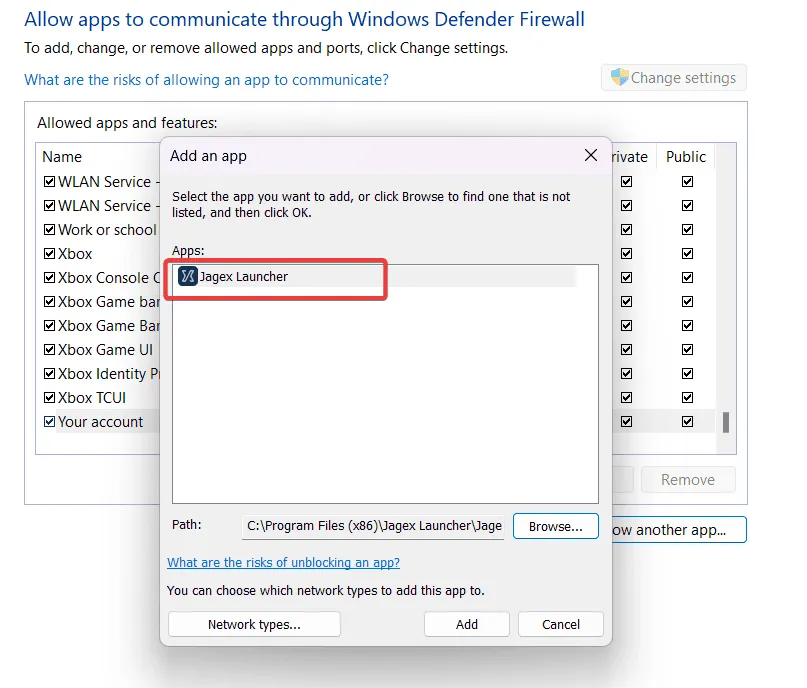
Jagex ランチャーをホワイトリストに登録することで、ファイアウォール設定によって接続がブロックされる可能性が低くなります。
5. VPNを一時的に無効にする
VPN を使用している場合は、それを無効にして接続の問題が解決するかどうか確認してみる価値があるかもしれません。
- キーを押して「設定」Windowsに移動します。
- 「ネットワークとインターネット」を選択し、右側のメニューから「VPN」をクリックします。
- VPN 接続を選択し、ドロップダウン メニューをクリックして、[削除]を選択します。
接続エラーは VPN サーバーの場所と関連している場合があるため、VPN を無効にすると問題が解決する場合があります。
6. Jagexランチャーを再インストールする
他の方法がすべて失敗した場合は、Jagex ランチャーのクリーン インストールが必要になる可能性があります。
- [スタート]ボタンをクリックし、「コントロール パネル」と入力して開きます。
- [プログラムと機能]に移動します。
- リストからJagex Launcherを選択し、 「アンインストール」をクリックします。
- 公式ウェブサイトからランチャーを再度ダウンロードし、インストールを続行します。
破損したソフトウェアや悪意のあるソフトウェアのダウンロードを避けるために、信頼できるソースからインストールを管理していることを確認してください。
このガイドに記載されていない別の解決策に遭遇しましたか? ぜひ、下のコメント欄でコミュニティに共有してください。
追加の洞察
1. これらの手順のいずれでも接続の問題が解決しない場合は、どうすればよいですか?
提案されたトラブルシューティング手順をすべて試しても接続の問題が引き続き発生する場合は、Jagex の公式サポート ページを確認するか、カスタマー サービスに問い合わせてサポートを受けることをお勧めします。
2. VPN を使用すると、実際に Jagex ランチャーへの接続が改善されますか?
VPN はプライバシーを強化できますが、接続速度が低下したり、ルーティングによって問題が発生する可能性もあります。接続速度をテストしたり、地理的制限を回避したりしたい場合は、信頼できる VPN を選択してください。
3. トラブルシューティング中にウイルス対策ソフトウェアを無効にしても安全ですか?
トラブルシューティングの目的でウイルス対策を一時的に無効にすることは一般的に安全ですが、完了したら必ずオンに戻してください。また、リスクを軽減するために、常に信頼できるソースからソフトウェアをダウンロードするようにしてください。




コメントを残す