物理メモリ ダンプ エラーは、Windows 7 および Windows 8 を実行している古いコンピューターで頻繁に見られるブルー スクリーン (BSoD) エラーです。この問題は最新のコンピューターでも発生する可能性がありますが、メモリ ダンプ中に表示されるメモリの内容は安全に保存されるため、あまり一般的ではありません。
このエラーは通常、システムがクラッシュして起動に失敗し、ブート ループが発生する場合に発生します。PC が起動し、物理メモリ ダンプ画面が表示されてから再起動します。コンピューターの物理メモリ ダンプ エラーを解決する方法を見てみましょう。
この問題の主な原因は、ハードウェアの故障、ハードウェアの互換性の問題、および Windows のシステム ファイルの破損です。以下は、物理メモリ ダンプ エラーに対処するための効果的な解決策です。
1. SFCとチェックディスクコマンドを実行する
最初のトラブルシューティング手順は、SFC コマンドと Check Disk コマンドを実行することです。システム ファイル チェッカー (SFC) は破損したデータ ファイルをスキャンして修復し、Check Disk コマンドは現在のパーティションのエラーを識別して解決します。
破損したシステム ファイルが問題の根本原因である場合、これが問題の解決に役立ちます。手順は次のとおりです。
- PC の電源がオフになっていることを確認してから、Windows インストール メディアを挿入します。
- PC の電源を入れ、Windows インストール メディアから起動します。
- Windows セットアップ ダイアログが表示されたら、Shift + F10 キーを押してコマンド プロンプトを開きます。
- 次のコマンドを実行して SFC スキャンを実行します。
- sfc /scannow

- sfc /scannow
- 次に、チェックディスクコマンドを実行します。
- chkdsk c: /r
- 完了したら、コマンド プロンプトを閉じて、PC を通常どおり再起動します。
2.スタートアップ修復を実行する
PC が起動しない場合は、スタートアップ修復ツールを実行すると役立ちます。これにより、起動中に発生するエラーが特定され、修復されます。次の手順に従います。
- Windows インストール メディアを使用して PC を起動します。
- Windows セットアップ画面で、「コンピューターを修復する」ボタンをクリックします。
- トラブルシューティングオプションを選択します。
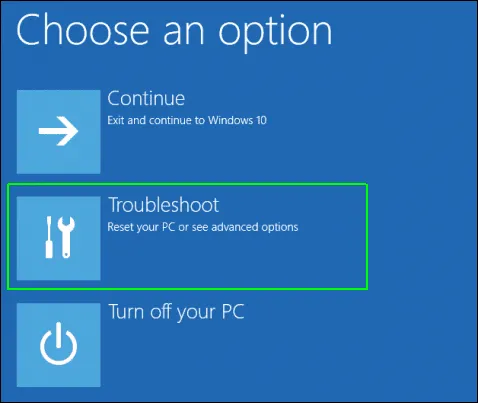
- 詳細オプションをクリックします。
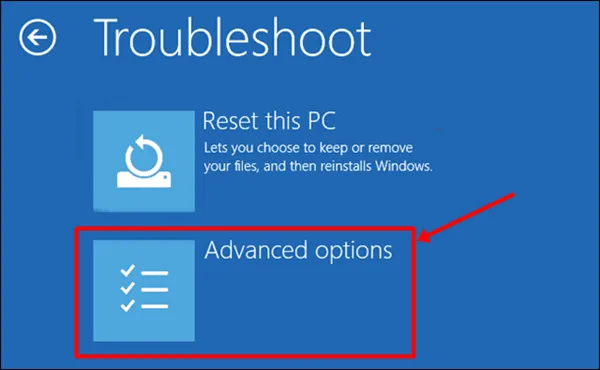
- 自動修復オプションを選択します。代わりにスタートアップ修復が表示される場合は、それを選択します。
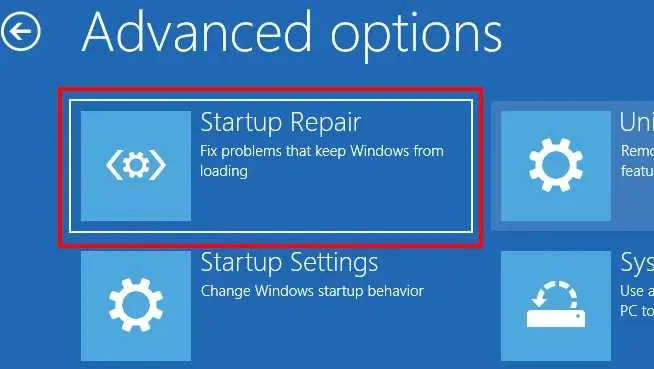
- 画面の指示に従ってスタートアップ修復を完了します。
3. 診断を実行する
PC で診断を実行して、ハードウェアの問題を特定できます。物理メモリ ダンプ エラーは、多くの場合、ハード ドライブまたは RAM の問題によって発生します。診断を実行するには、次の手順に従います。
- まず、PC の電源がオフになっていることを確認します。
- PC の電源を入れ、画面が点灯したらブートキーを押してBIOS メニューに入ります。
- BIOS メニュー内で、診断オプションを見つけます。矢印キーを使用してそれを強調表示し、Enter キーを押します。
- 診断プロセスが完了するまで待ちます。診断プロセスではハードウェアの問題が報告されます。
4. Memtest86+を使用する
診断に加えて、メモリ テストには Memtest86+ を使用できます。このソフトウェアをダウンロードして USB ドライブに転送するには、別のコンピューターが必要です。Memtest86+ を使用するには、次の手順に従ってください。
- USB フラッシュ ドライブを別の動作中のシステムに接続します。
- ここからMemtest86+ のダウンロード ページにアクセスしてください。
- 「ダウンロード」セクションのリンクを選択してファイルをダウンロードします。
- ファイルエクスプローラーを開き、ダウンロードしたファイルの場所に移動します。
- ファイルを右クリックし、「ここで抽出」を選択してファイルを抽出します。
- 解凍したフォルダを開き、インストールセットアップファイルをダブルクリックします。
- インストール ウィザードで、ソフトウェアを書き込む USB フラッシュ ドライブを選択し、[作成] をクリックします。
- ソフトウェアの書き込みが完了したら、動作中の PC から USB フラッシュ ドライブを取り外します。
- メモリ ダンプ エラーが発生しているコンピューターに USB フラッシュ ドライブを挿入します。
- USB フラッシュ ドライブを使用して PC を起動し、Memtest86+ を起動します。
- テストが成功すれば、メモリは正常に機能しています。
5. インプレースアップグレードを実行する
ハードウェアの問題が見つからない場合、ソフトウェアのバグが物理メモリ ダンプの原因となっている可能性があります。ファイルに影響を与えずに Windows を更新するには、インプレース アップグレードの実行を検討してください。手順は次のとおりです。
- Windows インストール メディアを接続し、それを使用して PC を起動します。
- Windows セットアップ ダイアログで、[次へ]をクリックします。
- [同意する]をクリックしてライセンス契約に同意します。
- [インストールの準備完了]ウィンドウで、[個人用ファイルとアプリを保持する]が選択されていることを確認します。
- そうでない場合は、[保持する内容を変更] をクリックし、[個人用ファイルとアプリを保持する]を選択します。
- 最後に、「インストール」をクリックしてインストールを続行します。
- プロセス中に PC が複数回再起動する場合があります。
- 完了すると、Windows サインイン画面が表示されます。
6. ハードウェアをチェックする
Diagnostics または Memtest86+ でハードウェアの問題が特定された場合は、専門家の支援を求めることが不可欠です。ハード ディスク障害、RAM の破損、ハードウェアの非互換性などの問題が存在する可能性があります。徹底的な診断のために技術者に相談することをお勧めします。
ハードウェアの交換が必要かどうかを判断し、問題を解決するための次の手順を案内します。
結論
物理メモリ ダンプ エラーは、通常、システムの読み込みに失敗した場合に発生します。このエラーをトラブルシューティングするためのさまざまな方法について説明しました。このエラーが発生した場合は、このガイドが役立つ解決策を提供します。




コメントを残す ▼