クイックリンク
Windows には、気を散らすものを最小限に抑え、ワークフローを改善することを目的とした強力な組み込み機能とサードパーティ機能が含まれていることをご存知ですか? これらの見落とされがちなツールは、整理整頓を維持し、生産性を高めるために不可欠です。
私自身のリモートワークへの移行を振り返ってみると、その経験は綱の上でバランスを取るようなものでした。片側には締め切りがあり、もう片側には大量の通知があります。本当に効果のある生産性向上テクニックをいくつか発見するまでは、集中力を維持するのに苦労しました。
集中力を高める集中アシスト
多くのユーザーは、生産性が落ち込むまで Focus Assist を無視しています。Slack や Teams などのチャット アプリからの絶え間ない中断は、集中力を乱す可能性があります。カリフォルニア大学アーバイン校のGloria Mark氏の知見によると、気が散った後、集中力を回復するには平均 23 分かかるため、Focus Assist の実装は非常に重要になります。
この機能を使用すると、不要な通知を一時的にミュートして、コーディング、プロジェクト計画、デザイン作成などのタスクに集中できます。重要なメッセージを見逃すのではないかと心配ですか? 心配無用です! 特定の連絡先やアプリケーションからのアラートを許可するように Focus Assist をカスタマイズできます。自動ルール セクションを詳しく調べて、ワークフローに応じて設定を調整します。午前中は中断のない作業を優先し、その後に会議の時間を割り当てることができます。生産性に大きな違いが生まれます。
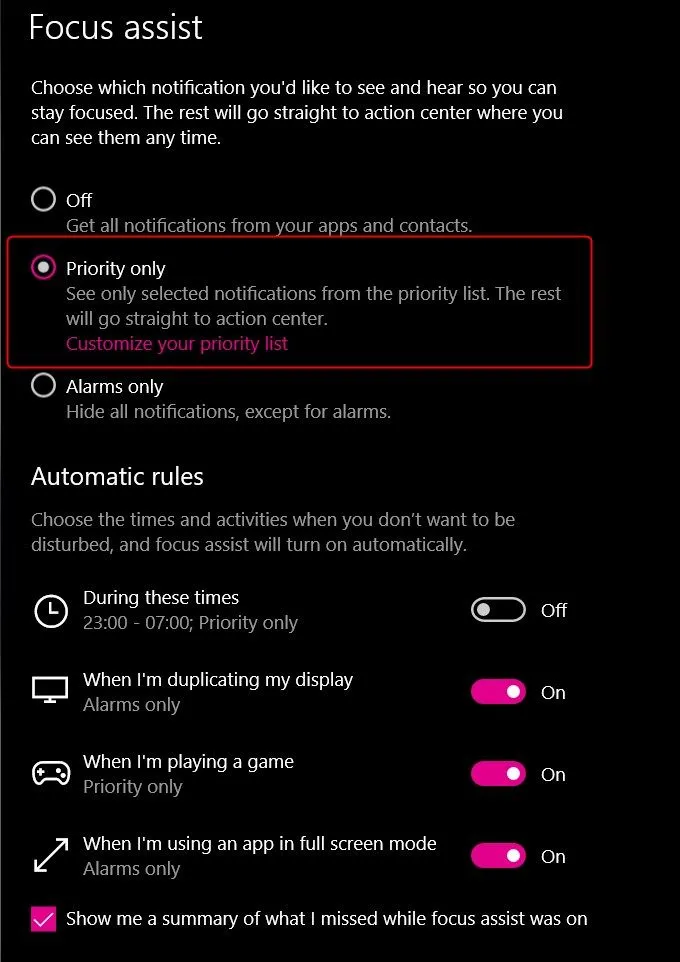
クリップボード履歴機能をオンにする
テキストやコードの断片を扱うと、クリップボードを上書きしたときに情報が失われるというイライラする瞬間につながることがあります。Win+V を押すとクリップボード履歴が開き、最後にコピーされた項目だけでなく、最近のクリップボード エントリのリストが表示されます。有効になっていない場合は、プロンプトが表示されたら [オンにする] をクリックするだけです。
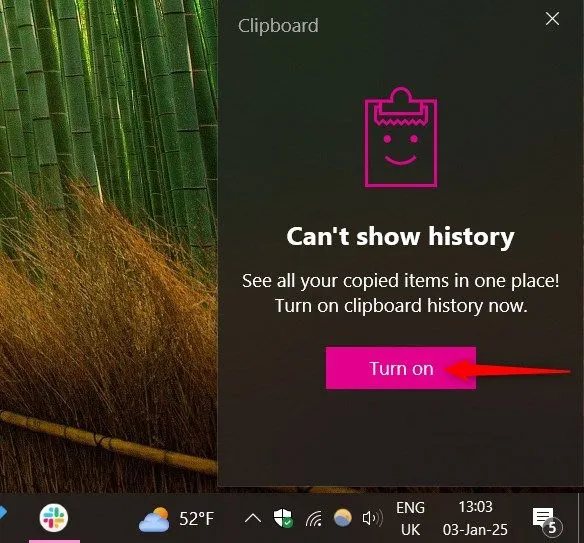
この便利なツールは、スニペットのミニチュア ライブラリのように機能します。URL やテキストを繰り返し貼り付けたり、何度もやり直す必要はありません。この機能を使い始めると、今までどうやって管理していたのか不思議に思うでしょう。
Windows タスク スケジューラ
起動時に多数のプログラムが同時に起動するため、コンピューターの起動が遅い場合は、Windows タスク スケジューラが役に立ちます。このユーティリティは、トリガーとアクションという 2 つのコア機能で動作します。特定のプログラムの起動を開始するイベントを指定できるため、よりクリーンな起動エクスペリエンスを実現できます。たとえば、パスワード マネージャーや Teams アプリを優先してすぐに起動し、他のアプリを遅らせることができます。
この小さな調整により、起動時間が短縮されるだけでなく、起動中に視覚的に邪魔になるものが減ります。自動シャットダウンも簡単にスケジュールできます。
より高速で優れたファイル検索
Windows Search は十分な機能を備えていますが、基本的な検索以上のものを探している場合は、Everything というアプリを検討してください。このアプリはファイルの超高速インデックスを作成し、部分的な入力に基づいて即座に検索結果を表示します。探しているファイル名の一部を入力するだけで、必要なものを簡単に見つけることができます。
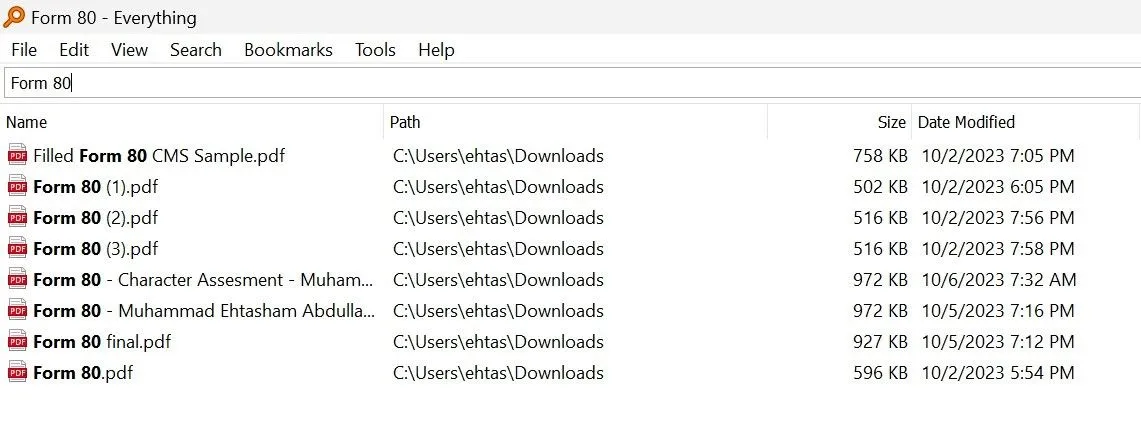
膨大な量のドキュメントがある場合、Everything を使用するとフォルダーを何度も検索する必要がなくなり、デフォルトの検索機能よりも優れたオプションになります。
キーボードショートカットを忘れないでください
Windows にはキーボード ショートカットの宝庫があることをご存知でしたか? ショートカットはそれぞれ、コンテキストの切り替えを大幅に最小限に抑え、作業負荷を効率化します。たとえば、Win+D を押すとデスクトップがすぐに表示され、Win+L を押すとコンピューターがロックされ、不正アクセスから保護されます。
誤ってブラウザのタブを閉じてしまいましたか? Ctrl+Shift +T を押すと復元できます。Alt+Tab を使用するとアプリを簡単に切り替えることができ、Win+左矢印または Win+右矢印でウィンドウを横に並べてスナップすることもできます。複数のウィンドウを切り替える手間をかけずに、ドキュメントの比較やマルチタスクを視覚化できます。
明確化のための Microsoft の ToDo
Microsoft To Do を使用すると、タスクの整理が簡単になります。デバイス間で簡単に同期できるデジタル ノートブックのように機能し、思いついたことを書き留めたり、プロジェクトのタスクを詳しく説明したりできます。優しいリマインダーにより、邪魔にならずに責任を順調に進めることができ、散らばったタスクの混乱に圧倒されることがなくなります。
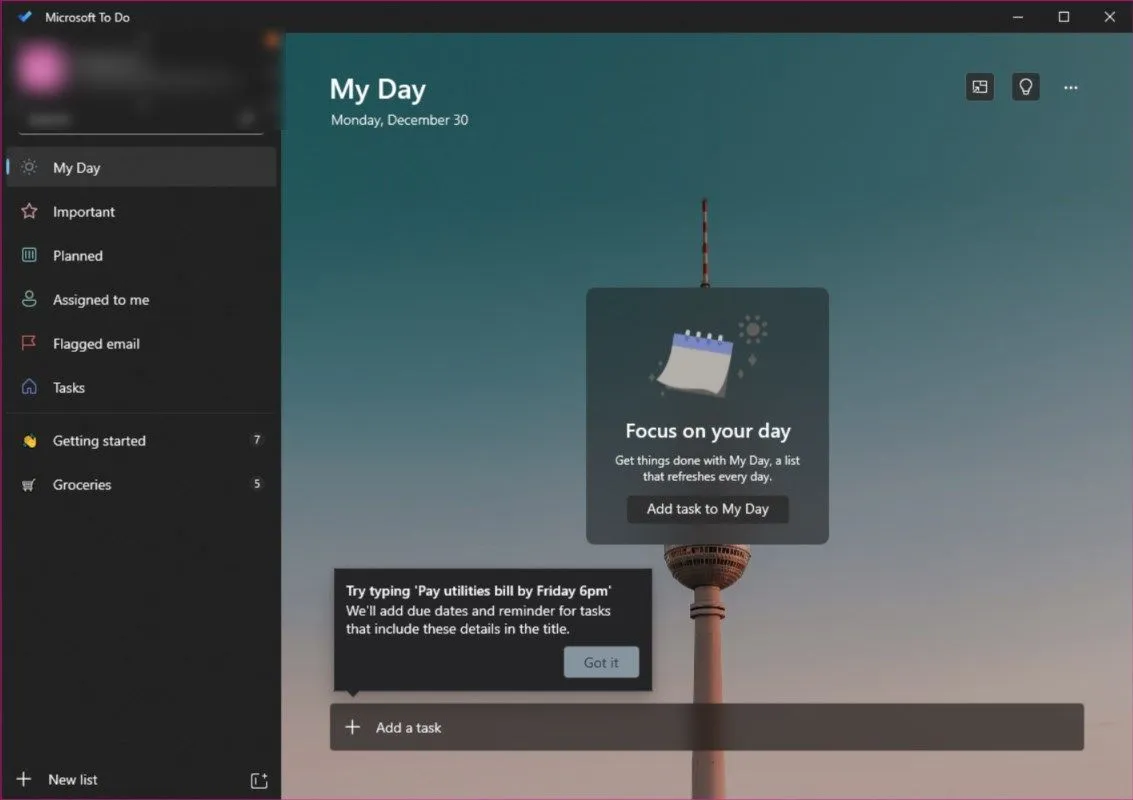
息抜きのための仮想デスクトップ
画面スペースが狭くなると、さまざまな作業領域を巧みに分離するために仮想デスクトップを設定することを検討してください。Win + Tab キーを押すと、開いているすべてのウィンドウをすばやく表示し、必要に応じて新しいデスクトップを作成できます。これにより、1 つのデスクトップを Photoshop などのクリエイティブ ソフトウェア専用にし、もう 1 つをコミュニケーション ツールやスプレッドシート専用にすることができます。
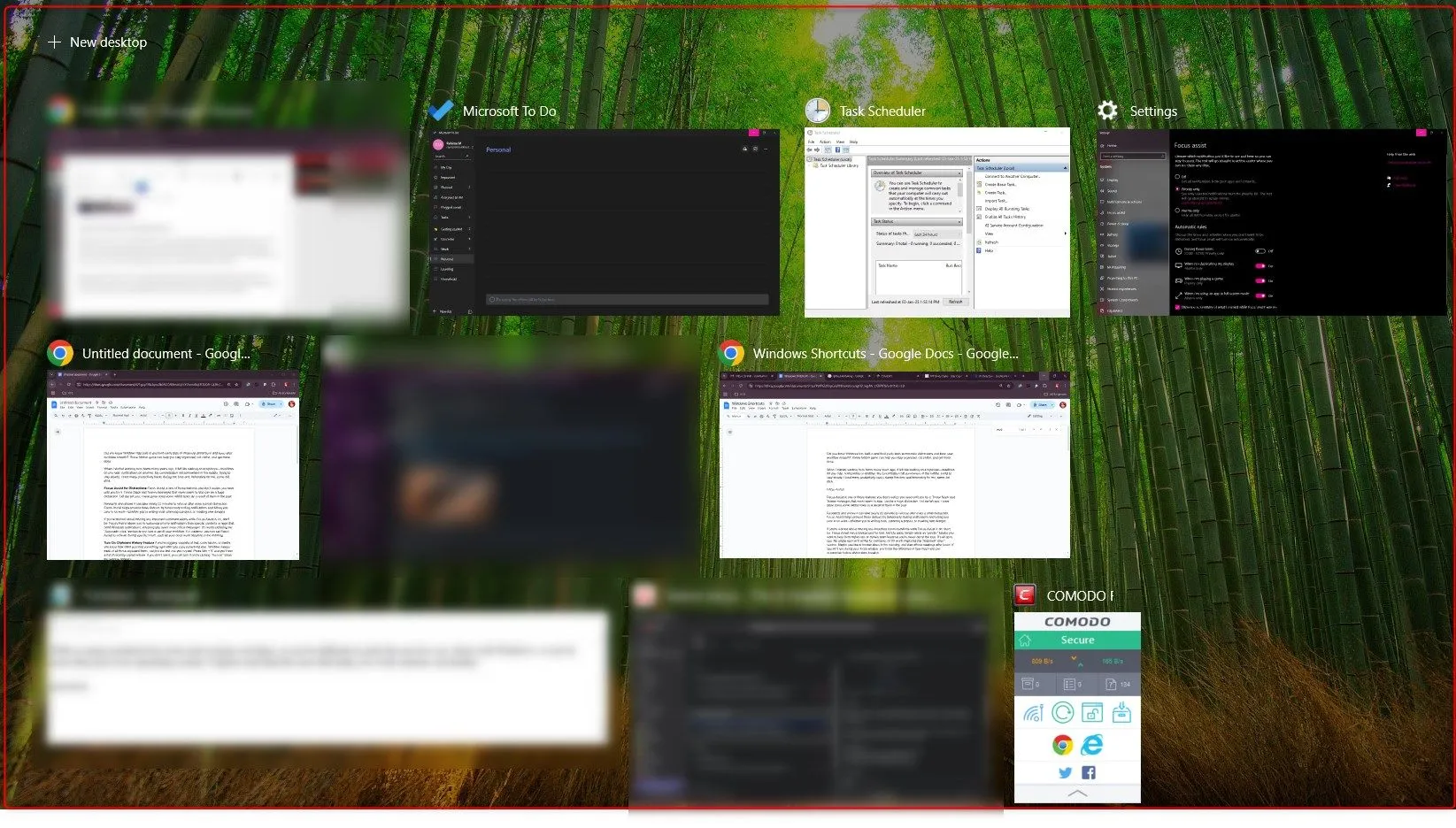
タスクを専用スペースに区分することで、頭の中の混乱が減り、ワークフローがスムーズになります。混沌とした画面を精査したり、重要なアプリケーションを誤って閉じたりするのではなく、さまざまなプロジェクト間をシームレスに移行することで、集中力が高まり、疲労が軽減されます。
生産性向上のテクニックやソフトウェアが数多く存在する中で、Windows エクスペリエンスを最適化するために適切なツールを選択することは非常に重要です。これらの組み込み機能を活用することで、ワークスペースを効率化の原動力に変えることができます。
追加の洞察
1. ワークフローに合わせて Focus Assist をカスタマイズするにはどうすればよいですか?
特定の連絡先やアプリからの通知を許可し、他の通知を抑制して、フォーカス アシストをカスタマイズできます。自動ルール セクションにアクセスして、邪魔されずに集中したい時間をカスタマイズし、指定した時間に重要な通信が届くようにします。
2. クリップボード履歴はすべてのバージョンの Windows で利用できますか?
クリップボード履歴は、Windows 10 以降のバージョンで利用できます。この生産性向上ツールを活用するには、有効になっていることを確認してください。
3. Windows タスク スケジューラを使用する際に避けるべき一般的な間違いは何ですか?
よくある間違いは、設定したトリガーとアクションを検証しないことです。アプリケーションが都合の悪い時間に起動するなどの予期しない動作を回避するために、トリガーとアクションが意図と一致していることを常に再確認してください。




コメントを残す ▼