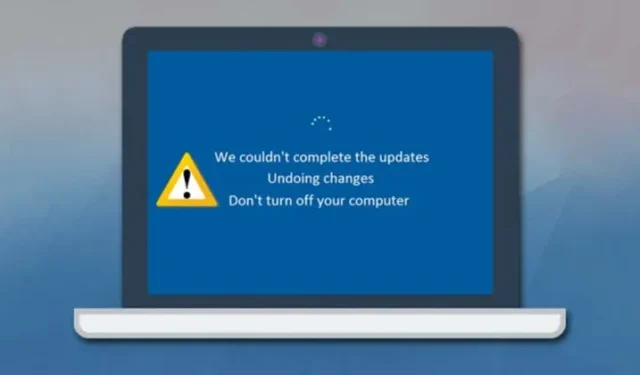
Windows 11 のアップデートはさまざまな問題を解決するように設計されていますが、不十分な場合があり、インストールが失敗することがあります。このような場合、ユーザーには「コンピューターへの変更を元に戻しています」というエラー メッセージが表示されることがあります。
この通知は技術的にはエラーではありませんが、ブート ループを開始し、システムへのアクセスを妨げる可能性があります。多くの Windows 11 ユーザーがこのイライラするブート ループを経験していますが、残念ながら、普遍的な解決策はまだ実現されていません。このような場合、ユーザーはトラブルシューティングを行って機能を回復する必要があるかもしれません。
1. セーフモードで起動する
「コンピュータに加えられた変更を元に戻す」ループに陥ると、セーフ モードで起動する必要が生じることがよくあります。これにより、さらにトラブルシューティングの手順を進めることができます。
- まず、物理的な電源ボタンを使用して PC を再起動します。起動プロセスを中断するには、起動中にもう一度電源ボタンを押します。
- 自動修復画面が表示されるまでこの中断プロセスを 3 ~ 4 回繰り返し、[詳細オプション]を選択します。
- [詳細オプション] メニューで、[トラブルシューティング]をクリックします。
- もう一度「詳細オプション」をクリックして進みます。
- 次の画面で、「スタートアップ設定」を選択します。
- [再起動]ボタンをクリックします。
- 次の画面が表示されたら、4 または F4 を押して「セーフ モードを有効にする」オプションを選択します。
2. 最近のアップデートをアンインストールする
PC が「コンピューターに加えられた変更を元に戻しています」画面で長時間停止したままになっている場合は、次の手順として、回復メニューにアクセスして最近の更新プログラムをアンインストールします。
- 電源キーを長押しして PC をシャットダウンします。
- PC の電源を入れ直し、F8 キーを押して回復画面にアクセスします (Shift + F8、ESC、F11 などの他のキーの組み合わせも機能する場合があります)。
- 回復画面からトラブルシューティングを選択します。
- 次に、「詳細オプション」を選択し、「更新プログラムのアンインストール」をクリックします。
- [更新プログラムのアンインストール] 画面で [最新の品質更新プログラムのアンインストール]を選択します。
画面上の指示に従って、「コンピューターに加えられた変更を元に戻す」問題を解決します。
3. Windows Updateトラブルシューティングツールを実行する
セーフ モードで起動した後は、Windows Update トラブルシューティング ツールを使用して更新関連の問題を修正することが重要です。次の手順に従います。
- スタート メニューを開き、「トラブルシューティング」と入力します。リストからトラブルシューティング設定を選択します。
- [トラブルシューティング] ページで、[その他のトラブルシューティング]をクリックします。
- Windows Update を見つけて、その横にある[実行]ボタンをクリックします。
このアクションにより、更新の問題を解決するためのトラブルシューティング プロセスが開始されます。
4. SoftwareDistributionフォルダの名前を変更する
Windows 11 は、インストール前にすべての更新ファイルを SoftwareDistribution フォルダーに保存します。このフォルダーの名前を変更すると、「コンピューターに加えられた変更を元に戻す」エラーを解決できる場合があります。
- ファイル エクスプローラーを起動し、システム インストール ドライブに移動します。通常は、[この PC] > [ローカル ディスク (C:)] > [Windows]にあります。
- SoftwareDistributionフォルダーを見つけます。
- フォルダを右クリックして、「名前の変更」を選択します。名前を別の名前に変更します。
フォルダの名前を変更した後、PC を再起動すると、問題は解決されるはずです。
5. 破損したシステムファイルを修復する
「コンピューターに加えられた変更を元に戻しています」という通知が引き続き表示される場合は、破損したシステム ファイルを修復することが重要です。手順は次のとおりです。
- 管理者権限でコマンド プロンプトを開きます (CMD を右クリック > 管理者として実行)。
- コマンドプロンプトで次のコマンドを入力します
sfc /scannow。 - エラーが見つかった場合は、次のコマンドを実行します
DISM /Online /Cleanup-Image /RestoreHealth。 - 最後に、不良セクタをチェックするために次のコマンドを実行し
chkdsk /f、プロンプトが表示されたらYと応答します。
6. 最近インストールしたアップデートをアンインストールする
「コンピューターに加えられた変更を元に戻しています」というメッセージは通常、更新後に表示されるため、最近の更新をアンインストールすると効果的である可能性があります。方法は次のとおりです。
- Windows キー + R を押して [実行] ダイアログを開き、appwiz.cplと入力して Enter キーを押します。
- 「プログラムと機能」ウィンドウで、「インストールされた更新プログラムの表示」をクリックします。
- 最近のアップデートを選択し、「アンインストール」ボタンをクリックします。
これにより、直面している問題が解決されるはずです。
7. システムを復元する
Windows 11 には、重要なシステム変更を元に戻せるシステム復元機能が搭載されています。有効にすると、システム復元ポイントを使用して、コンピューターに影響する変更を元に戻すことができます。
Windows 11 で復元ポイントを作成する詳細な手順については、当社の包括的なガイドを参照してください。
上記の方法は、Windows 11 の「コンピューターに加えられた変更を元に戻す」エラーの解決に役立ちます。問題が解決しない場合は、Microsoft フォーラムに質問を投稿して、さらにサポートを受けることを検討してください。この記事がお役に立てば幸いです。ぜひお友達と共有し、下のコメント欄に質問を自由に残してください。


コメントを残す