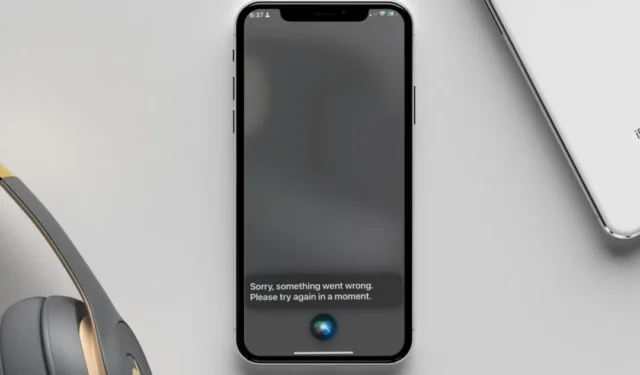
iPhone の仮想アシスタントである Siri は、情報にアクセスし、タスクを実行するためのハンズフリーで便利な方法を提供します。ただし、多くの場合、Siri はクエリやコマンドに応答できません。この問題が発生すると、Siri は最終的に iPhone に「問題が発生しました」エラーを表示する前に、「実行中」または「まだ実行中」と繰り返し言うことがあります。同じ問題に直面している場合、このガイドでは問題を解決するためのヒントをいくつか紹介します。
1. 基本的な修正を試す
時間のかかる解決策にたどり着く前に、Siri の「申し訳ありませんが、問題が発生しました。」を修正するための基本的なヒントを試してみることをお勧めします。 iPhone で「後でもう一度お試しください」というエラーが発生します。
- インターネットが動作していることを確認する: Siri は基本的なコマンドをオフラインで実行できますが、質問に答えたり、インターネット アクセスが必要なタスクを完了したりすることはできません。したがって、iPhone がインターネットに接続できることを確認する必要があります。
- マイクをテストする: あなたの声が聞こえない場合、Siri は「申し訳ありませんが、何か問題があります」と言い続けることがあります。問題がないかどうかを確認するには、iPhone のマイクをテストする必要があります。問題がある場合は、マイクのトラブルシューティングを行って、もう一度試してください。
- iPhone を再起動します: iOS の一時的な不具合により、Siri が iPhone で動作しなくなる場合もあります。ほとんどの場合、このような問題はiPhone を再起動するだけで解決できます。
2. 言語を英語 (イギリス) に変更します。
これは奇妙に思えるかもしれませんが、Apple コミュニティの投稿では、Siri の設定を変更することで「問題が発生しました」エラーをほぼ即座に修正したと複数のユーザーが報告しています。 iPhone で言語を英語 (英国) に変更します。これを試してみることもできます。
1.設定 アプリを開き、 に移動します。 SiriとSiri検索 >言語。

2. リストから英語 (英国) を選択します。次に、言語の変更を選択して確認します。

3. Siri を無効にして再度有効にする
もう 1 つの方法は、iPhone で Siri を無効にしてから再度有効にすることです。これにより、機能に影響を与える可能性のある構成の問題が修正されるはずです。以下に同じ手順を示します。
1.設定 アプリを開き、下にスクロールして 。
2. [「Hey Siri」を聞く と 。 サイド ボタンを押して Siri を起動します
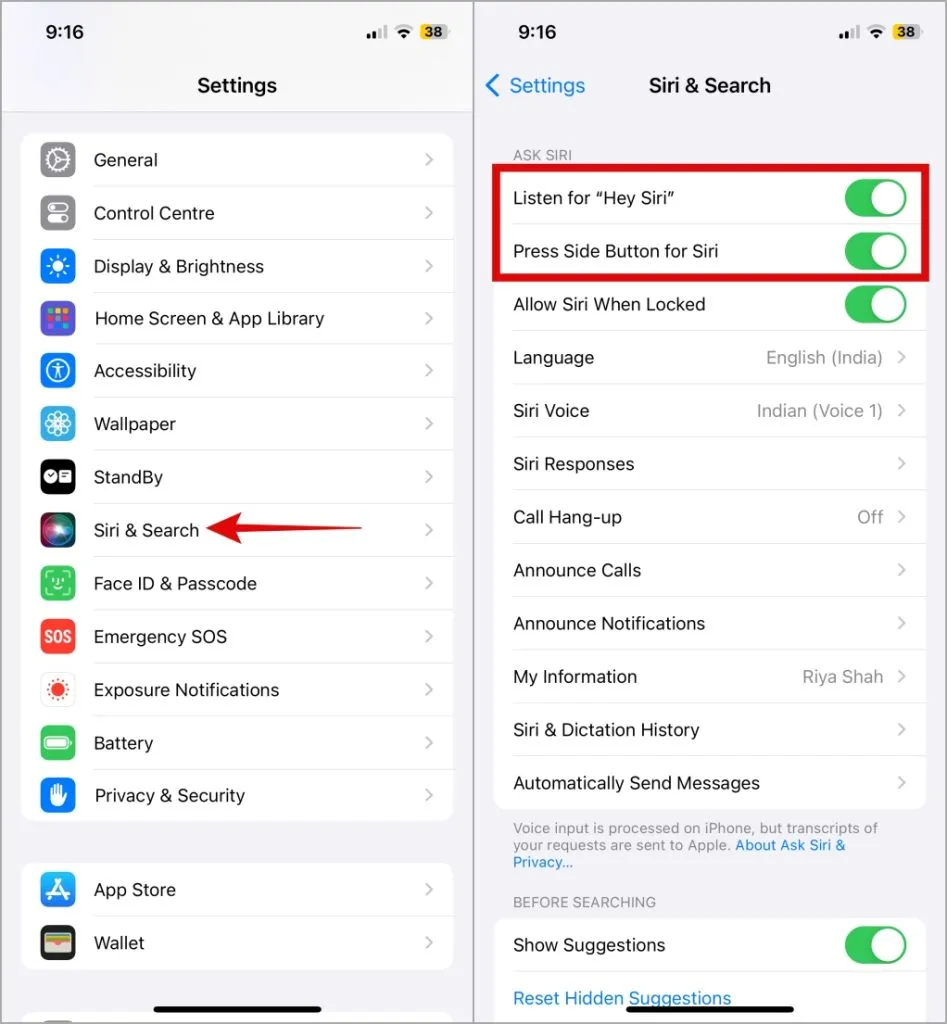
この後 iPhone を再起動し、iPhone で Siri を再度有効にして、Siri がクエリに応答するかどうかを確認します。
4. ディクテーションの無効化と有効化
すでにご存知かもしれませんが、Siri はディクテーション機能を利用して、話された言葉をテキストに変換して処理します。ディクテーション機能が誤動作すると、Siri はリクエストを理解できず、エラーをスローする可能性があります。
これを修正するには、iPhone でディクテーションを無効にしてから再度有効にしてみてください。これを行うには、次の手順を実行します。
1.設定 アプリを開き、 に移動します。 [一般] > キーボード。
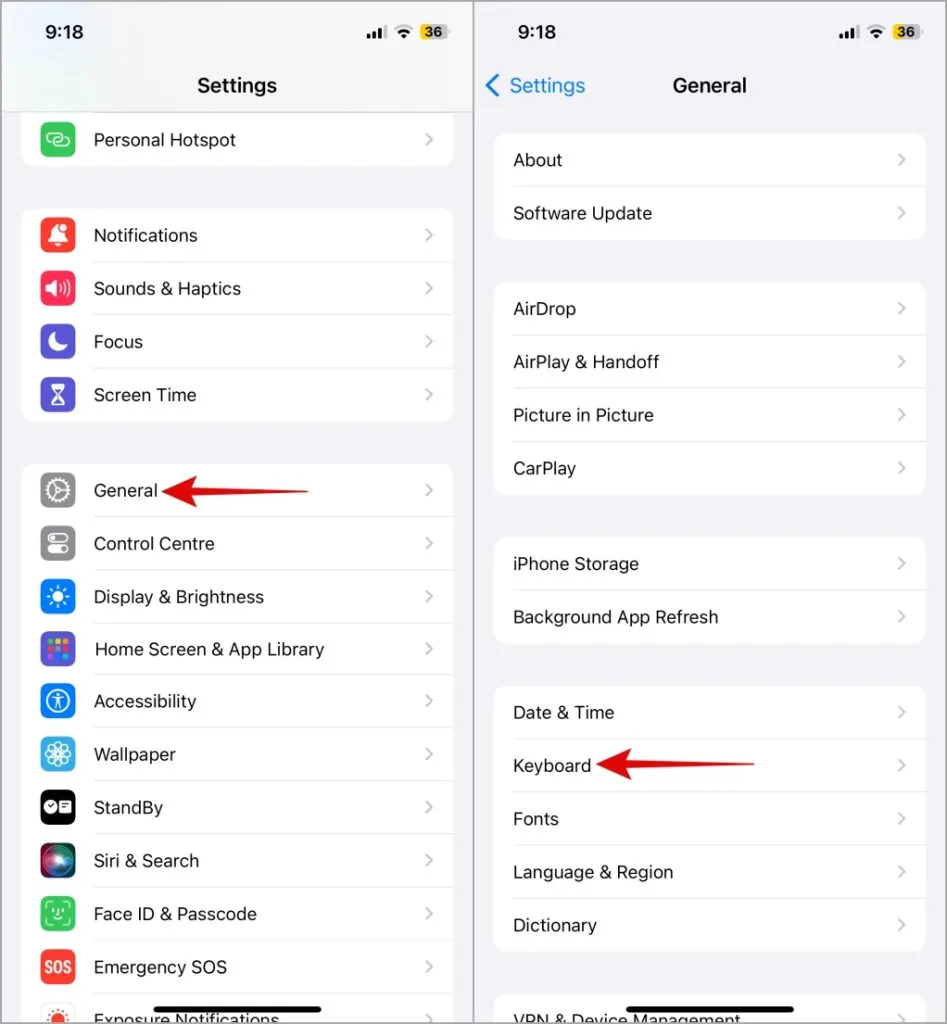
2. [ディクテーションを有効にする] の横にあるスイッチをオフにし、しばらく待ちます。その後、再びオンにします。
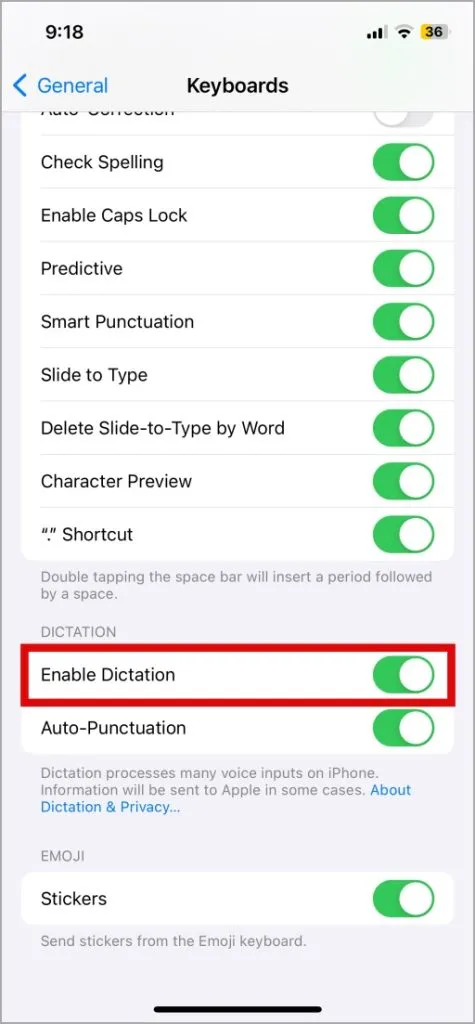
5.Siriとアプリを削除します。ディクテーション履歴
iPhone に関連付けられている既存の Siri データが「問題が発生しました」エラーを引き起こしている可能性があります。その場合は、Siri の履歴を消去すると正常な状態に戻ります。その方法は次のとおりです。
1.設定 アプリを開き、 に移動します。 SiriとSiri検索。
2. [Siri & Siri] をタップします。 [ディクテーション履歴] を選択し、[Siri と Siri を削除] を選択します。次のメニューからディクテーション履歴を選択します。
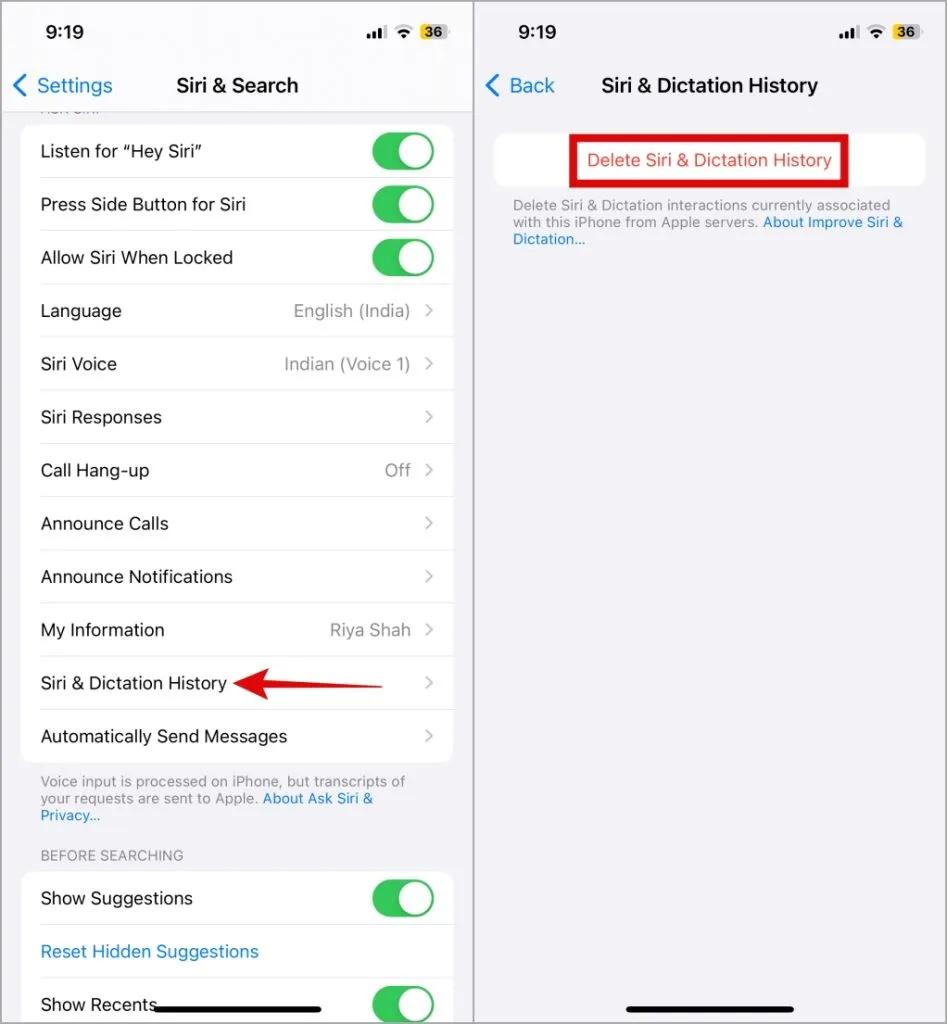
3.[Siri を削除] を選択し、ディクテーション履歴を確認してください。
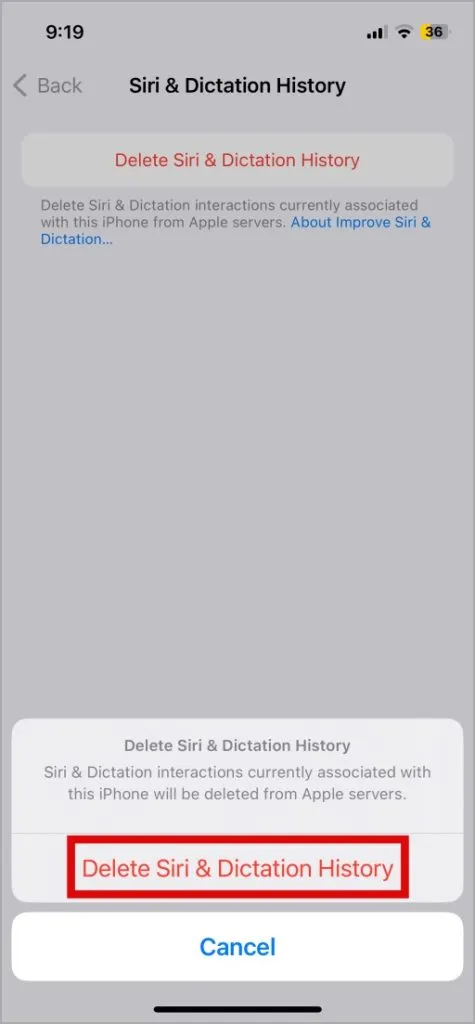
6. iOS アップデートをインストールする
Apple は、iPhone の機能を向上させ、セキュリティを強化するために、iPhone のアップデートを定期的にリリースしています。これらのアップデートは、Siri の重要なバグ修正とパフォーマンスの向上ももたらします。したがって、Siri の使用中に問題が発生した場合は、これらのアップデートをインストールすることをお勧めします。
設定 アプリを開き、一般 をタップします。をクリックし、ソフトウェア アップデートを選択します。保留中のアップデートをダウンロードしてインストールし、Siri が再び動作するかどうかを確認します。
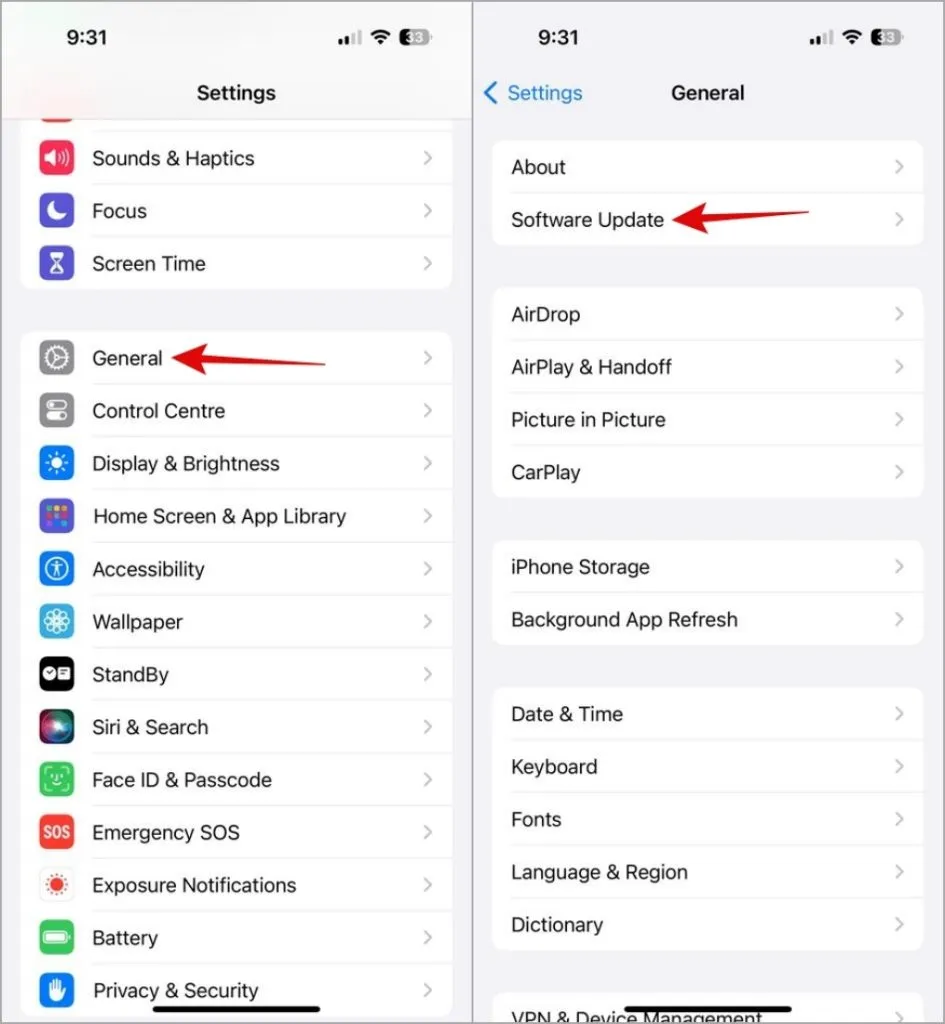
7. すべての設定をリセットする
iOS アップデートをインストールしても効果がない場合は、iPhone のすべての設定をリセットすることを検討してください。心配しないでください。このプロセスは個人データには影響しません。
1.設定 アプリを開き、 に移動します。一般 > iPhone を転送またはリセットします。
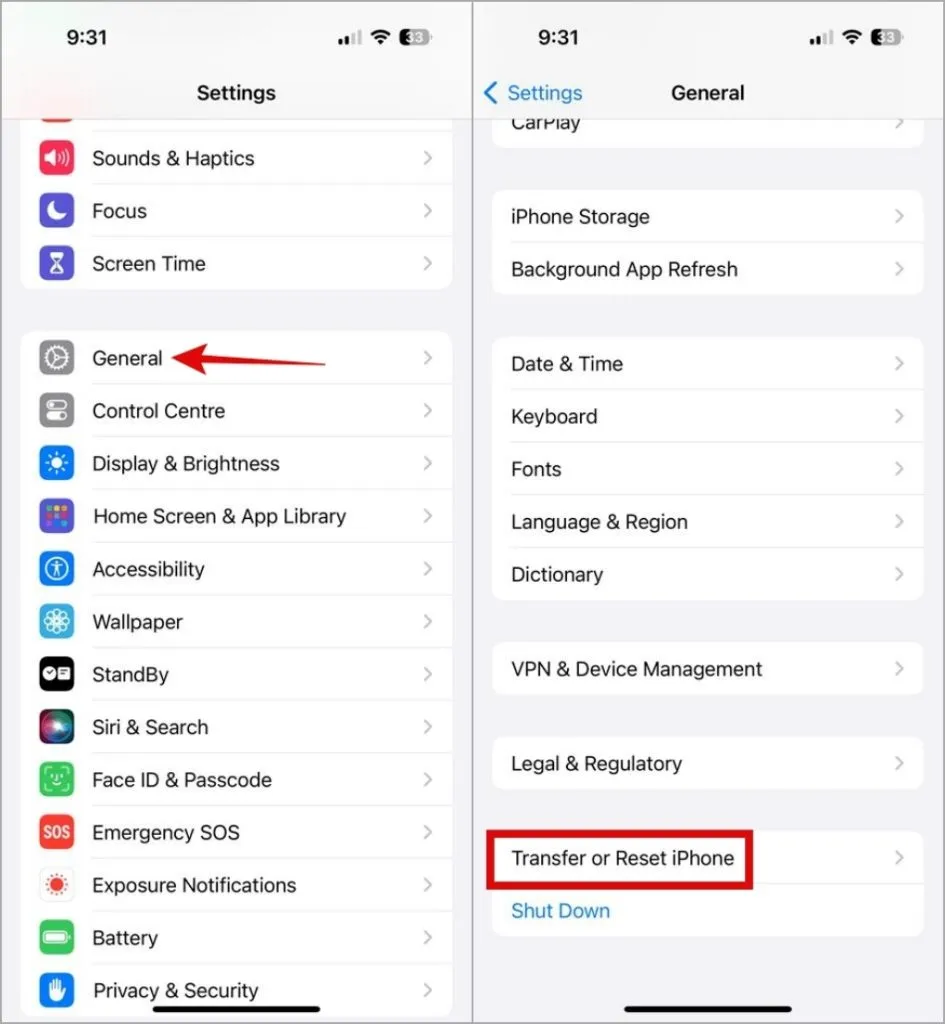
2. 下部にあるリセットをタップし、 を選択します。リストからすべての設定をリセットします。次に、画面上の指示に従って iPhone のリセットを完了します。
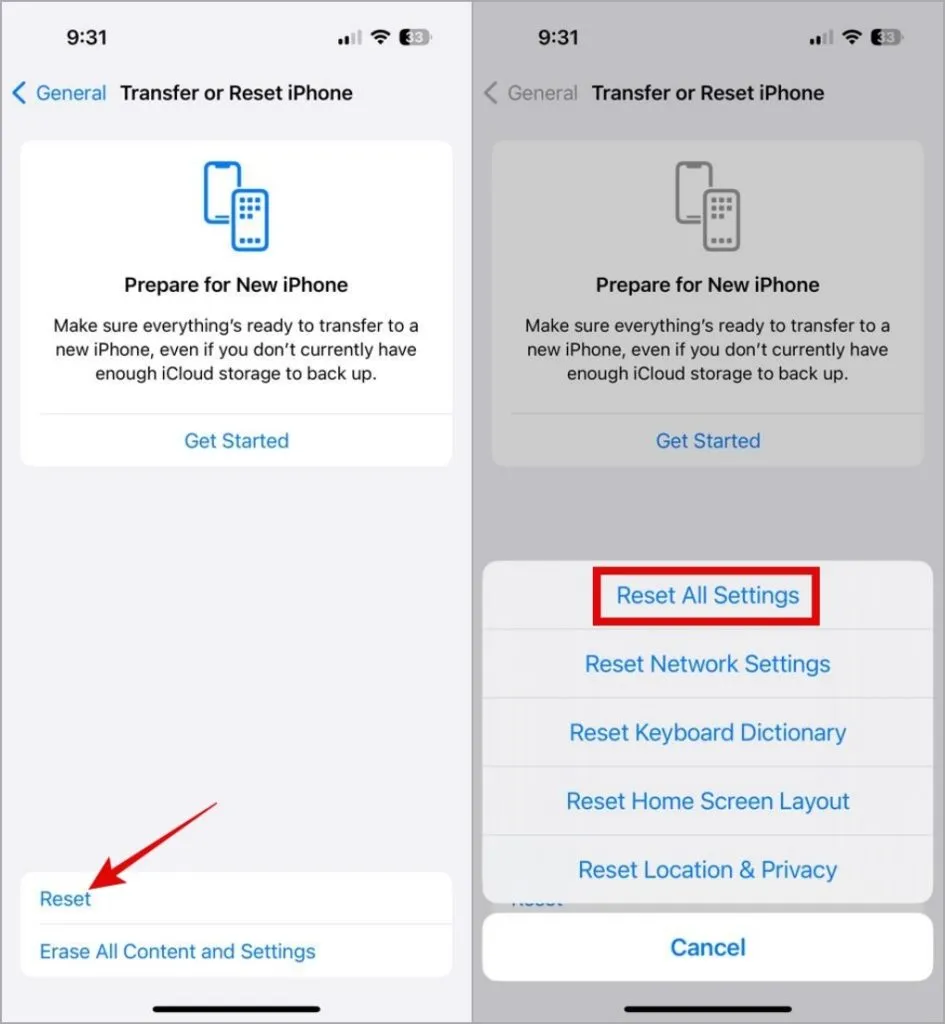
ようこそスムーズなインタラクション
Siri を使ってリマインダーを作成したり、音楽を再生したり、質問への答えを取得したりしていると、iPhone で「問題が発生しました」と表示され続けるとイライラすることがあります。上記のヒントを実行することで根本的な問題が解決され、状況が正常に戻ることを願っています。





コメントを残す