Windows の起動時間を短縮する方法
Windows の起動に遅延が発生すると、特に急いでいるときには、非常にイライラすることがあります。起動プログラムやバックグラウンド サービスが多すぎることや、BIOS 設定が不適切であることなど、さまざまな要因が起動時間の遅延の原因となります。ここでは、起動時間を短縮して、必要なときにいつでもコンピューターをすばやく起動できるようにするための実用的な手順を概説した総合ガイドを紹介します。
クイックナビゲーション
- 高速スタートアップをオンにする
- スタートアッププログラムを無効にする
- SSDを入手するか、HDDをデフラグする
- BIOSでOSドライブを優先する
- OS選択タイムアウトを短縮
- 不要なサービスを無効にする
- ページングファイルの最適化
1. 高速スタートアップをオンにする
高速スタートアップは、シャットダウン時にすべてを完全に閉じるのではなく、システム状態を保存することで起動時間を短縮する機能です。再起動時に最後のセッションを復元することで、Windows をより速く再開できます。
高速スタートアップを有効にするには:
- Windows 検索バーでコントロール パネルを検索して開きます。
- [ハードウェアとサウンド] > [電源オプション]に移動します。
- 左側のサイドバーから「電源ボタンの動作を選択する」を選択します。
- [シャットダウン設定]で、 [高速スタートアップを有効にする (推奨)]の横にあるチェックボックスをオンにします。
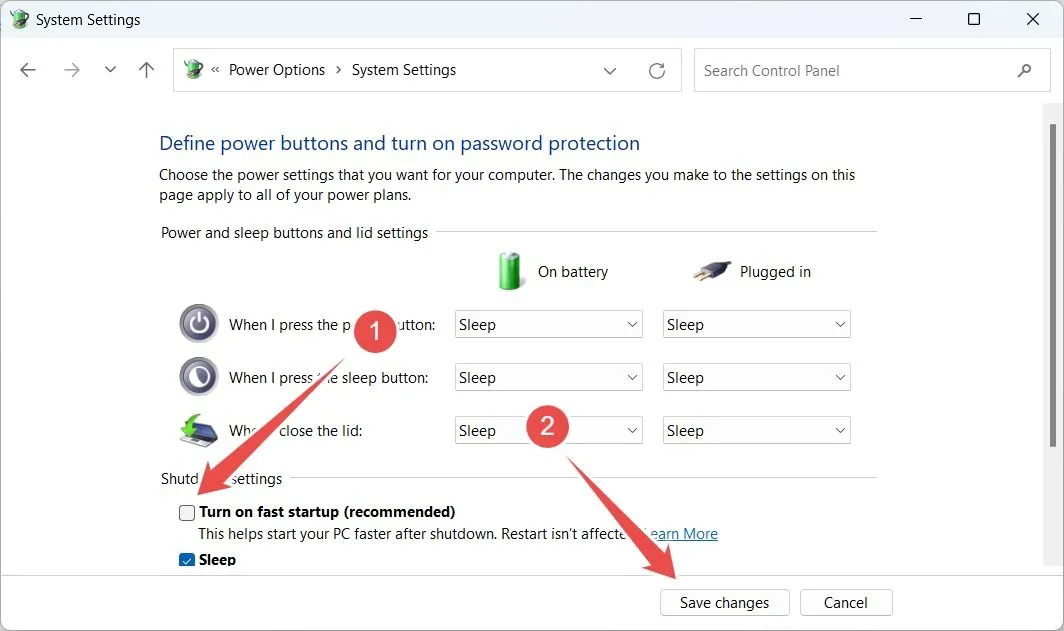
オプションがグレー表示されている場合は、「現在利用できない設定を変更します」をクリックして有効にします。
2. スタートアッププログラムを無効にする
多くのアプリケーションは、起動時に自動的に起動するように構成されますが、これにより貴重なシステム リソースが消費され、起動時間が長くなる可能性があります。起動を高速化するには、不要なスタートアップ プログラムを無効にすることが不可欠です。
これらのプログラムを無効にする方法は次のとおりです。
- [スタート] ボタンを右クリックし、[タスク マネージャー]を選択します。
- プログラムとその起動時の影響の一覧を表示するには、[スタートアップ アプリ]タブに移動します。
- 不要なものを特定し、右クリックして、[無効にする]を選択します。
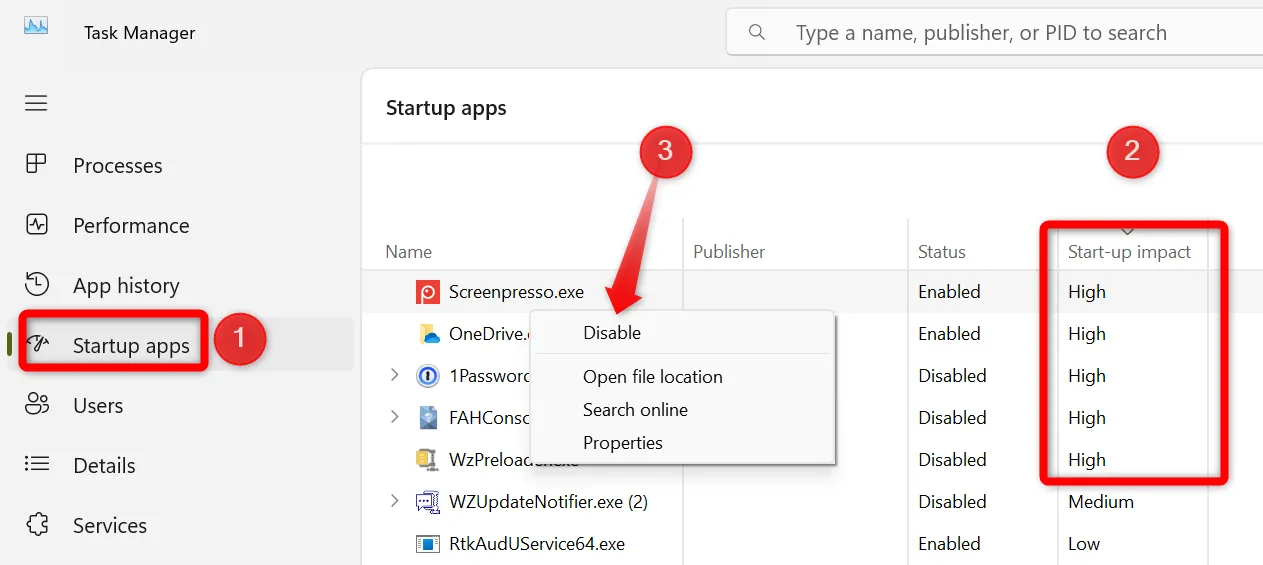
3. SSDを入手するか、HDDをデフラグする
SSD (ソリッド ステート ドライブ) テクノロジーは、可動部品がないため、従来の HDD (ハード ディスク ドライブ) に比べてパフォーマンスが大幅に向上します。システムがまだ HDD に依存している場合は、起動時間を大幅に短縮するために SSD へのアップグレードを検討してください。
SSD のアップグレードがすぐにできない場合は、HDD をデフラグすることでパフォーマンスを向上させることができます。
- 検索バーに「ドライブのデフラグと最適化」と入力して開きます。
- HDD を選択し、「最適化」をクリックしてデータを効率的に整理します。
4. BIOSでOSドライブを優先する
BIOS の起動順序によって、起動時にコンピュータが最初にチェックするドライブが決まります。OS ドライブが優先されていない場合、システムが OS ドライブを見つけるのに時間がかかり、起動時間が長くなります。
OS ドライブを優先として設定するには:
- コンピュータを再起動し、BIOS/UEFI 設定に入ります (通常は、F2 キー、Deleteキー、または別の指定されたキーを押してアクセスします)。
- ブートセクションを見つけて、OS ドライブが一番上になるように順序を調整します。
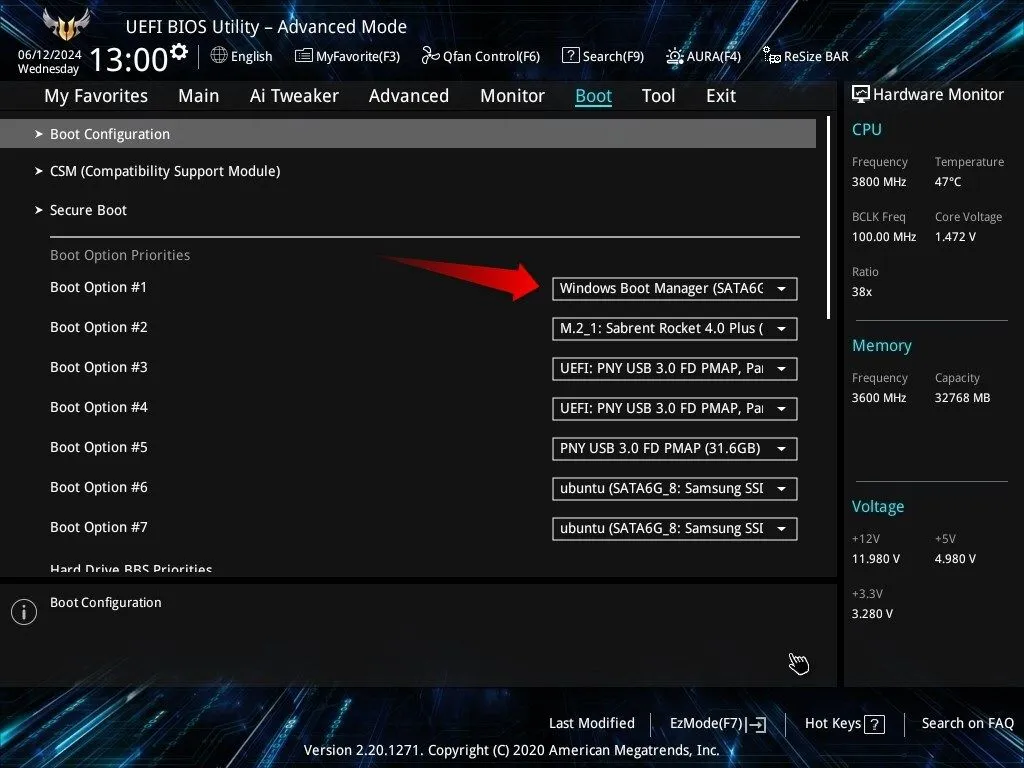
5. OS選択タイムアウトを短縮する
複数のオペレーティング システムがインストールされている場合、選択ウィンドウにより起動時間が不必要に長くなることがあります。このタイムアウトをカスタマイズして起動を高速化できます。
- Win + Rを押して、sysdm.cplと入力し、 Enter キーを押します。
- [詳細設定]タブで、[起動と回復]セクション内の[設定]をクリックします。
- オペレーティング システムの一覧を表示する時間を5 秒または 10 秒に調整します。
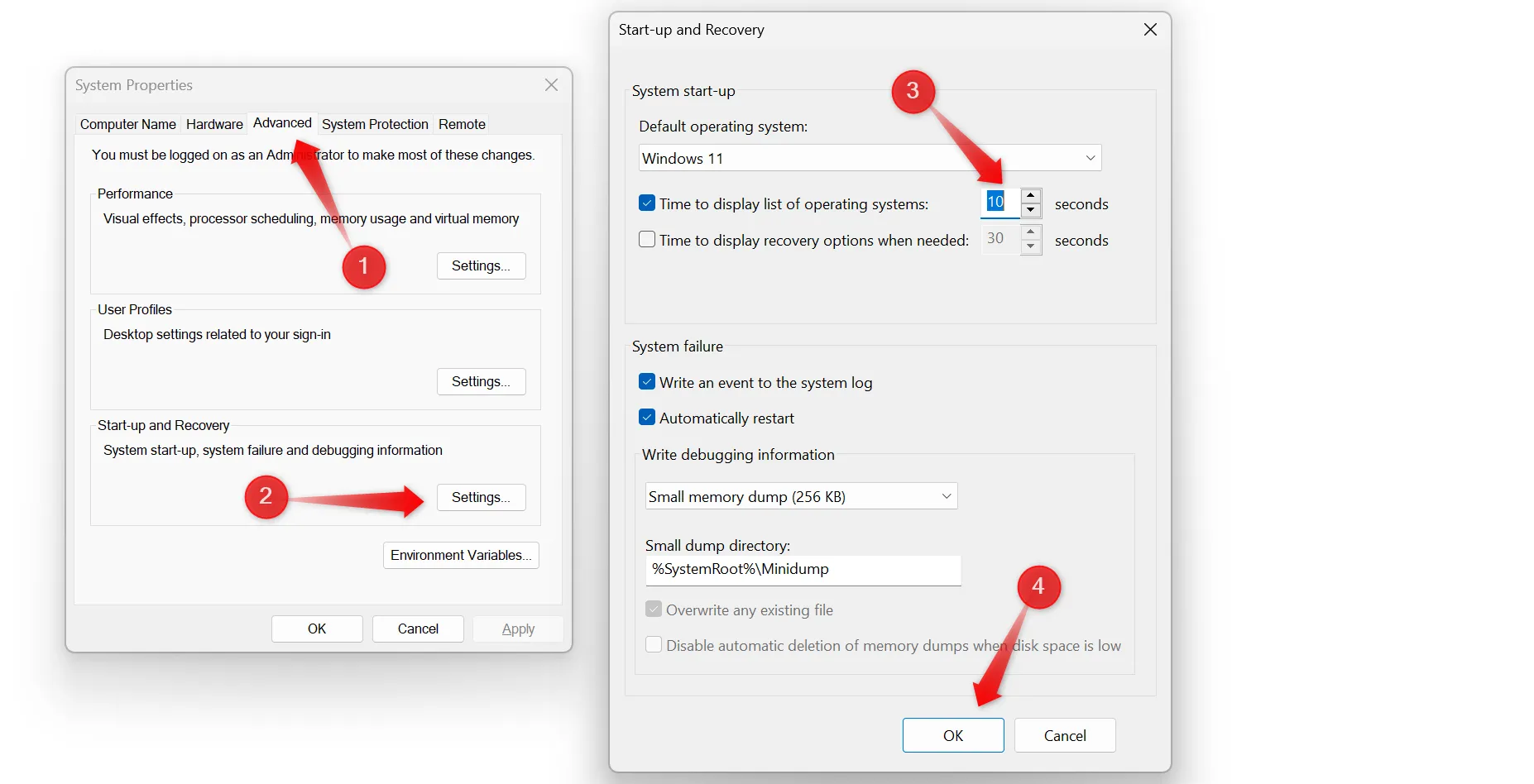
6. 不要なサービスを無効にする
多くのアプリケーションは、バックグラウンドで実行されるサービスをインストールし、システム リソースを消費します。不要なサービスを無効にすると、リソースが解放され、起動時間が短縮されます。これを行うには、次の手順を実行します。
- Win + Rを押して、「msconfig」と入力し、Enter キーを押します。
- [サービス]タブに移動し、[Microsoft のサービスをすべて非表示にする] をオンにして、サードパーティのサービスに重点を置きます。
- 不要なサービスのチェックを外して、「適用」をクリックし、「OK」をクリックします。

7. ページングファイルを最適化する
ページング ファイルは、物理 RAM がいっぱいになったときに追加のメモリとして機能します。サイズを調整することでパフォーマンスを最適化できます。
- 「設定」 > 「システム」 > 「バージョン情報」 > 「システムの詳細設定」に移動します。
- [パフォーマンス]セクションで[設定]をクリックし、 [詳細設定]タブに切り替えて、 [仮想メモリ] の下にある[変更]を選択します。
- 「すべてのドライブのページング ファイル サイズを自動的に管理する」のチェックを外し、初期サイズを RAM の 1.5 倍、最大サイズを 4 倍に設定します。
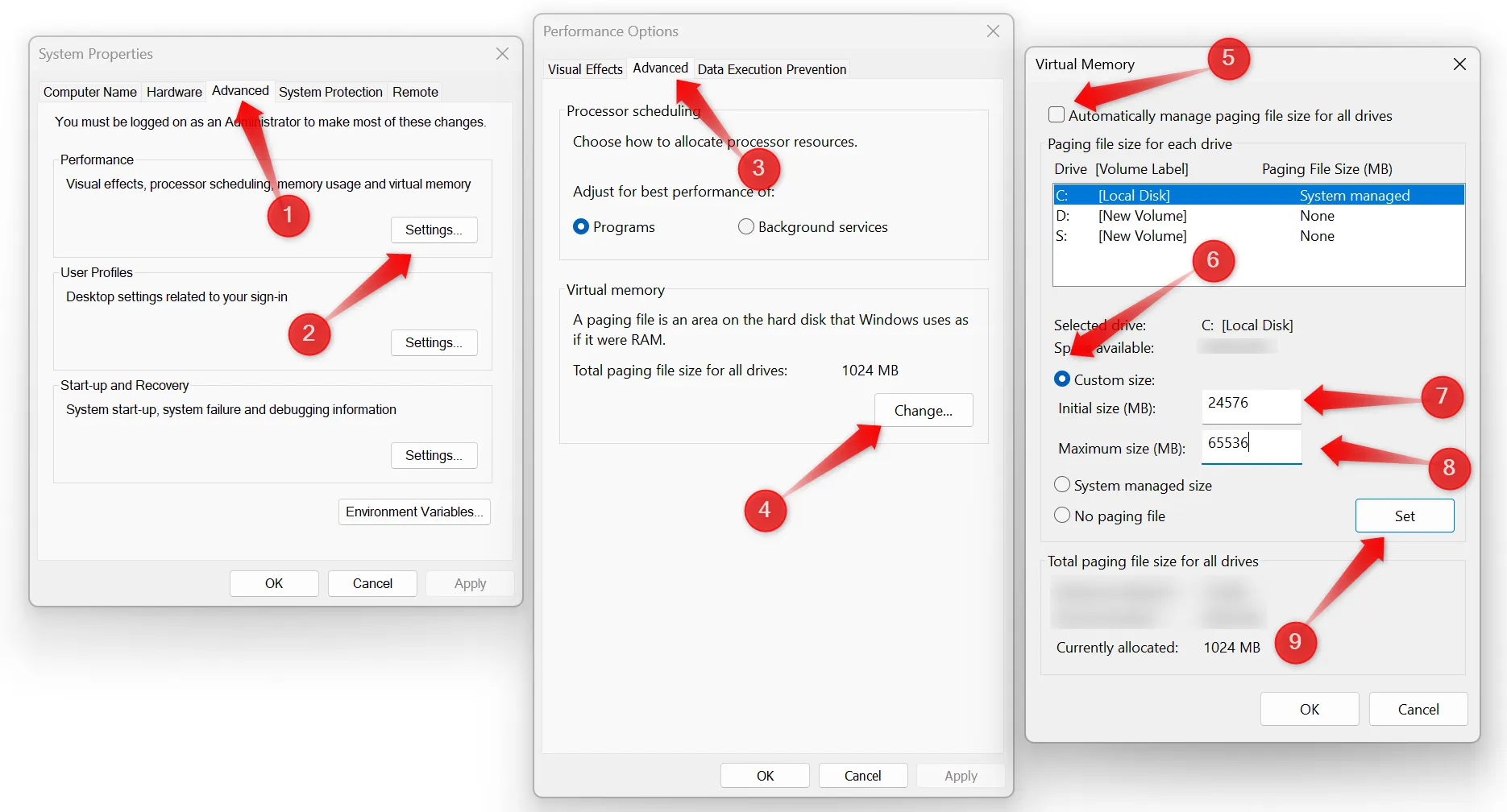
これらのヒントを実装すると、Windows コンピューターの起動時間が大幅に短縮されます。各ステップは、起動プロセスの効率化に不可欠な役割を果たします。パフォーマンスを継続的に維持するには、新しい起動アプリとサービスを定期的に監視して削除することが重要です。起動時間が短縮されることは単なる贅沢ではなく、生産性を大幅に向上させることができます。
追加の洞察
1. HDD から SSD にアップグレードすると、起動時間にどのような影響がありますか?
HDD から SSD に切り替えると、起動時間が大幅に短縮され、多くの場合 30 秒からわずか数秒に短縮されます。SSD はデータ アクセス速度が速いため、全体的なパフォーマンスが向上します。
2. 起動時間が遅くなる主な原因は何ですか?
起動時間が遅くなる主な原因は、起動アプリケーションが多すぎること、バックグラウンドで実行されている不要なサービス、SSD ではなく古い HDD を使用するなどのハードウェアの制限が組み合わさったことです。
3. スタートアップ プログラムを無効にしても安全ですか?
はい、一般的に、オペレーティング システムや日常のタスクに必須ではないスタートアップ プログラムを無効にしても問題ありません。ただし、最適なパフォーマンスを得るために、重要なセキュリティ アプリケーションやソフトウェア ユーティリティ アプリケーションは必ず有効にしておいてください。




コメントを残す