Google Chrome で問題が発生することはよくあることであり、現在使用している場合は、すでにそのような問題に直面している可能性があります。
よくある問題の 1 つは、Google Chrome でのキーボードの誤動作です。多くのユーザーから、ブラウジング中にキーボードが断続的に反応しなくなるという報告があります。
この問題は、Chrome の古いバージョン、ブラウザ拡張機能との競合、マルウェア感染、デバイスのハードウェア アクセラレーションなど、さまざまな原因で発生する可能性があります。
Chrome に加えて、Firefox や Edge などのブラウザでも同様のキーボードの問題が報告されています。この記事は、Google Chrome でキーボードが機能しない問題の解決を支援することを目的としています。
Google Chrome でキーボードが機能しない問題を解決する方法
Google Chrome のキーボードの問題を解決するためのトラブルシューティング方法は多数あります。次のセクションでそれらについて説明します。
1. ウイルスとマルウェアのスキャンを実行する
お使いのコンピューター上のマルウェアまたはウイルス感染が、このキーボードの問題の原因である可能性があります。サードパーティのウイルス対策ソフトウェアを使用するか、Windows セキュリティを使用してスキャンすることができます。
Windows セキュリティは、Windows PC の主要なセキュリティ対策として機能する組み込みのウイルス対策プログラムです。ウイルス関連の問題を特定して解決するための効果的なツールです。Windows セキュリティでスキャンを開始するには、次の手順に従います。
- Windowsキーを押して、「Windows セキュリティ」を検索し、クリックして開きます。
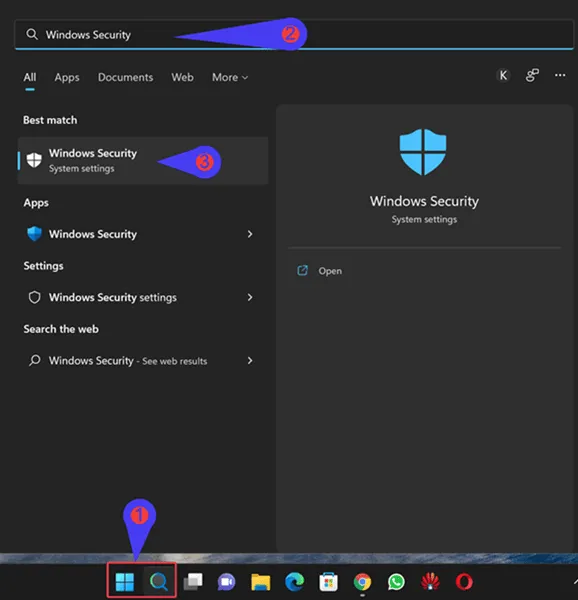
- [ウイルスと脅威の防止]を選択し、[スキャン オプション]をクリックします。
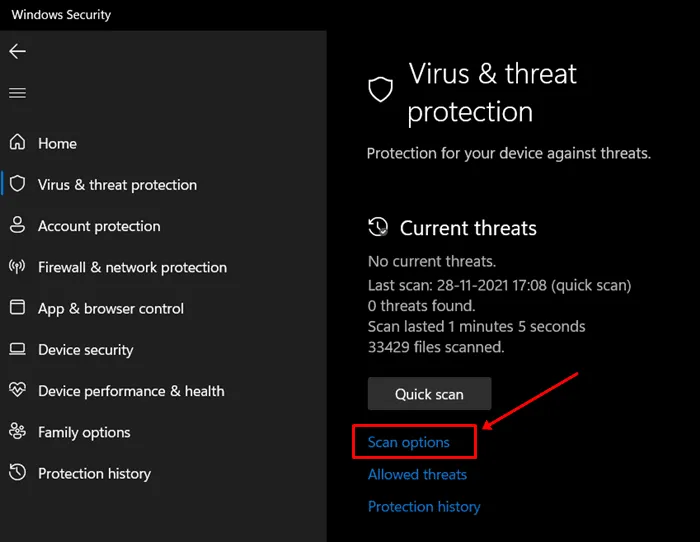
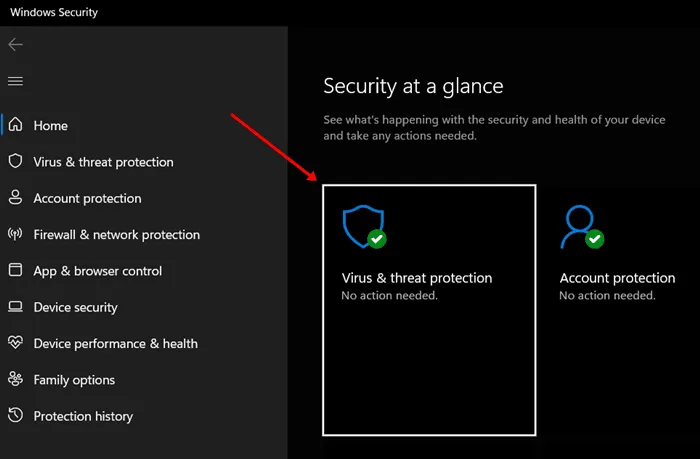
- 次に、「フルスキャン」を選択し、「今すぐスキャン」をクリックします。

- スキャンを完了したら、PC を再起動して問題が解決したかどうかを確認します。
2. ブラウザ拡張機能を無効にする
問題のあるブラウザ拡張機能も、このキーボードの問題の一因となる可能性があります。特定の拡張機能をインストールした後にこの問題に気付いた場合は、次の手順に従ってください。
- 右上隅にあるメニューアイコンをクリックし、「その他のツール」を選択して、「拡張機能」を選択します。
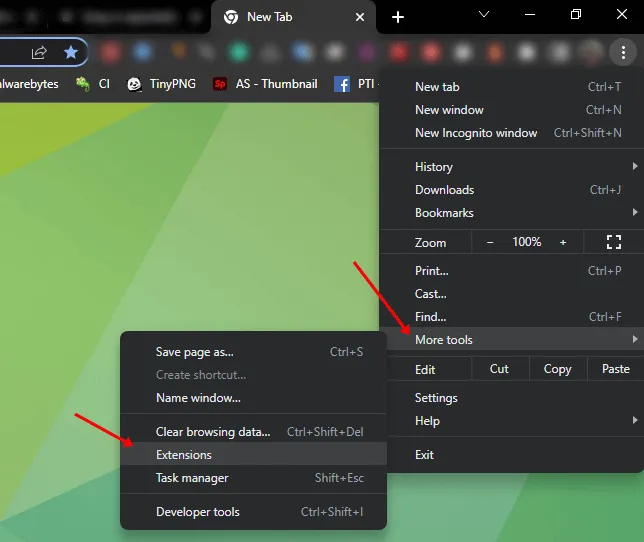
- 問題の原因となっていると思われる拡張機能のトグルを無効にします。不明な場合は、拡張機能を 1 つずつ確認する必要があるかもしれません。
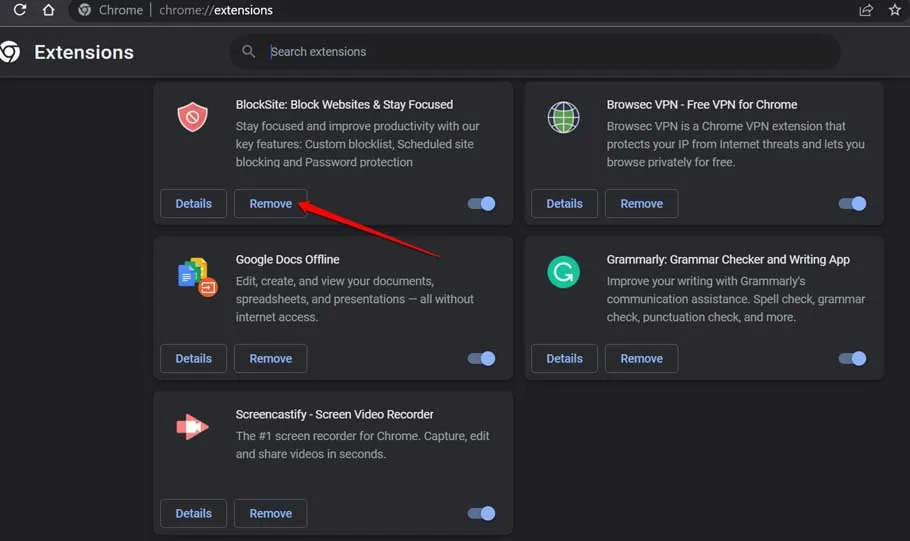
- 変更を加えた後、Chrome でキーボードが正しく動作するかどうかを確認します。
3. キャッシュとCookieをクリアする
ブラウザのキャッシュ データも、Google Chrome のキーボードの問題の原因となる可能性があります。この問題を解決するには、次の手順に従ってブラウザのキャッシュと Cookie をクリアします。
- Chrome の右上隅にある 3 つのドットをクリックし、[その他のツール]に移動して、[閲覧履歴データを消去] を選択します。
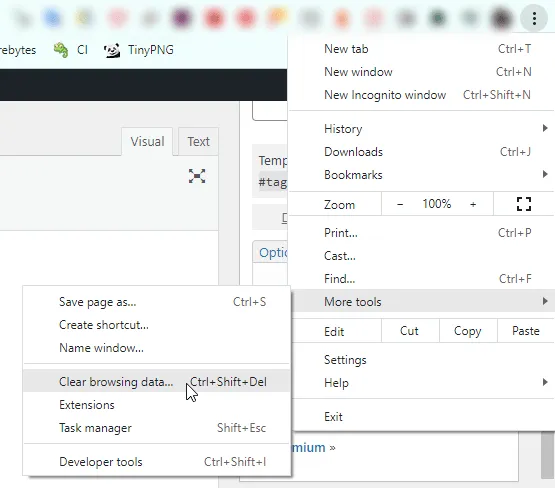
- [基本] タブで、 [Cookie とその他のサイトデータ]および[キャッシュされた画像とファイル]のボックスにチェックを入れます。
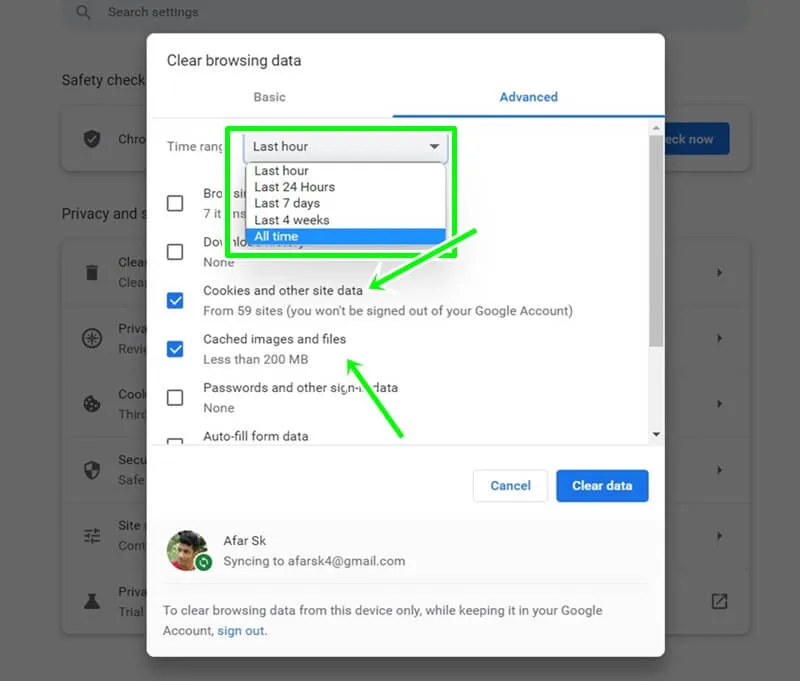
- 時間範囲のドロップダウンから「全時間」を選択します。
- 最後に、「データを消去」をクリックしてプロセスを完了します。
- その後、Chrome を再起動して問題が解決するかどうかを確認してください。
4. Google Chromeを更新する
キーボードの問題のもう 1 つの原因として、Google Chrome の古いバージョンを使用していることが考えられます。ブラウザを更新すると問題が解決する場合があります。更新するには、次の手順に従ってください。
- Chrome を開き、右上隅のメニュー アイコンをクリックして、[ヘルプ]、[Google Chrome について] の順に選択します。
- この時点で、Chrome は自動的にアップデートを確認します。
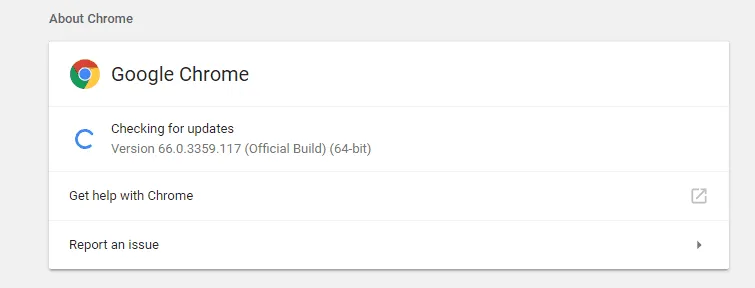
- アップデートが利用可能な場合は、ダウンロードしてインストールしてください。
- 更新プロセスを完了するには、Chrome を再起動する必要があります。
5. サードパーティのウイルス対策ソフトウェアを削除する
場合によっては、サードパーティのウイルス対策プログラムがキーボード操作を含むシステムの機能に干渉することがあります。そのかどうかを確認するには、ウイルス対策ソフトウェアをアンインストールしてみてください。
- スタート メニューを開き、コントロール パネルを検索してクリックして開きます。
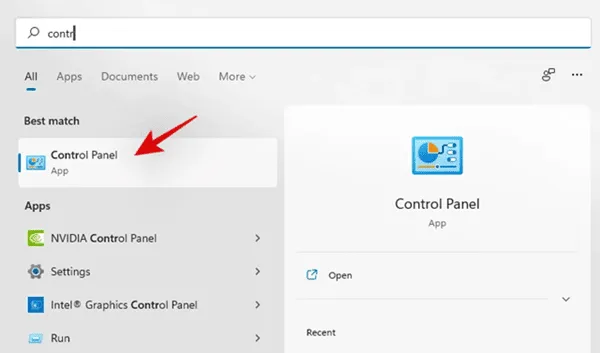
- [プログラム] セクションで、[プログラムのアンインストール]を選択します。
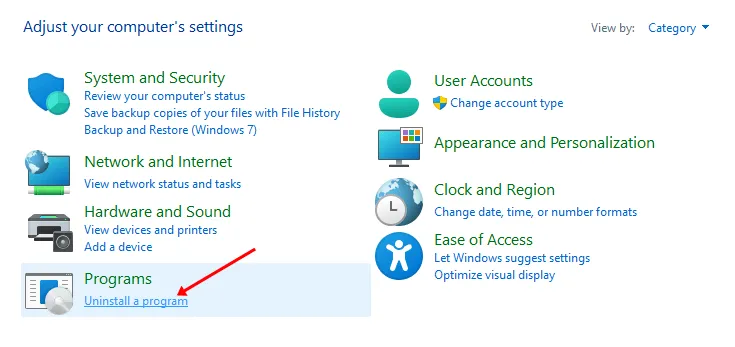
- プログラム リストから、ウイルス対策ソフトウェアを右クリックし、[アンインストール] を選択します。

- 画面の指示に従ってアンインストール プロセスを完了します。
- ウイルス対策ソフトを削除したら、コンピュータを再起動してください。
6. Google Chromeの設定をリセットする
キーボードの問題が解決しない場合は、Chrome をリセットすることを検討してください。この操作により、すべての設定が復元され、キーボードの不具合が解決される可能性があります。Chrome をリセットする方法は次のとおりです。
- Google Chrome ウィンドウで、右上隅にある 3 つのドットをクリックし、「設定」を選択します。
- 左側のサイドバーで、[詳細設定]セクションをクリックして展開し、[リセットしてクリーンアップ] を選択します。
- 右側で、「設定を元のデフォルトに戻す」を選択します。
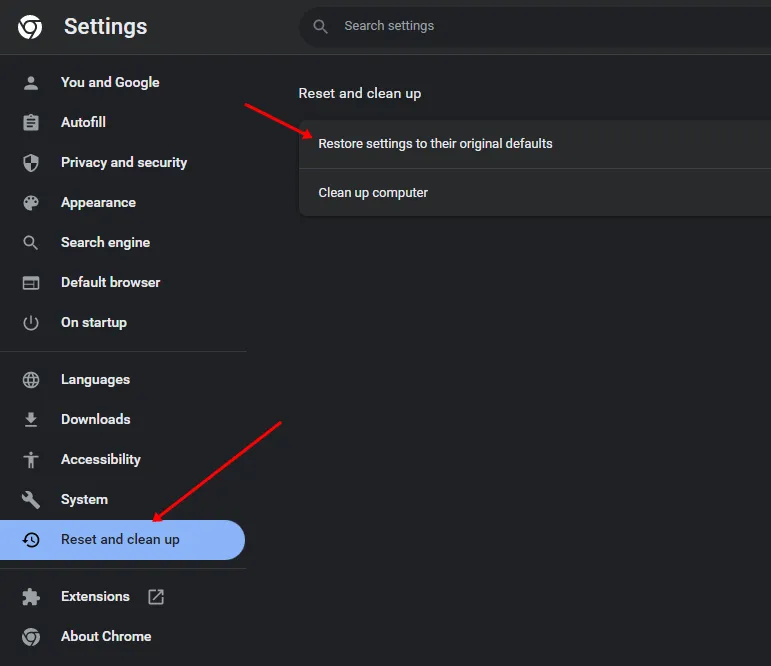
- 「設定をリセット」ボタンをクリックしてリセットを確認します。
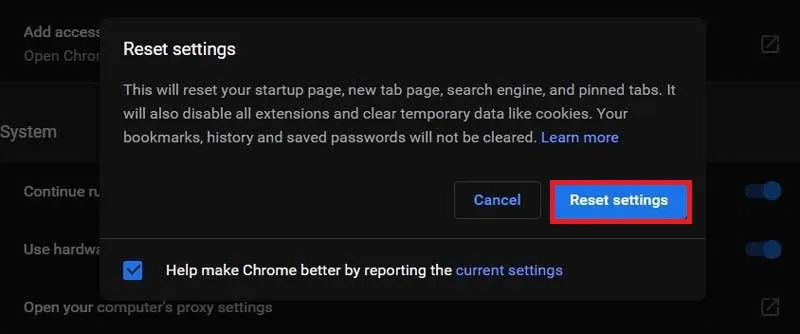
- その後、キーボードが正常に機能するかどうかを確認します。
7. Google Chromeを再インストールする
上記のいずれの解決策でも Chrome のキーボードの問題が解決しない場合は、ブラウザ自体を再インストールする必要がある可能性があります。
この状況は、多くの場合、インストール ファイルが破損していることが原因で発生し、再インストールによってのみ解決できます。Chrome を再インストールする方法は次のとおりです。
- Windowsキーを押して、コントロール パネルを検索します。
- 「プログラムのアンインストール」オプションをクリックします。
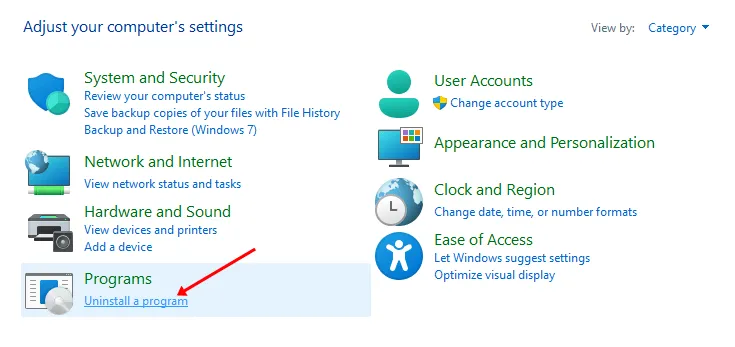
- アプリケーション リストからGoogle Chrome を選択し、右クリックして[アンインストール] を選択します。
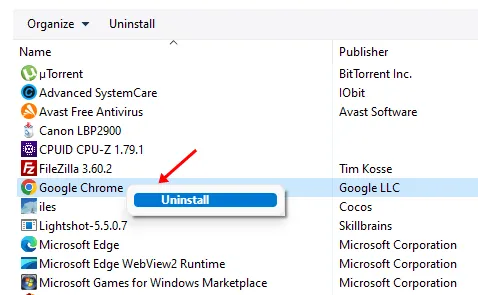
- 指示に従って Chrome を完全にアンインストールします。
- 次に、このリンクをクリックしてChrome の公式 Web サイトにアクセスし、最新バージョンをダウンロードします。
- Windows + Eキーボード ショートカットを使用してファイル エクスプローラーを開きます。
- Chrome がダウンロードされたディレクトリに移動し、インストール ファイルをダブルクリックします。
- Google Chrome のインストールを続行し、セットアップ プロセスを完了します。
結論
Google Chrome でキーボードが機能しないという問題に遭遇すると、特に重要なタスクに取り組んでいるときに、非常にイライラすることがあります。Chrome でキーボードに問題がある場合は、前述の手順に従ってトラブルシューティングを行い、問題を解決してください。
この不具合は通常、一時的なバグが原因で発生し、Chrome を最新バージョンに更新することで修正できる場合があります。ただし、更新しても問題が解決しない場合は、上記の他のトラブルシューティング方法を使用すると、キーボードの機能を復元できる場合があります。




コメントを残す ▼