音楽ストリーミングに関しては、Spotify がトップの選択肢として際立っています。便利な Web バージョンを含むすべての主要プラットフォームでアクセスできます。ただし、Spotify Web プレーヤーでは、読み込みの問題や曲の再生失敗など、特定の問題が発生する場合があります。これらの問題は、通常、ブラウザーの拡張機能や特定のブラウザー設定など、さまざまな要因に起因します。
この記事は、Spotify Web プレーヤーが正しく機能しない場合の包括的な解決策を提供することを目的としています。これらの手順に従うことで、音楽の視聴体験をすぐに再開できるようになります。始めましょう。
Spotify Web プレーヤーが機能しない問題を解決する
詳細なトラブルシューティングに進む前に、いくつかの重要なチェックを実行することをお勧めします。単純な要因が大きな問題を引き起こす可能性があります。したがって、これらの予備条件を満たしていることを確認してください。
1. オペレーティングシステムを更新する
使用しているオペレーティング システムに関係なく、最新の状態にしておくことをお勧めします。古いバージョンは、新しいソフトウェアやブラウザーではうまく動作しない可能性があります。更新するには、 Windows で[設定] > [更新とセキュリティ]に移動します。
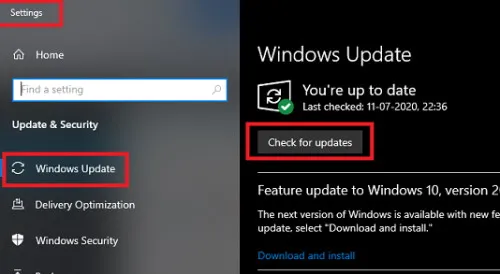
2. ブラウザが最新であることを確認する
Spotify にシームレスにアクセスするには、Web ブラウザを最新の状態にする必要があります。Chrome または Firefox の最新版を使用していることを確認してください。
Chrome の場合: Google Chrome を起動> 3 つのドット > ヘルプ > Google Chrome について > の順に選択すると、更新が利用可能な場合は自動的に開始されます。
Firefox の場合: Firefoxを開き、ハンバーガー メニュー > ヘルプ > Firefox について > を選択して更新チェックを開始します。
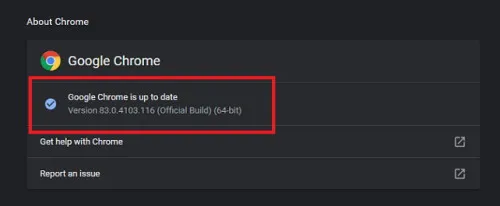
3. インターネット接続を確認する
安定したインターネット接続は、メディアのストリーミングに不可欠です。YouTube などのプラットフォームは読み込めるのに、Spotify でのみ問題が発生する場合は、次のトラブルシューティング手順を検討してください。
予備的な要件を確認したので、修正内容を確認しましょう。
Spotify Web プレーヤーの問題を解決する方法
ウェブ プレーヤーを使用している場合は、まずブラウザ関連の問題に対処する必要があります。
1. レビュー拡張機能
ブラウザ拡張機能が問題の原因となることがよくあります。これをテストするには、シークレット モードまたはプライベート ブラウジング ウィンドウを開いて、Web プレーヤーにアクセスします。
プライベート ウィンドウでは拡張機能は機能しないため、プレーヤーがそこで動作する場合は、拡張機能の 1 つが問題の原因である可能性があります。
Chrome の場合はCtrl+Shift+N、Firefox の場合はCtrl+Shift+P を使用します。
正常に動作する場合は、問題の原因が見つかるまで拡張機能を 1 つずつアンインストールすることを検討してください。
2. 保護されたコンテンツの再生とオーディオを許可する
Spotify や SoundCloud などのストリーミング プラットフォームは、著作権侵害に対する安全策として保護されたコンテンツの再生を利用しています。ブラウザの設定からこれを有効にする必要があります。
Chromeの場合:
- アドレスバーにchrome://settings/content/protected contentと入力し、Enter キーを押します。
- 保護されたコンテンツの再生オプションをオンに切り替えます。
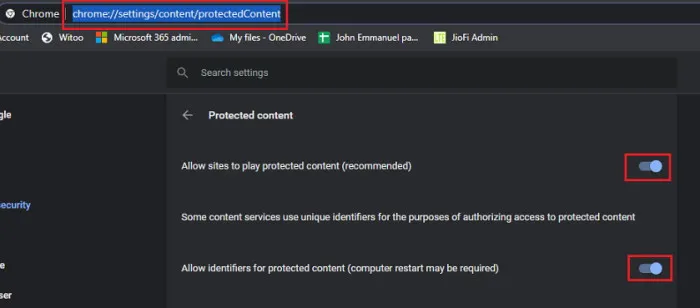
Firefoxの場合:
- アドレスバーに「about:preferences#general」と入力し、Enter キーを押します。
- 「DRM」設定を見つけて、DRM コンテンツの再生を有効にします。
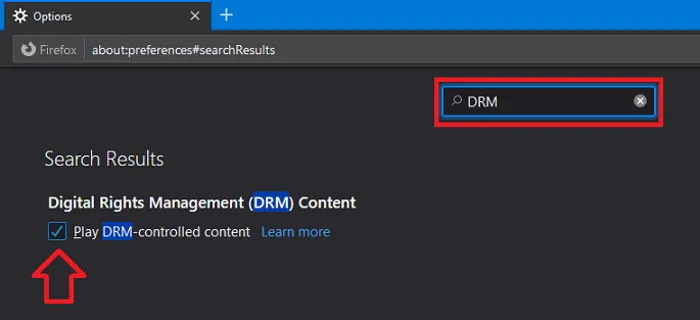
サイトでオーディオも許可されていることを確認してください。通常はデフォルトで有効になっていますが、確認が必要な場合があります。
- 確認するには、
- アドレスバーのロックアイコンをクリックし、「サイトの設定」を選択します。
- 下にスクロールして、サウンド設定が「自動」または「許可」に設定されていることを確認します。
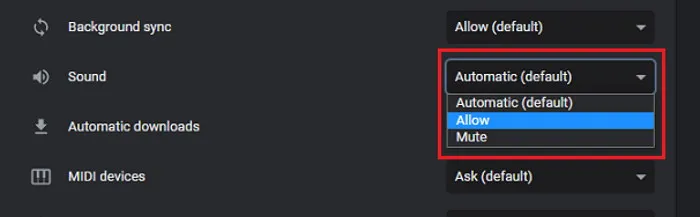
3. ブラウザのキャッシュとCookieをクリアする
ウェブページが読み込まれなかったり、読み込みに非常に時間がかかる場合は、キャッシュや Cookie が古くなっていることが原因である可能性があります。これらをクリアする方法は次のとおりです。
Chrome の場合: Ctrl + Shift + Del を押して、ポップアップ ウィンドウで [キャッシュと Cookie] を選択し、[クリア] をクリックします。
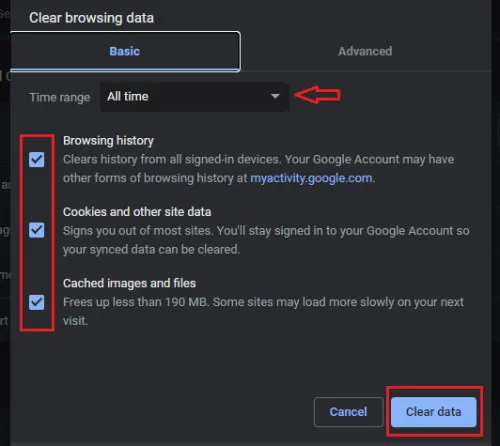
Firefox の場合は、「設定」に移動し、検索バーに「消去」と入力して、「データを消去」をクリックします。消去をクリックする前に、 Cookieとキャッシュの両方にチェックマークを付けてください。
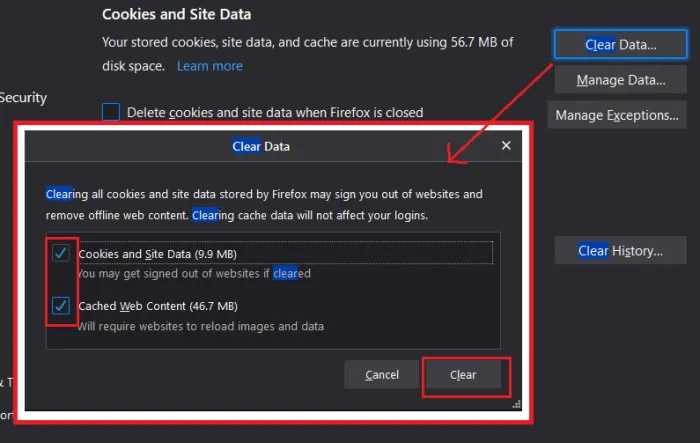
問題がブラウザの設定に起因する場合は、これらの対策で解決するはずです。ただし、接続に問題がある場合は、次の手順に進みます。
4. DNSキャッシュをクリアする
古くなったドメイン ネーム システム キャッシュはネットワーク接続を妨げ、Spotify Web プレーヤーにアクセスできなくなる可能性があります。キャッシュをフラッシュする方法は次のとおりです。
- Windows キー + R キーを押します。
- [実行] ダイアログで、「ipconfig /flushdns」と入力し、Enter キーを押します。

- プロセスが完了するまで待ち、コンピューターを再起動して、問題が解決するかどうかを確認します。
5. 外部再生トリガーを使用する
Spotify のユニークな機能により、複数のリンクされたデバイスで音楽を再生できます。別のデバイスで再生をトリガーして、Web プレーヤーの問題が解決するかどうかを確認してください。
- Android スマートフォンなどのセカンダリ デバイスで Spotify を起動します。
- 曲を選択し、他のデバイスで再生することを選択してから、Web ブラウザー オプションを選択します。
- トラックは PC の Web プレーヤーで再生が開始されます。
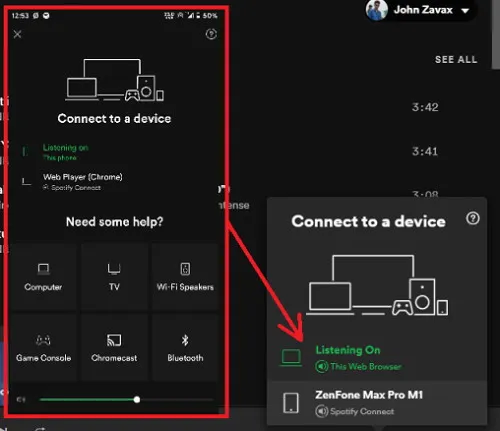
6. 代替案を検討する
ウェブ プレーヤーの不具合が続く場合は、Windows、Mac、または Linux システムで利用可能な Spotify アプリケーションを使用するオプションがあります。
- Windows ユーザーの場合は、ここをクリックしてストアから直接アプリをダウンロードできます。
- Mac ユーザーは、Mac App Store から、またはここをクリックして入手できます。
- Linux ユーザーの場合は、デフォルトのパッケージ マネージャーまたはソフトウェア センターを使用してアプリケーションをダウンロードします。詳細については、こちらをご覧ください。
編集者からのメッセージ
これらは、Spotify Web プレーヤーの問題を解決するために実行できる手順です。手順は簡単ですが、Web プレーヤーよりも効率的なエクスペリエンスを実現するには、システムと互換性のあるアプリを選択することをお勧めします。
専用アプリは、特に性能の低い PC ではよりスムーズに機能します。とはいえ、ここで紹介するヒントは、ストレスなくあらゆる障害を克服するのに役立つはずです。




コメントを残す ▼