Windows 11 の黄色がかった問題は確かに厄介で、全体的な視聴体験に影響を及ぼします。潜在的なハードウェア障害を心配するのは当然ですが、この表示の問題は通常、ソフトウェアの複雑さによって引き起こされることに注意することが重要です。ありがたいことに、状況を修正するのに役立つさまざまな方法があります。
Windows 11 の画面が黄色っぽくなることに頻繁に悩まされている場合は、いくつかの側面に対処することで問題を解決することが重要です。多くの場合、これらの問題はサードパーティのアプリケーションやソフトウェアのバグによる干渉が原因です。
画面を正常な状態に戻すための効果的なトラブルシューティング手法を探ってみましょう。
1. Windows 11を再起動します
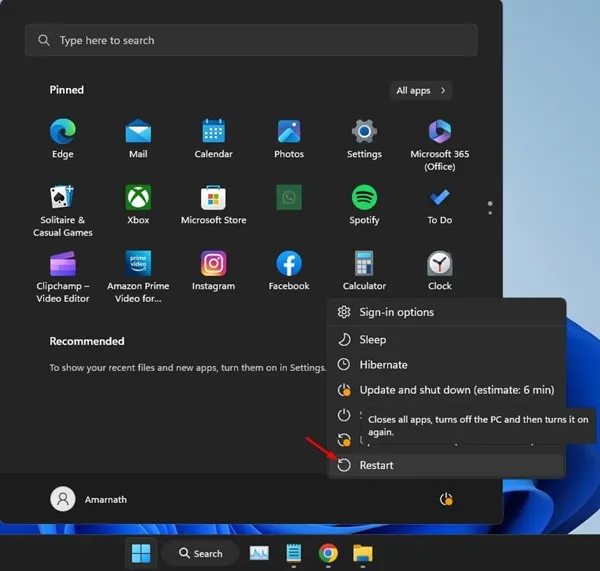
場合によっては、システムの不具合や問題によりグラフィック ドライバーが正しく機能せず、ディスプレイに黄色みがかった色合いが広がることがあります。コンピューターを再起動することは、すべてのドライバーと設定をリフレッシュするためのシンプルかつ効果的な最初のステップです。
システムを再起動するには、次の簡単な手順に従ってください。
- 画面の左下隅にあるアイコンをクリックして、スタート メニューを開きます。
- 「電源オプション」を選択し、メニューから「再起動」を選択します。
2. まずハードウェアの問題を除外する
ソフトウェアの修正に取り組む前に、ハードウェアの問題を排除することが重要です。モニター、ケーブル、またはポートに欠陥があると、ソフトウェアの調整では解決できない永続的な表示の問題が発生する可能性があります。
ハードウェアに潜在的な問題がないか調べます。
- モニターまたはケーブルに物理的な損傷がないか確認してください。
- すべての接続が確実に行われ、ケーブルが損傷していないことを確認してください。
- 可能であれば、別のケーブルまたはポートを使用してモニターをテストしてください。
3. 夜間照明を消す
Windows 11 には、画面に暖色系の色調を適用することでブルーライトの露出を減らすように設計された夜間モード オプションがあります。多くの場合、画面は黄色みがかった色合いになります。この機能が有効になっていると、ディスプレイの問題の原因となる可能性があります。
ナイトライト機能を無効にするには、次の手順に従います。
- Windows 11 のスタート ボタンをクリックし、[設定]を選択します。
- [システム]セクションに移動し、[ディスプレイ]を選択します。
- 「明るさと色」まで下にスクロールし、「ナイトライト」機能をオフに切り替えます。
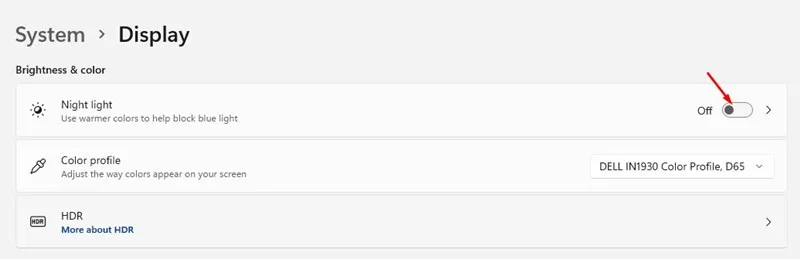
4. サードパーティのナイトライトアプリケーションを確認する
組み込み機能に加えて、Flux、Redshift、Iris などのサードパーティ製アプリケーションも多数存在し、画面の色温度を変更して黄色がかった色合いになる可能性があります。
このようなアプリケーションを識別して排除するには:
- コントロール パネルにアクセスし、表示色を変更するインストール済みアプリを探します。
- 見つかったアプリを右クリックして「アンインストール」を選択し、その後コンピューターを再起動します。
5. カラープロファイルを変更する
コントロール パネルからカラー プロファイルを変更すると、ディスプレイの色の問題を軽減することもできます。手順は次のとおりです。
- [実行] ダイアログ (Windows + R) を開き、「COLORCPL」と入力してEnter キーを押します。
- カラー管理ウィンドウのデバイスタブに移動します。
- モニターを選択し、「追加」をクリックします。
- sRGB 仮想デバイス モデル プロファイルを選択し、[OK]をクリックして確認します。
- それをデフォルトプロファイルとして指定します。
6. Windows 11 ディスプレイを調整する
Windows 11 には統合された色調整ツールが含まれています。このツールは、色の設定を調整して黄色がかった色の問題を軽減するのに役立ちます。
- 検索バーに「ディスプレイカラーの調整」と入力してツールを開きます。
- 画面上の指示に従って、表示色を効果的に調整します。

7. グラフィックドライバーを更新する
グラフィック ドライバーが古くなると、ディスプレイに黄色みがかった表示などの問題が発生することがよくあります。ドライバーが最新であることを確認するための手順は次のとおりです。
- Windows + Rを押して「実行」ダイアログを開き、「devmgmt.msc」と入力してEnter キーを押します。
- デバイス マネージャーでディスプレイ アダプターのセクションを展開します。
- グラフィック ドライバーを右クリックし、[ドライバーの更新]を選択します。
- 指示に従って、利用可能な更新プログラムを自動的に検索します。
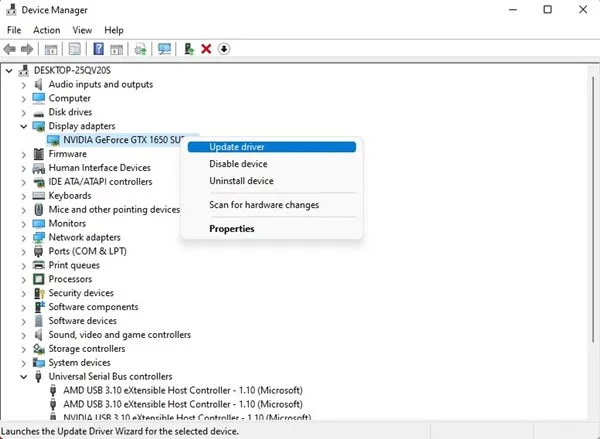
8. 別のモニターを接続する
それでも黄色みがかった問題が解消しない場合は、別のモニターでシステムをテストすることをお勧めします。これにより、問題が現在のディスプレイ機器にあるのか、それともシステム全体にあるのかを特定するのに役立ちます。
ノートパソコンの場合、外部ディスプレイでも問題が解決しない場合は、技術者に相談するか、サービス センターにお問い合わせください。
9. 専門家の助けを求める
記載されている方法をすべて試しても効果がない場合は、専門家に頼る必要があるかもしれません。特にデバイスが保証期間内であれば、資格のある技術者に連絡して、根本的なハードウェア障害を評価してもらいましょう。専門家は、問題を正確に診断して修正するために必要なツールを持っています。
これらのトラブルシューティング手順は、Windows 11 画面の黄色がかった問題を解決するのに役立ちます。このガイドを他の Windows 11 ユーザーと共有することをためらわないでください。さらに質問がある場合や説明が必要な場合は、以下にコメントを残してください。
よくある質問
1. Windows 11 で黄色がかった問題が発生する原因は何ですか?
黄色がかった色合いの問題は、特にカラー プロファイルが正しくない、夜間照明機能が有効になっている、またはディスプレイの色を変更するサードパーティ アプリケーションなど、ソフトウェアの競合によって発生する可能性があります。
2. 問題がハードウェア関連かどうかをどのように判断すればよいですか?
ハードウェアの問題を排除するには、別のディスプレイを接続して、接続、ケーブル、モニターの機能を確認します。新しいモニターでも問題が解決しない場合は、ソフトウェアの問題である可能性があります。
3. 表示色に影響を与えるサードパーティ製アプリケーションをアンインストールしても安全ですか?
はい、表示の問題が発生した場合、これらのアプリケーションをアンインストールしても安全です。アンインストール後にコンピューターを再起動して変更を適切に適用し、問題が解決するかどうかを確認してください。




コメントを残す