Windows ユーザーにとって、BSOD (ブルー スクリーン オブ デス) エラーはよくあることです。幸いなことに、これらのエラーの大部分は比較的簡単に修正できるソフトウェアの問題から発生します。
Windows 11 ユーザーの間で問題を引き起こしている特定の停止コードは、HYPERVISOR_ERROR です。このエラーは通常、ゲーム中に予期せず発生し、突然の PC クラッシュを引き起こします。
最近 Windows 11 マシンで HYPERVISOR_ERROR が発生した場合は、問題を診断してトラブルシューティングする必要があります。以下は、Windows オペレーティング システム内でハイパーバイザー エラーを解決するための実用的な手順です。詳しく見ていきましょう。
Windows 11 の HYPERVISOR_ERROR を理解する
このエラーが発生する理由を把握するには、ハイパーバイザー プラットフォームを理解することが重要です。このテクノロジーは、デバイス上の仮想マシンの操作を容易にします。
Hypervisor 仮想化ソフトウェアを使用すると、ユーザーは、VMware、VirtualBox、Microsoft 独自の Windows Sandbox などの仮想マシン アプリケーションを通じて、Linux ディストリビューション、Android、iOS、さらには他の Windows バージョンを含むさまざまなオペレーティング システムを実行できます。
HYPERVISOR_ERROR は通常、システム ファイル内の Hyper-V 設定に関連する問題が原因で発生します。考えられる原因としては、Hyper-V 設定の誤構成、システム ファイルの破損、ドライバーの古さ、RAM の誤動作などが挙げられます。
HYPERVISOR_ERROR の正確な原因が不明なため、潜在的なハイパーバイザー仮想化の問題の解決に重点を置いた一連のトラブルシューティング戦略を実装することをお勧めします。この BSOD エラーを修正する方法は次のとおりです。
1. コンピュータを再起動します
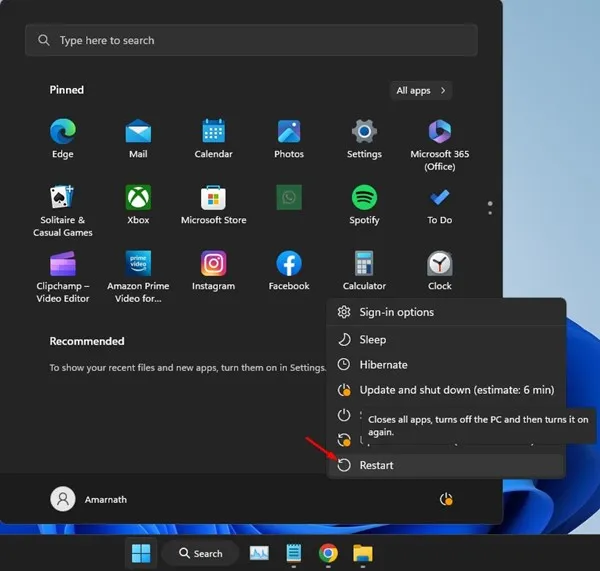
高度なテクニックを試す前に、まずコンピューターを再起動してください。このプロセスにより、保留中の更新が適用され、小さなバグや不具合が解消されます。
再起動するには、Windows のスタート ボタンをクリックし、電源メニューを開いて、[再起動] を選択します。システムが再起動したら、次の方法を続行します。
2. ハイパーバイザーを無効にする
仮想マシンを使用しない場合は、ハイパーバイザーを無効にすることをお勧めします。この操作により、Windows 11 で HYPERVISOR_ERROR が解消される可能性があります。次の手順に従います。
- Windows 11 の検索バーに「コントロール パネル」と入力し、検索結果からコントロール パネルを選択します。
- コントロール パネルを開いたら、[プログラム]をクリックします。
- [プログラムと機能] で、[Windows の機能の有効化または無効化] を選択します。
- Windowsハイパーバイザープラットフォームを見つけて選択を解除し、[OK]をクリックします。
これらの変更を適用した後、Windows 11 デバイスを再起動します。これにより、HYPERVISOR_ERROR BSOD が解決されるはずです。
3. Hyper-V サービスを再起動する
HYPERVISOR_ERROR に対処するための次の手順は、Hyper-V サービスを再起動することです。 手順は次のとおりです。
- Windows 11 の検索バーに「サービス」と入力し、結果からサービスアプリケーションを開きます。
- [サービス] ウィンドウで、すべてのHyper-V サービスを見つけます。
- 各 Hyper-V サービスを右クリックし、[再起動]を選択します。
- [再起動] オプションが表示されない場合は、[停止]をクリックし、もう一度右クリックして[開始]を選択します。
リストされているすべての Hyper-V サービスに対してこれらの手順を繰り返します。
4. メモリの問題を確認する
メモリ関連の問題は、Windows 11 での HYPERVISOR_ERROR の大きな原因です。Windows メモリ診断ツールを使用すると、メモリの問題を特定できます。方法は次のとおりです。
注意: Windows メモリ診断ツールを開始する前に、システムの再起動が必要になるため、保存していない作業内容を必ず保存してください。
- Windows 11 でWindows メモリ診断を検索し、上位の結果から起動します。
- 表示されるプロンプトで、「今すぐ再起動して問題がないか確認する」をクリックします。
- コンピュータが再起動し、メモリ診断ツールがチェックを実行します。
完了すると、PC が再起動し、通知に結果が表示されます。問題が検出された場合は、機能不全の RAM に対処する必要があります。
5. ドライブのファイルシステムエラーを確認する
Windows がインストールされているドライブにファイル システム エラーがある場合、予期しないクラッシュが発生する可能性があります。これらのエラーを確認する方法は次のとおりです。
- ファイルエクスプローラーを開きます。
- Windows インストール ドライブを右クリックし、[プロパティ] を選択します。
- [ツール] タブに移動し、[エラー チェック] セクションの [チェック] をクリックします。
- 次に、「ドライブのスキャン」を選択して、ファイル システム エラーを特定します。
6. DISMツールを実行する
破損したシステム ファイルの可能性を排除するには、コマンド プロンプトから展開イメージのサービスと管理 (DISM) ツールを実行すると効果的です。Windows 11 で実行する方法は次のとおりです。
- Windows 11 検索に「コマンド プロンプト」と入力し、右クリックして、「管理者として実行」を選択します。
- コマンド プロンプト ウィンドウで、次のコマンドを入力します。
-
DISM.exe /Online /Cleanup-image /Restorehealth - スキャンが完了するまで待ちます。完了したら、コンピューターを再起動します。この操作により、HYPERVISOR_ERROR BSOD が解決されるはずです。
7. Windows 11を更新する
Windows 11 を最新の状態に保つことで、デバイス ドライバーも最新の状態になります。システムを更新すると、HYPERVISOR_ERROR の解決にも役立つ場合があります。Windows 11 を更新する方法は次のとおりです。
- Windows 11 のスタート ボタンをクリックし、[設定]を選択します。
- 設定アプリが開いたら、Windows Updateをクリックします。
- 右側にある「更新の確認」ボタンをクリックします。
- 更新ユーティリティは利用可能な更新を検索してダウンロードします。
8. Windows 11をリセットする
すべてが失敗した場合、Windows 11 をリセットすることが最終手段になります。重要なファイルを事前にバックアップし、次の手順に従ってシステムをリセットしてください。
- Windows 11 のスタート ボタンをクリックし、[設定]を選択します。
- 設定アプリで、システムセクションに移動します。
- 右側にある「回復」をクリックします。
- [回復オプション] で[PC をリセット]を選択します。
- 表示されるプロンプトで、「Keep My Files」を選択します。
- 再インストールには、クラウド ダウンロードまたはローカル再インストールのいずれかを選択します。
- 最後に、「この PC をリセットする準備ができました」画面で「リセット」をクリックします。
これにより、Windows 11 リセット ツールが起動します。リセット プロセス全体には時間がかかる場合がありますので、手順中はマシンの電源をオフにしたり再起動したりしないでください。
これらは、Windows 11 の HYPERVISOR_ERROR 停止コードを修正するためのいくつかの方法です。上記の方法のいずれかで BSOD の問題が正常に解決されることを願っています。この BSOD エラーの解決についてさらにサポートが必要な場合は、お気軽にコメントを残してください。




コメントを残す ▼