クイックリンク
Windows ラップトップが休みなく稼働していると、徐々に問題が潜んでくることがあります。放置しておくと、これらの問題により高額な修理や交換が必要になる場合があります。ラップトップが最適なパフォーマンスを維持するには、ハードウェアの状態を定期的にチェックすることが重要です。ここでは、これらの重要なチェックを行うのに役立つ包括的なガイドを紹介します。
1. バッテリーの状態を確認する
ノートパソコンのバッテリーは時間の経過とともに効率が低下し、パフォーマンス、実行時間、信頼性に影響を及ぼします。摩耗の兆候を早期に発見し、放置すると劣化が加速したり過熱したりして、内部コンポーネントが損傷する可能性があります。
これらの問題を回避するには、ノート PC のバッテリーの状態を頻繁に監視してください。容量や実行時間の低下の兆候に注意し、必要に応じてバッテリーを再調整してください。包括的なバッテリー状態レポートを生成するには、PowerShell を使用して「powercfg /batteryreport」と入力し、Enter キーを押します。生成されたレポートは「C:\Users\YOUR_USERNAME\battery-report.html」にあり、サイクルや容量などの主要な指標の詳細を確認できます。

2. SSDまたはHDDの状態を評価する
ストレージ ドライブは重要なデータを保存するのに不可欠であり、故障する危険性があります。警告サインを無視すると、データが失われる可能性があります。定期的にチェックすることで、エラーや不良セクタを早期に特定し、重要なバックアップのための時間を確保できます。
信頼できるツールは、ドライブの状態を評価するCrystalDiskInfoです。シンプルな色分けシステム (青は「良好」、黄色は「注意」、赤は「不良」) により、ドライブの状態を把握できます。SSD の場合、ドライブの書き込みテラバイト数 (TBW) 評価に照らして監視する必要がある「ホスト読み取り合計」と「ホスト書き込み合計」に関する情報を提供します。
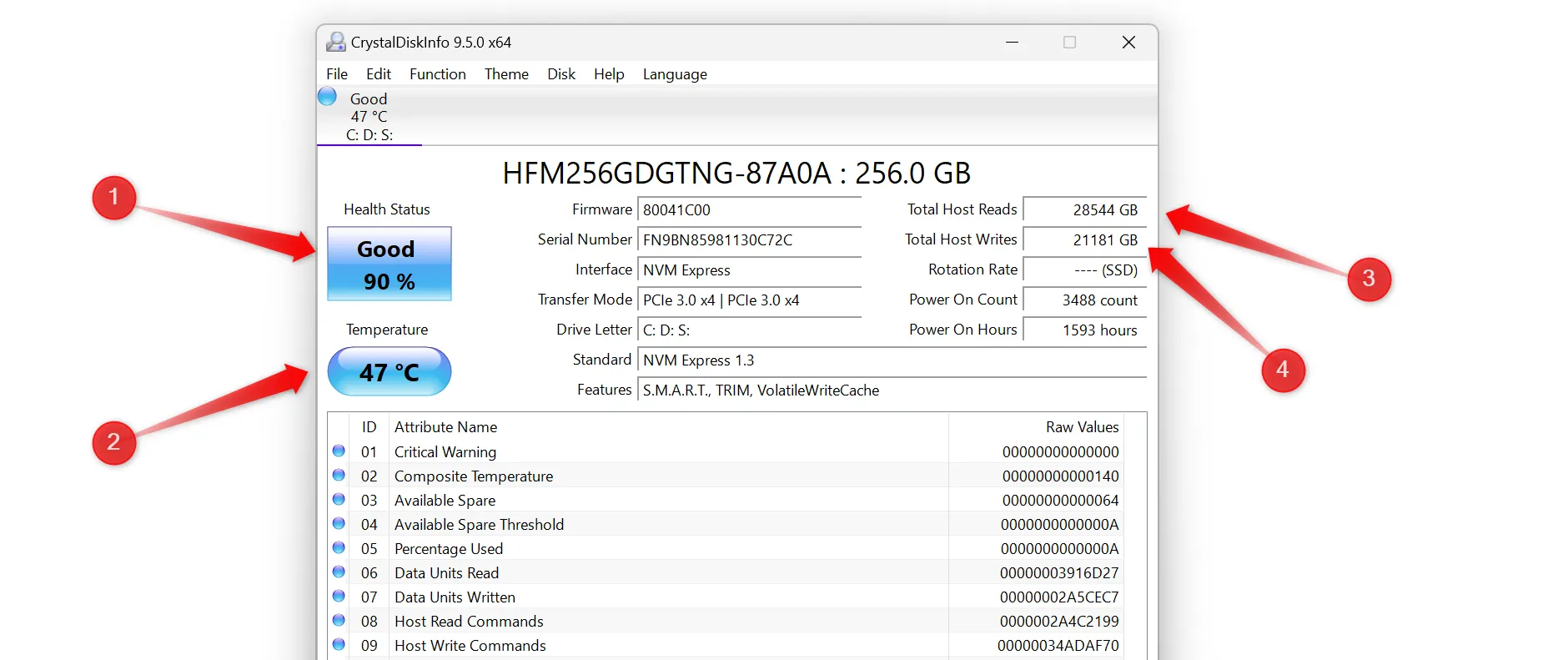
3. RAMに問題がないか確認する
RAM に障害があると、たとえ 1 本のスティックが故障しただけでも、システムのクラッシュ、フリーズ、不安定性が発生する可能性があります。進行状況の問題を防ぎ、パフォーマンスを維持するために、RAM を定期的にチェックすることが重要です。
メモリの問題の基本的な検出には、組み込みの Windows メモリ診断ツールを使用します。または、組み込みツールでは見逃される可能性のある問題を頻繁に検出するMemTest86を使用して、より包括的な評価を行うこともできます。
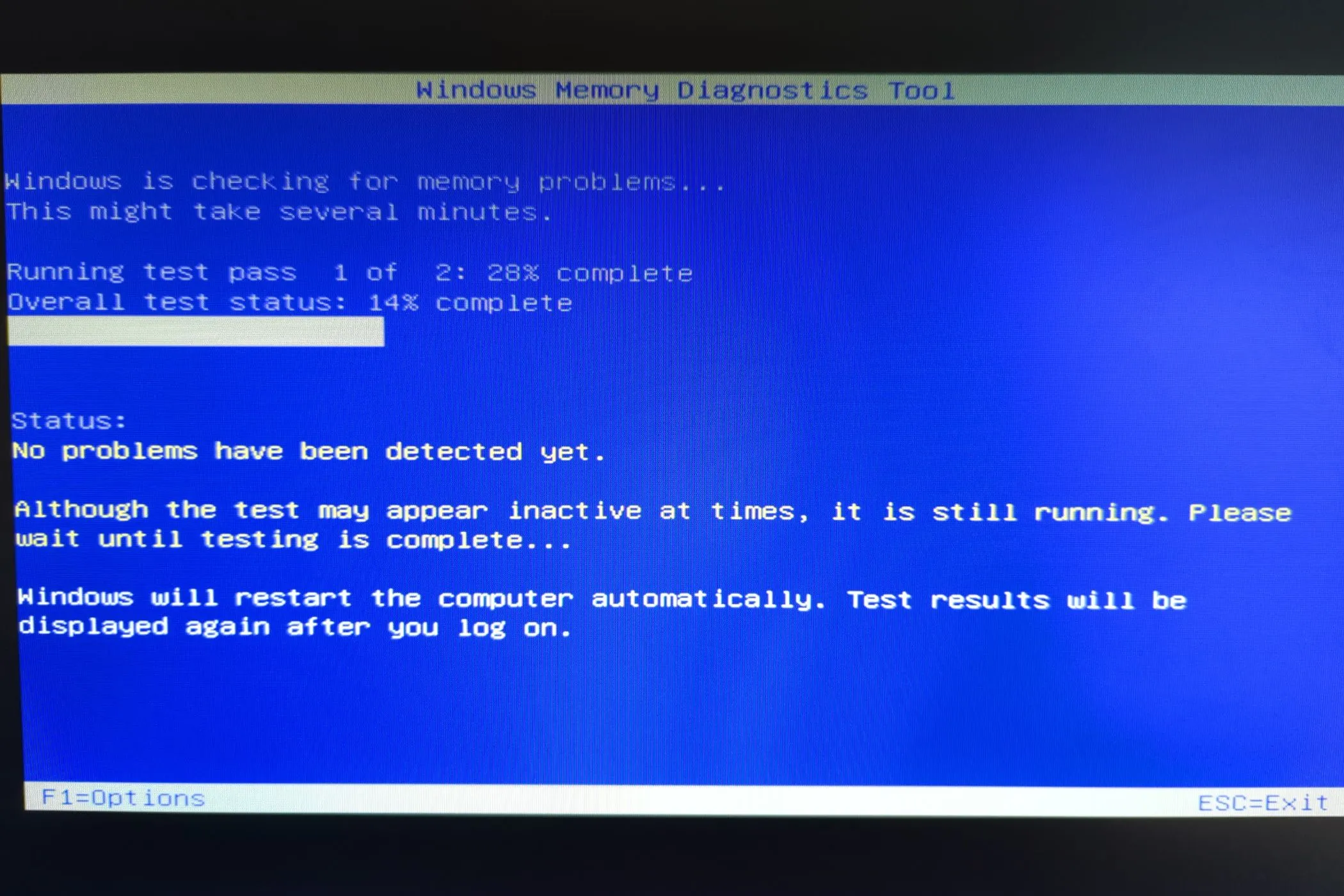
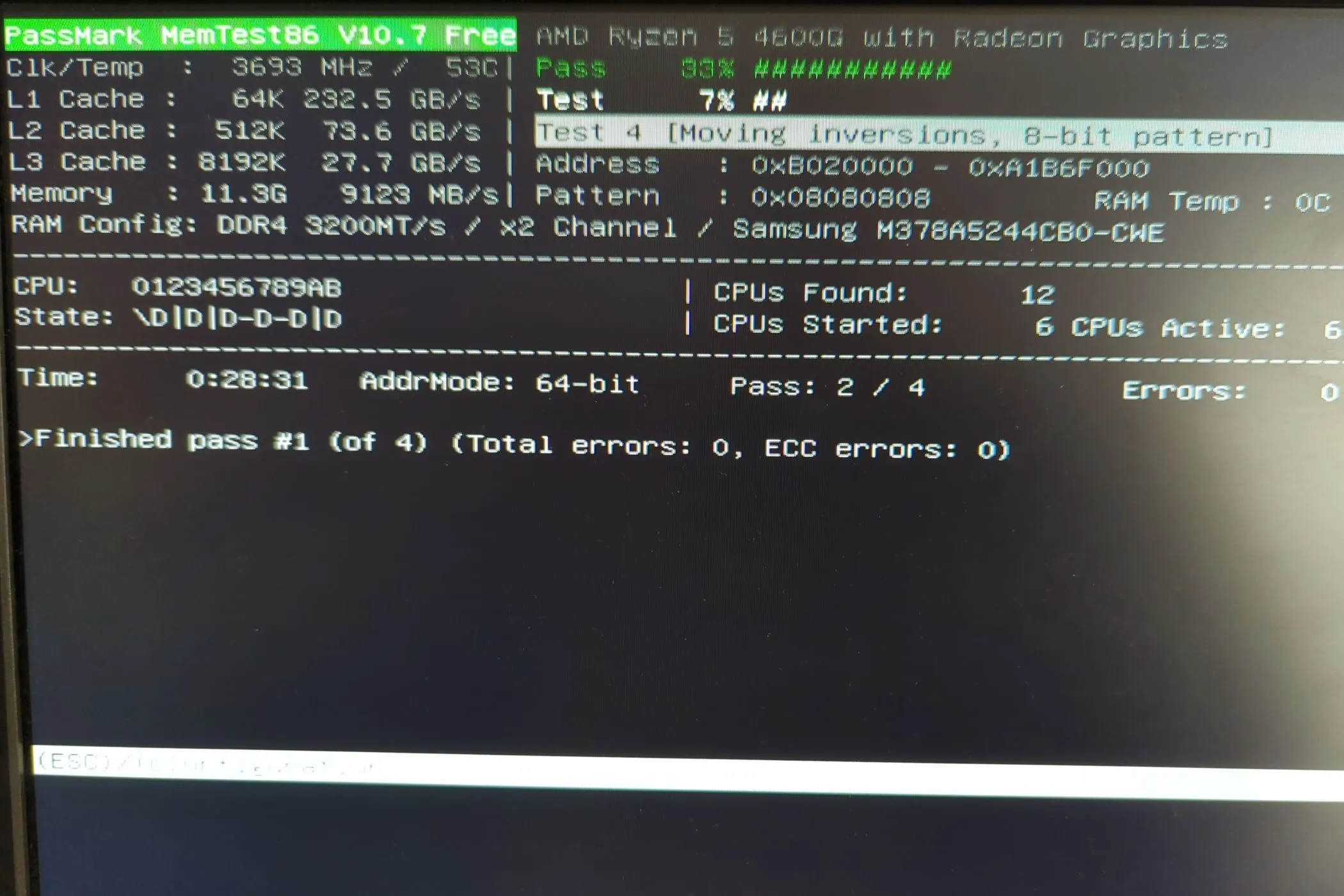
4. コンピュータのディスプレイをテストする
ノートパソコンのディスプレイでは、ドット抜けや色の不一致などの問題が発生する可能性があり、視聴体験に影響する可能性があります。ディスプレイ テストを実行すると、問題の原因が画面にあるか GPU にあるかがわかります。
ノートパソコンに LCD 画面テストが組み込まれていない場合は、 EIZOで利用できるテストを利用できます。テスト中にすべてのオプションを実行して、ドット抜けやちらつきなどの問題がないか確認します。問題が検出された場合は、技術者または認定サービス センターにデバイスを検査してもらうことを検討してください。
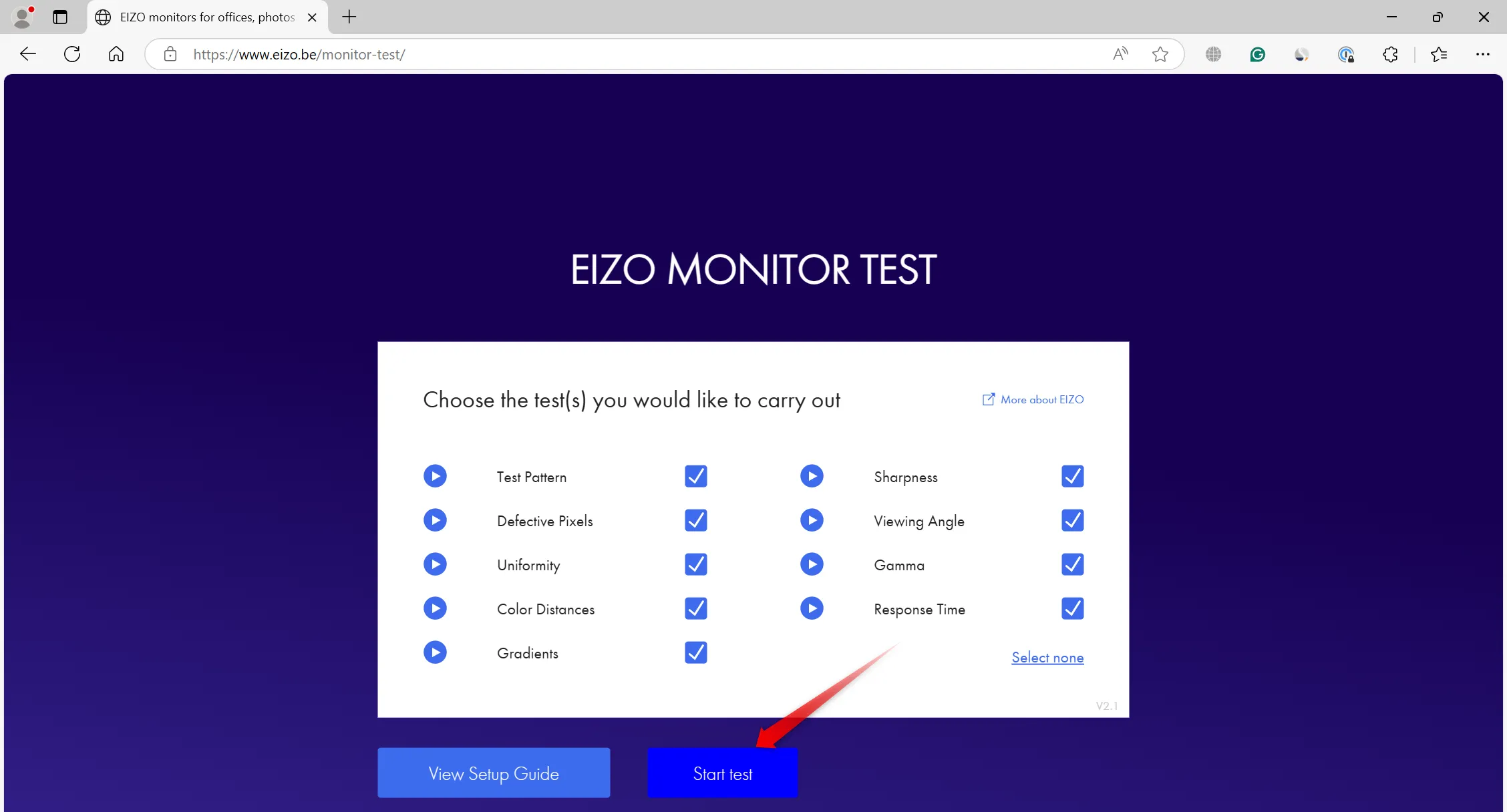
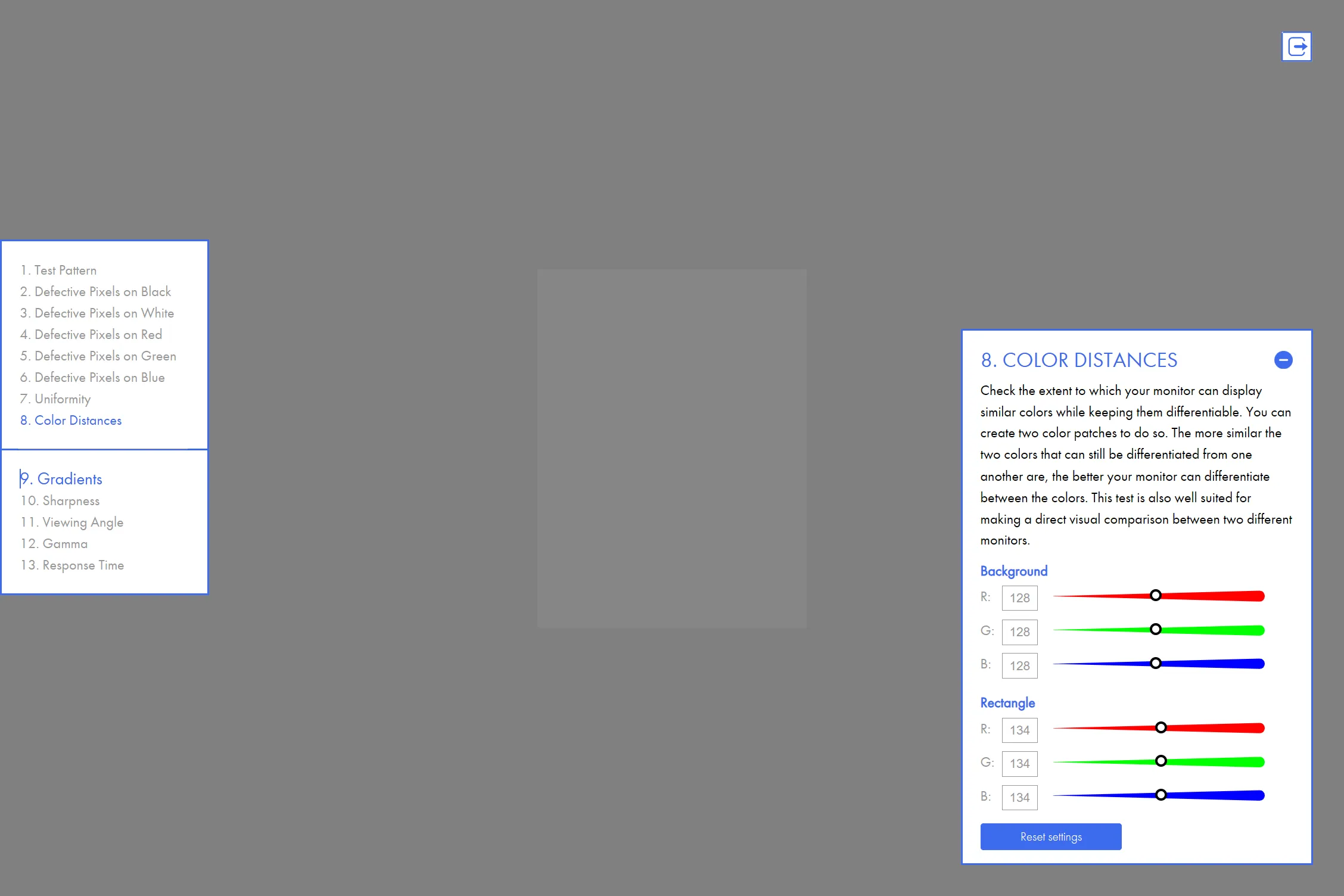
5. 冷却システムの有効性を確認する
過熱はノートパソコンのパフォーマンスに重大な影響を与え、ハードウェアの損傷につながる可能性があります。特に負荷の高いタスクを実行する場合は、冷却システムの効率を監視することが重要です。
HWMonitorなどのツールを使用して、CPU と GPU の温度を確認します。温度が安全限度を超える場合、冷却システムに注意を払う必要がある可能性があります。ベスト プラクティスとしては、ラップトップを硬い表面に置く、通気口のほこりを掃除する、十分に冷却された空間で操作するなどがあります。必要に応じて、冷却パッドを使用して最適な温度を維持します。
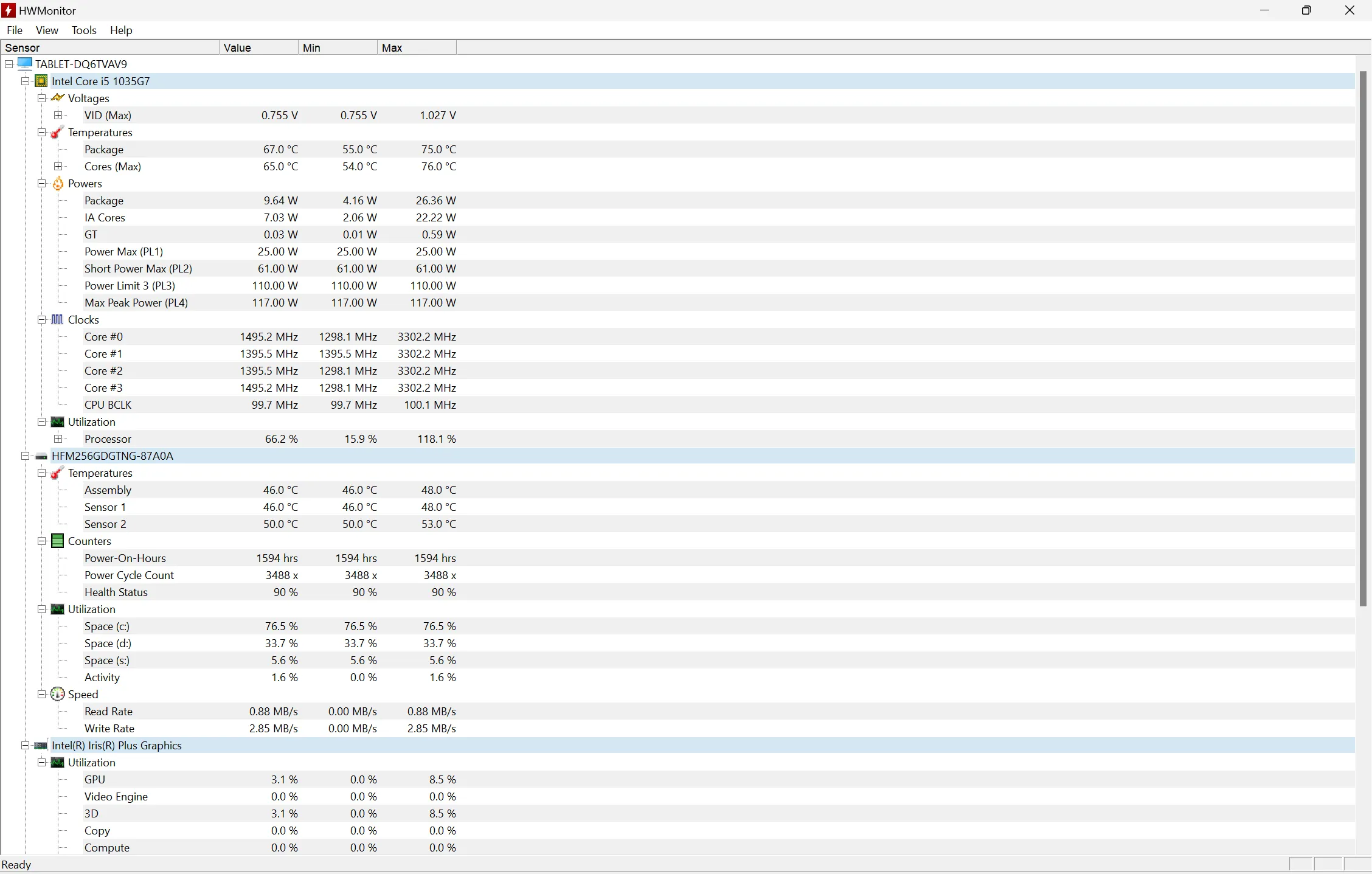
6. システム診断レポートを実行する
システム診断を実行することは、ラップトップの状態を評価するための効果的な方法です。この診断レビューには、ハードウェアとソフトウェアの構成のチェックが含まれ、ディスク、ネットワーク、CPU、RAM、およびドライバーが評価されます。
システム診断レポートを生成するには、検索バーに「パフォーマンス モニター」と入力して、このアプリにアクセスします。データ コレクター セット > システム > システム診断に移動し、緑色の再生ボタンをクリックしてテストを開始します。
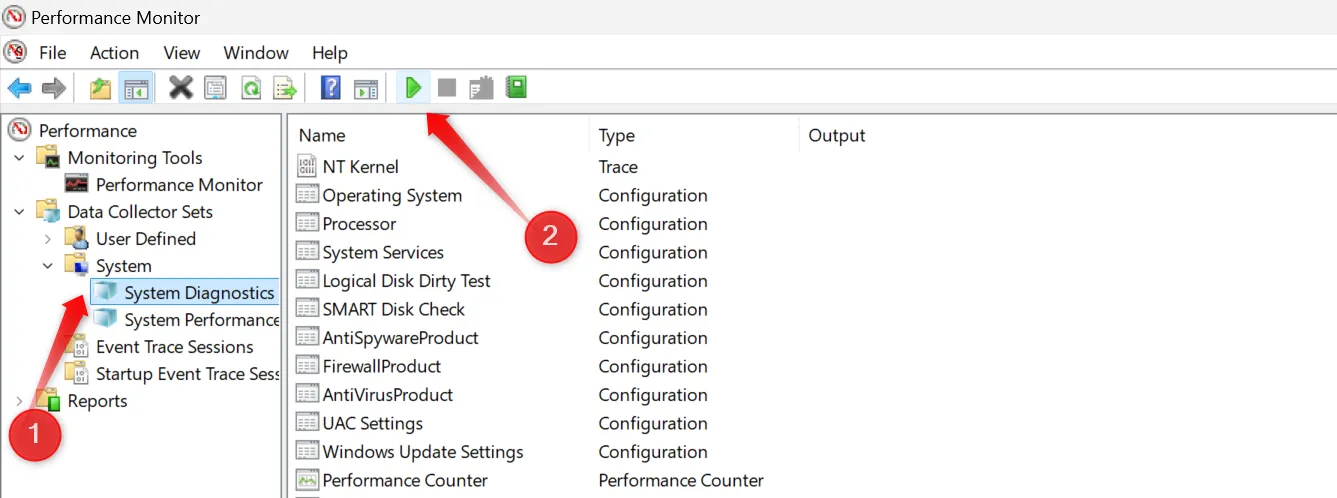
テストが完了したら、レポートを確認して、ハードウェアまたはオペレーティング システムの設定に関連する根本的な問題を特定します。
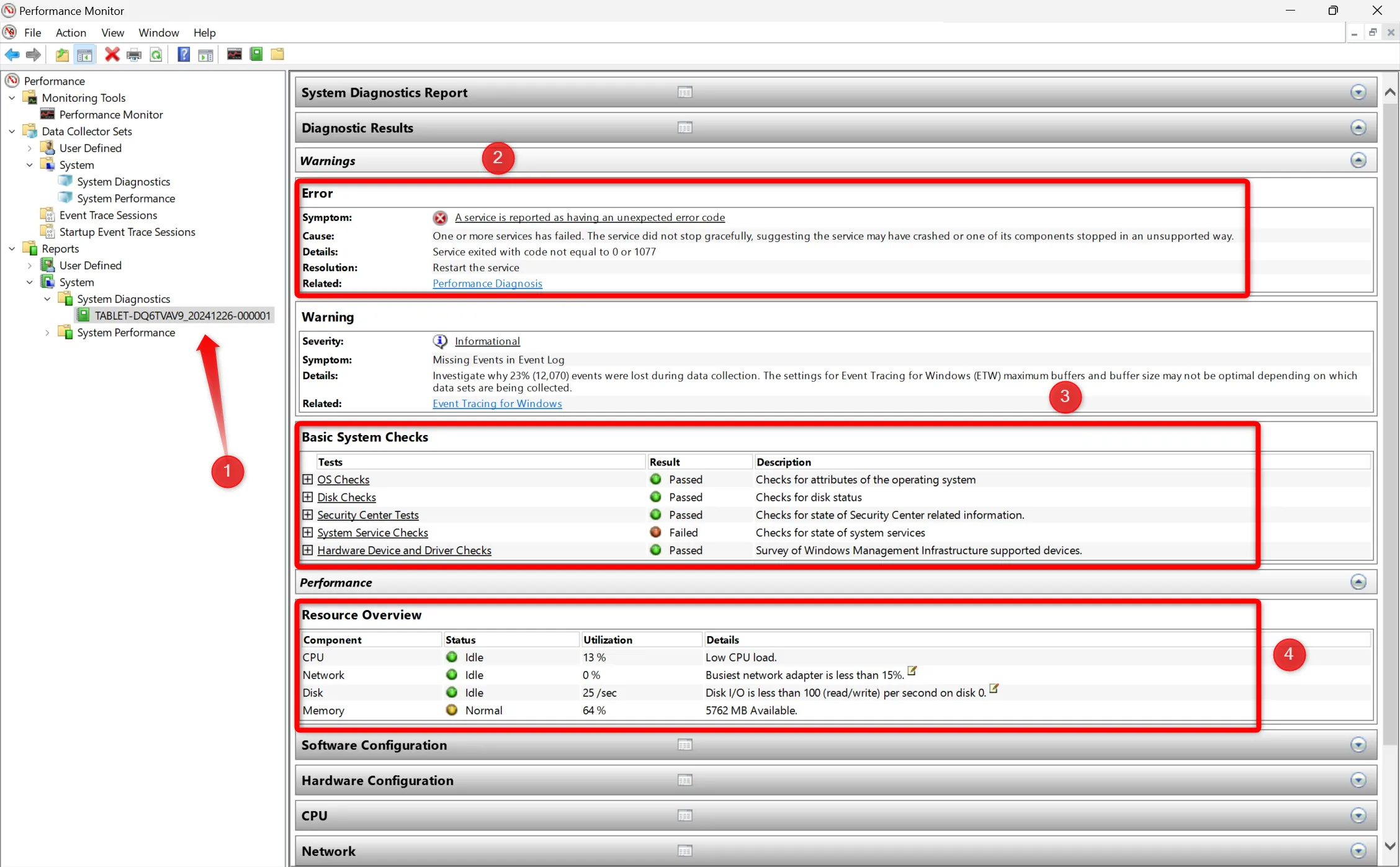
7. ノートパソコンの信頼性履歴を確認する
信頼性履歴では、デバイスで発生した過去の問題の概要が、1 ~ 10 の安定性指数評価で示されます。スコアが高い場合は問題がないことを示し、スコアが低い場合は対処が必要な潜在的な問題があることを示します。
この情報にアクセスするには、Windows 検索バーに「信頼性」と入力し、「信頼性の履歴の表示」をクリックします。ここでは、エラーと警告の毎日の記録が表示され、トラブルシューティングと改善のロードマップが提供されます。
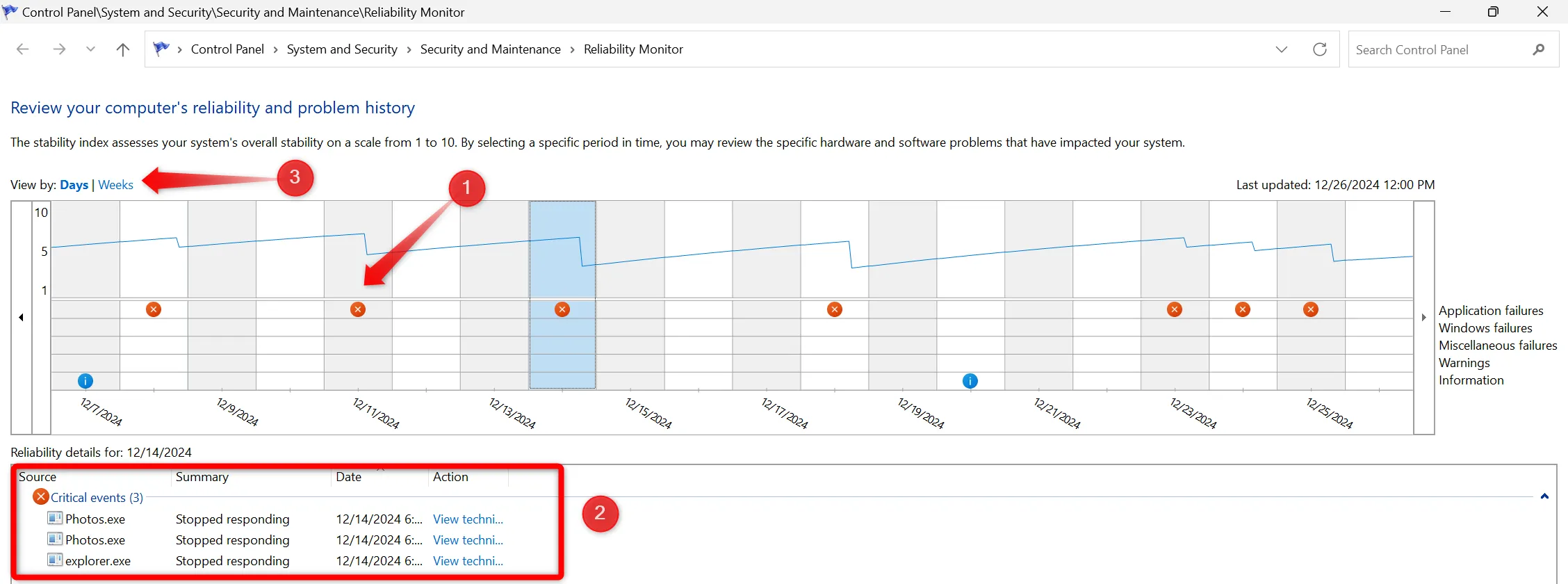
これらの問題を事前に特定して修正することで、将来の問題を防ぎ、システムのパフォーマンスを向上させることができます。毎日チェックする必要はありませんが、2 週間ごとに確認することをお勧めします。ラップトップをスムーズに動作させるには、問題を特定したらすぐに対処してください。
追加の洞察
1. ノートパソコンのハードウェアの状態はどのくらいの頻度でチェックする必要がありますか?
これらのチェックは 2 週間ごとに実行することをお勧めします。このルーチンにより、小さな問題が大きな問題に発展して高額な修理が必要になる前に、問題を特定することができます。
2. チェック中に重大な問題が見つかった場合はどうすればいいですか?
重大な問題が見つかった場合は、特にノートパソコンがまだ保証期間内であれば、専門の技術者に相談するか、保証サービスに連絡することをお勧めします。
3. ソフトウェア診断ですべてのハードウェア障害を検出できますか?
診断ツールは多くの問題を見つけるのに効果的ですが、すべての潜在的な障害を検出できるとは限りません。ソフトウェアのチェックに加えて、定期的な目視検査や、ラップトップからの異常な音のチェックも重要です。




コメントを残す