iPhone のNFC (近距離無線通信) は、シームレスな非接触型支払いから簡単なデータ転送まで、可能性の世界を広げます。 iPhone でNFC タグをプログラムして、日常の物体をさまざまなアクションのスマート トリガーに変えることもできます。もちろん、iPhone で NFC が機能しなくなった場合、これらすべては不可能になります。 iPhone で NFC を使用できない場合は、このガイドに役立つヒントがいくつか記載されています。
1. 基本的な修正を試す
- iPhone が NFC をサポートしていることを確認します: iPhone 6 以降にリリースされたすべての iPhone モデルには NFC 機能が搭載されていますが、iPhone 6、6S、SE (第 1 世代) などの特定のモデルは NFC 機能をサポートしています。 Apple Pay専用のNFC。タグの読み取りや ID のスキャンなどの高度な NFC 機能は、iPhone 7 以降のモデルでのみ利用できます。
- ケースを取り外します: かさばるケースや磁気アクセサリは、iPhone の NFC 信号の送受信機能に影響を与える可能性があります。したがって、最適な NFC 機能を確保するには、アクセサリをすべて取り外すことが最善です。
- iPhone を再起動します:一時的な不具合により NFC が機能しない場合は、iPhone を再起動します問題を解決し、時間を大幅に節約するのに役立ちます。
- 別の NFC タグまたは支払いアプリを使用する: iPhone が特定の NFC タグをスキャンできない場合は、問題がタグにあるかどうかを確認する価値があります。一方、NFC が iPhone の Apple Pay とシームレスに動作しない場合、問題はデビット/クレジット カードに関連している可能性があります。別のカードを追加するか、銀行に連絡してカードに問題があるかどうかを確認することを検討してください。
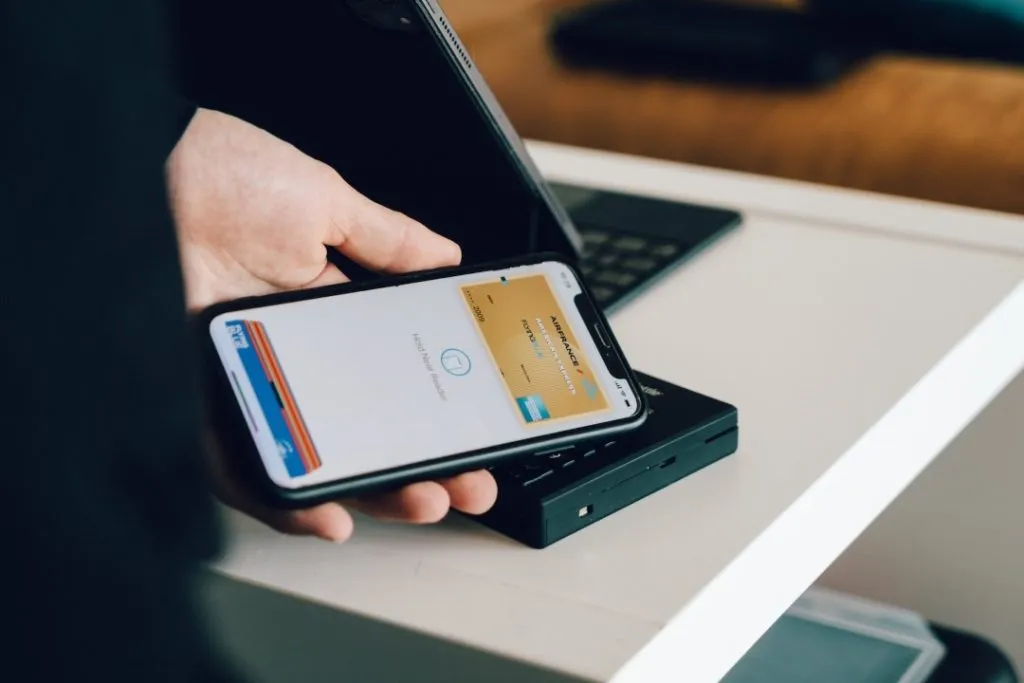
2. 右側のエリアで iPhone をタップします
NFC を使用する場合は、NFC モジュールが存在する特定の場所で iPhone をタップすることが重要です。 iPhone では、NFC モジュールは電話機の上部後部コイル、背面カメラ モジュールの近くに配置されています。 iPhone をNFC タグまたは受信デバイスに近づけると、適切な位置が確保され、潜在的な問題が回避されます。
3. コントロールセンターでNFCタグリーダーを使用する
iPhone 7、8、または X モデルを使用している場合、これらのモデルは iPhone XR 以降のモデルのようなバックグラウンドでの自動タグ読み取りをサポートしていないことに注意することが重要です。これらのモデルで NFC タグ リーダー機能を有効にするには、コントロール センターにアクセスし、NFC タグ リーダーを手動でアクティブにする必要があります。
コントロール センターに NFC タグ リーダー オプションを追加するには、次の手順を実行します。
1.設定 アプリを開き、下にスクロールして 。
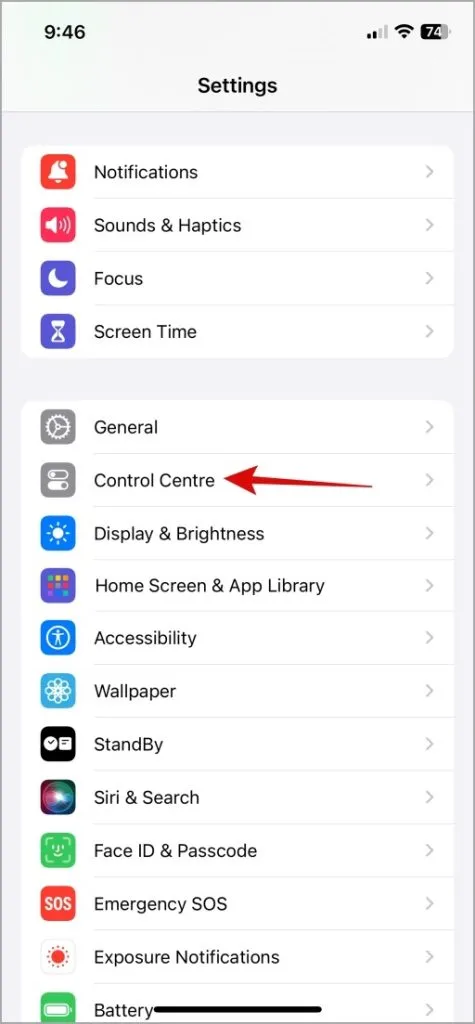
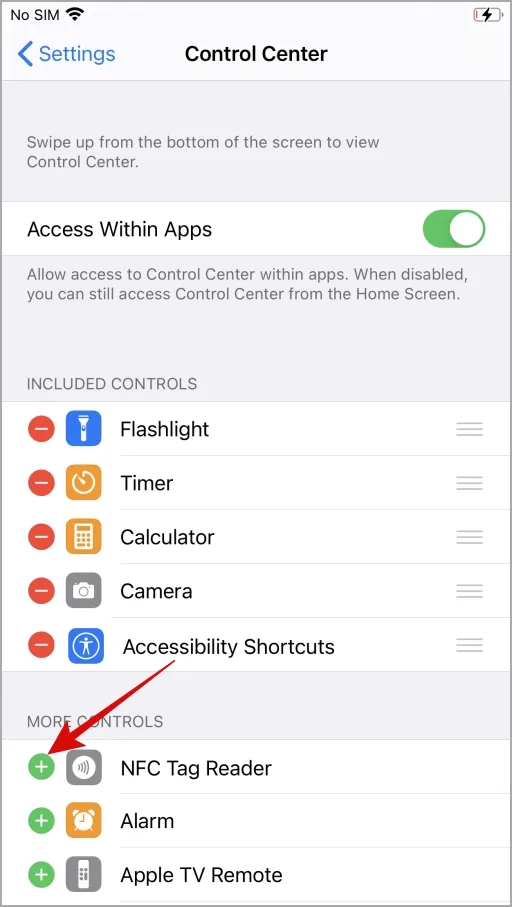
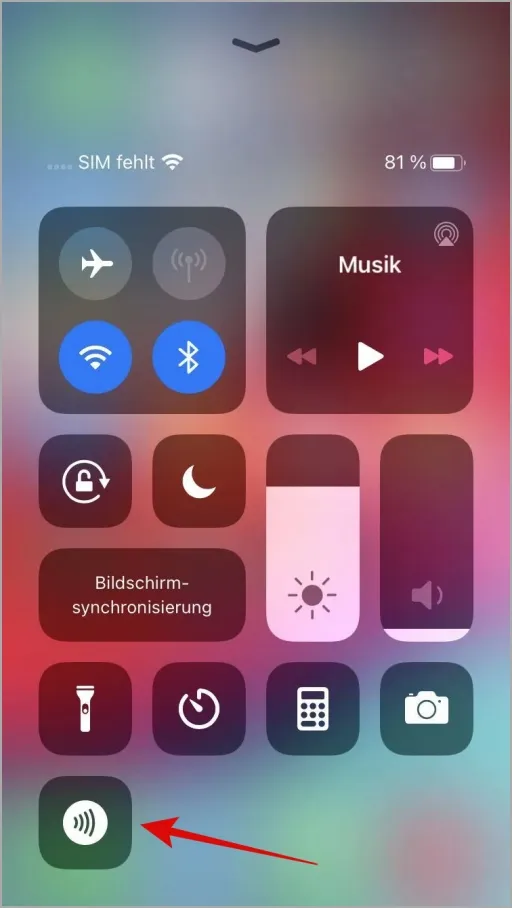
4. AirDrop の公開設定を全員に設定する
Apple コミュニティ投稿で、AirDrop の公開設定を全員に設定することで iPhone の NFC の問題を解決したと複数のユーザーが報告しました。これを試してみることもできます。
1.設定 アプリを開き、 に移動します。一般。
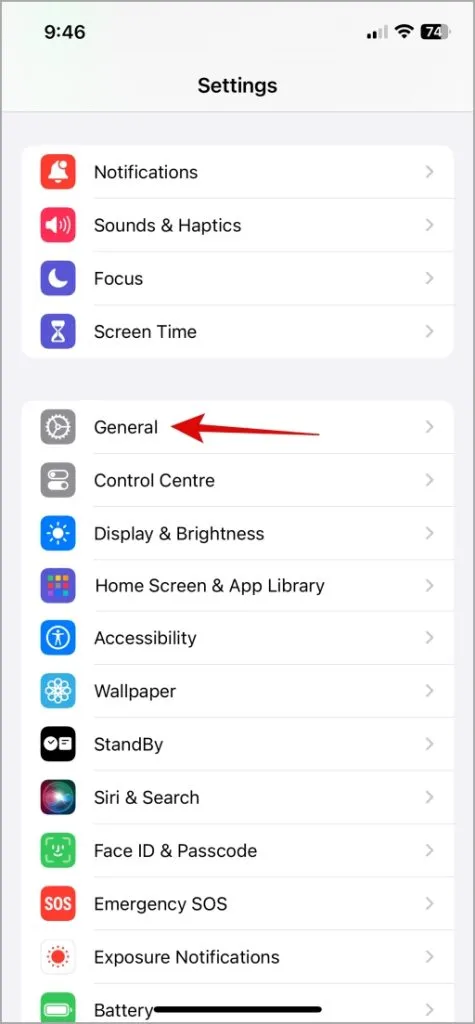
2.AirDrop に移動し、全員を選択します次のメニューから 10 分。
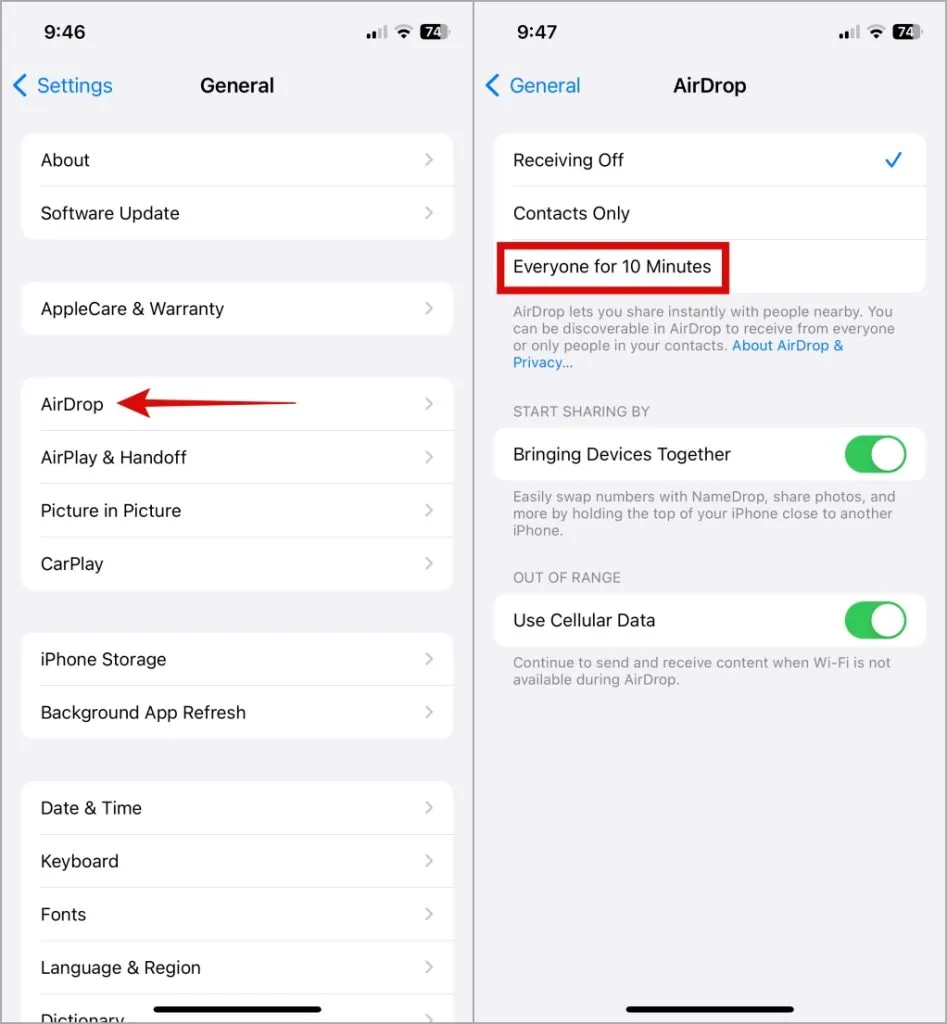
この後、NFC を使用して、正常に動作するかどうかを確認してください。
5.AirPlayを無効にする
AirDrop を有効にしても効果がない場合は、iPhone で AirPlay を無効にして、機能するかどうかを確認してください。
メディア アプリまたはコントロール センターでAirPlay アイコン (3 本の円線のあるピラミッド) をタップし、< a i=3>iPhone で AirPlay をオフにします。この後、iPhone で NFC が機能するかどうかを確認してください。
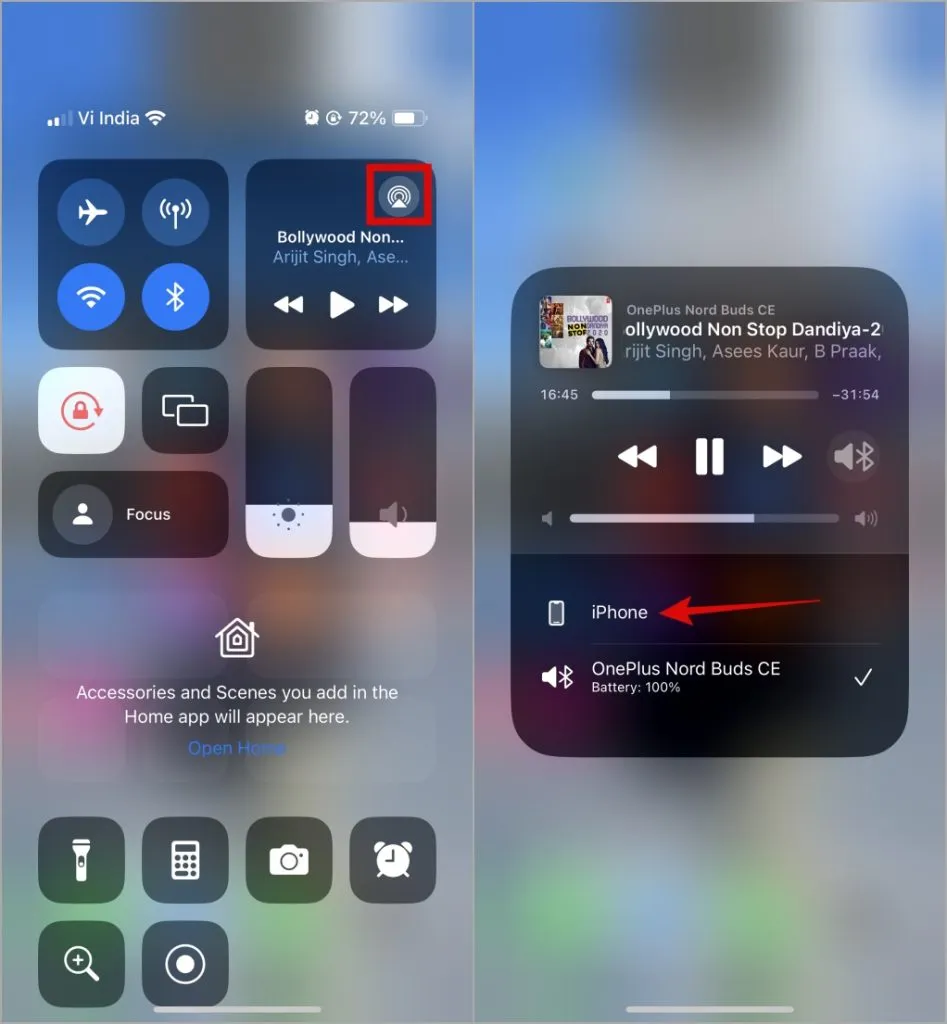
6. サードパーティの NFC リーダー アプリを使用する
それでも iPhone で NFC が機能しない場合は、App Store からサードパーティの NFC リーダー アプリをダウンロードして使用することを検討してください。 NFC ツール などのアプリをダウンロードし、それを使用して NFC タグをスキャンしてみてください。
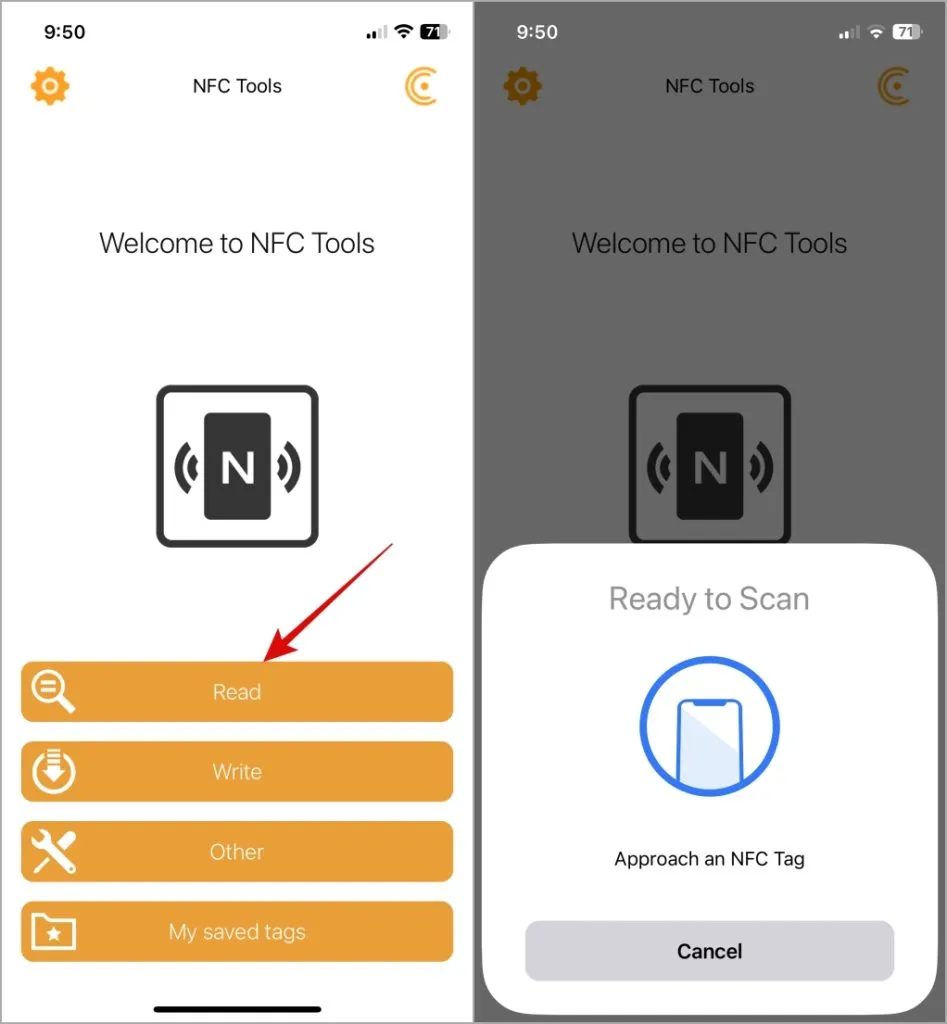
問題が解決しない場合は、iPhone が実行している iOS のバージョンに問題がある可能性があります。
7. iOS アップデートをインストールする
iOS をアップデートした後、iPhone で NFC が動作しなくなりましたか?その場合、問題はバグによって引き起こされている可能性があります。その場合、Apple が別のアップデートを通じて修正プログラムをリリースするまでにそれほど時間はかかりません。したがって、iPhone に保留中のアップデートがないか確認し、インストールすることをお勧めします。
設定 アプリを開き、一般、 を選択します。 [ソフトウェア アップデート] をタップします。保留中の iOS アップデートをダウンロードしてインストールします。
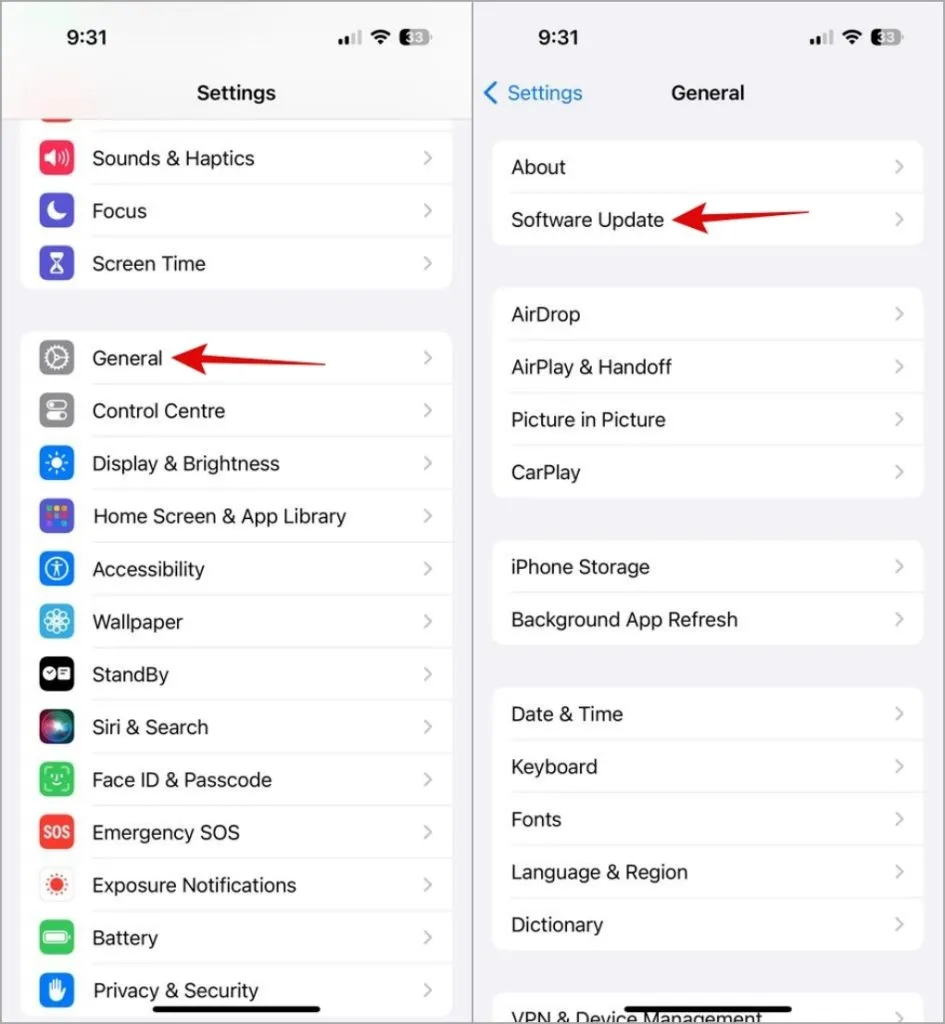
8. ネットワーク設定をリセットする
他のすべてが失敗した場合は、NFC の問題に対処するために iPhone のネットワーク設定をリセットすることを検討してください。これは、iPhone が NFC 信号をスキャンできないようにする接続の問題を解決するのに役立ちます。これにより、保存されているすべての Wi-Fi ネットワークとペアリングされた Bluetooth デバイスが削除されるため、注意して続行してください。
1.設定 アプリを開き、 をタップします。一般 をクリックし、 iPhone の転送またはリセット を選択します。
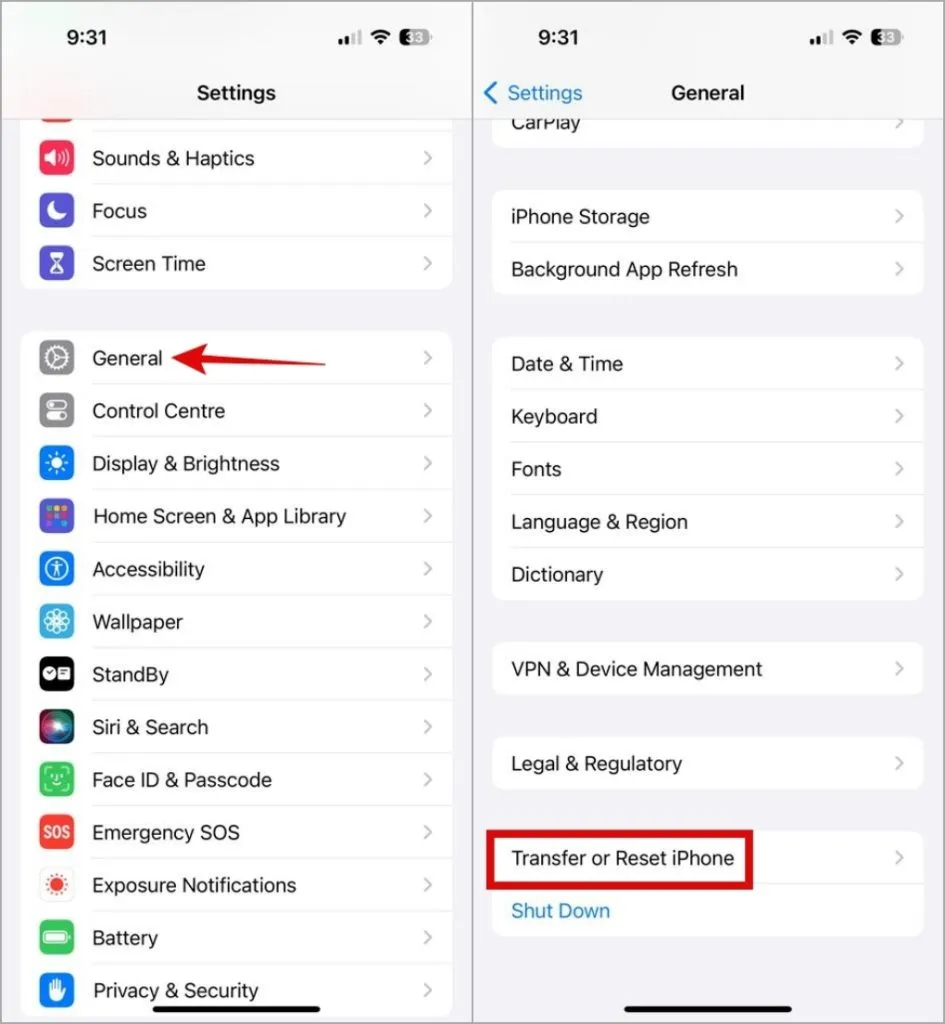
2. 下部にあるリセットをタップし、 を選択します。オプションのリストからネットワーク設定をリセットします。
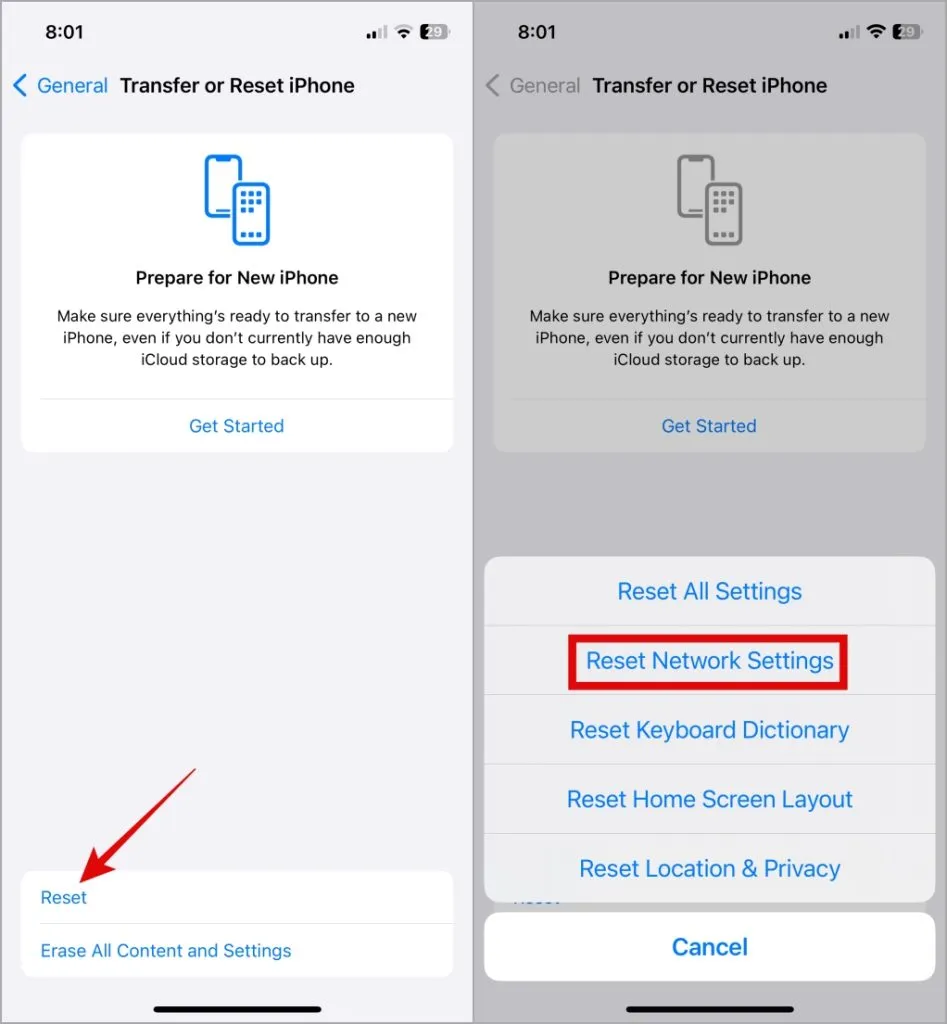
復活するNFCマジック
非接触型決済から素早いアクションの実行まで、NFC の多用途性により iPhone が動的なツールに変わります。上記のヒントを適用すると問題は解決し、NFC が iPhone で機能するようになりました。




コメントを残す