クイックリンク
- USB デバイスをブロックする理由
- デバイスマネージャーでUSBデバイスを無効にする
- PowerShell 経由で USB ストレージ デバイスをブロックする
- ローカル グループ ポリシー エディターを使用して USB ストレージをブロックする
- USB デバイスをブロックするためのレジストリ エディターの方法
- BIOSでUSBポートを無効にする
Windows 11 マシンのセキュリティを強化するには、USB ポートを無効にすると、USB デバイスまたはストレージ ソリューションを介した不正アクセスを効果的に防止できます。これを実現するには、グラフィカル インターフェイスまたはコマンド ライン ユーティリティを使用するなど、いくつかの方法があります。
USB デバイスをブロックする理由
USB デバイスをブロックすることは、不要なデータ転送や潜在的なマルウェアの露出からコンピューターを保護するための予防策です。USB デバイスはマルウェアの媒介となり、システムを攻撃やデータ侵害に対して脆弱にします。たとえば、USB Rubber Ducky などのツールは、データ セキュリティを危険にさらす可能性のあるスクリプトを実行するように特別に設計されています。
USB デバイスをまったく使用しない場合は、これらのポートを完全に無効にして、外部ユーザーによるデータの損失や破損のリスクを軽減するのが実用的です。後でニーズが変わった場合にも、ポートを再度有効にするのは簡単です。
デバイスマネージャーでUSBデバイスを無効にする
デバイス マネージャーは、ハードウェア デバイスを簡単に管理できる Windows 11 の組み込みユーティリティです。ここで USB ポートを無効にすると、USB 経由で接続されたキーボードやマウスなど、すべての USB デバイスが機能しなくなります。そのため、PC を制御するための代替手段があることを確認してください。
デバイス マネージャーを使用して USB デバイスをブロックするには:
- Windows + S> を押してWindows 検索を開き、「デバイス マネージャー」と入力してEnter キーを押します。
- 「ユニバーサル シリアル バス コントローラー」というセクションを展開します。
- USB オプションを右クリックして[デバイスを無効にする]を選択し、選択内容を確認します。
リストされている各 USB ポートに対してこのプロセスを繰り返します。これが完了すると、デバイスは USB 接続を認識しなくなります。
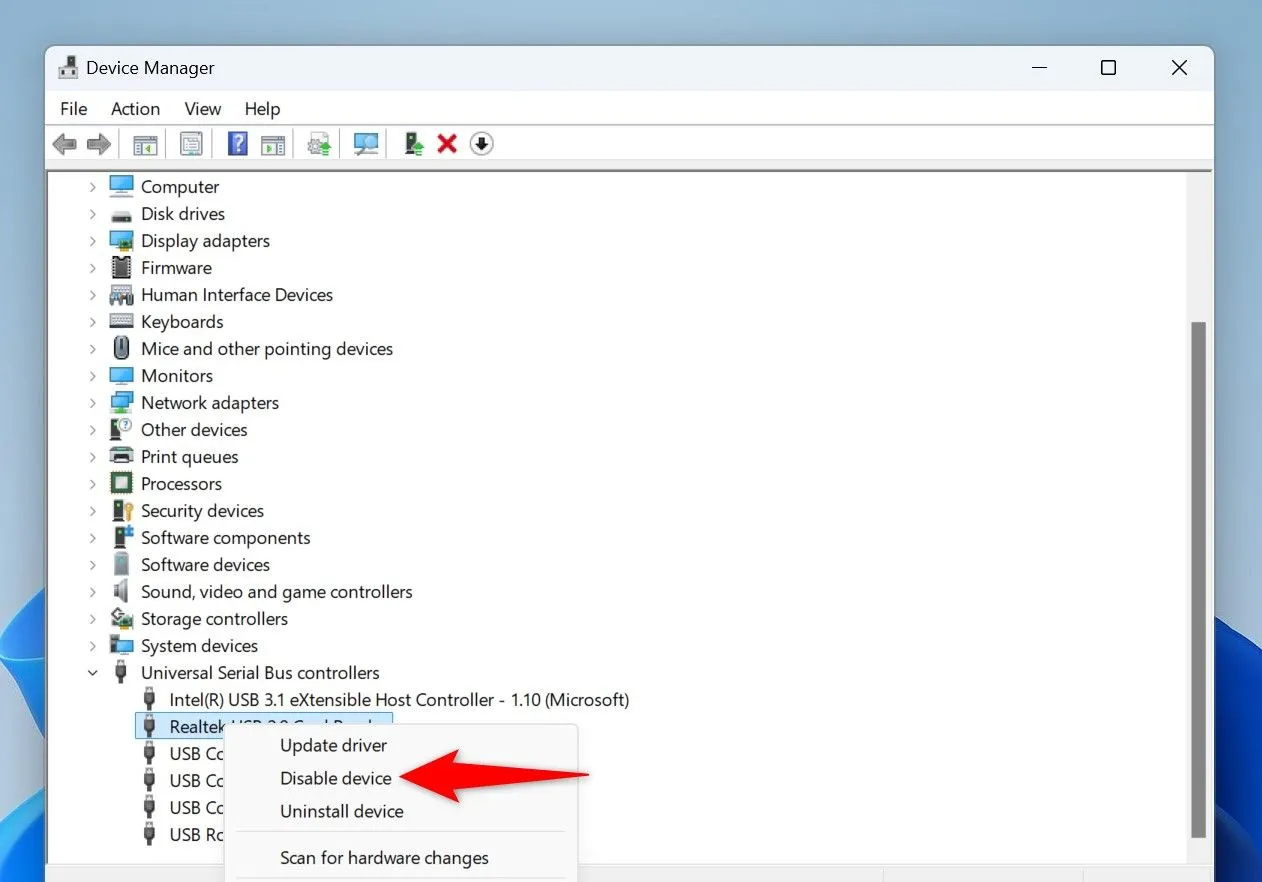
アクセスを復元するには、同じ手順を逆に実行し、代わりに「デバイスを有効にする」を選択するだけです。
PowerShell 経由で USB ストレージ デバイスをブロックする
PowerShell コマンドを使用すると、USB ストレージ デバイスへのアクセスを効果的に制限しながら、他の周辺機器を正常に機能させることもできます。この方法は、コマンド ライン操作に慣れているユーザーに最適です。
やり方は次のとおりです:
- Windows + Sで Windows Search を開き、「 PowerShell 」と入力して、「 管理者として実行 」を選択します。
- ユーザー アカウント制御プロンプトで許可を付与します。
- USB ストレージ デバイスをブロックするには、次のコマンドを入力します。
Set-ItemProperty -Path "HKLM:\SYSTEM\CurrentControlSet\Services\USBSTOR"-Name "Start"-Value 4
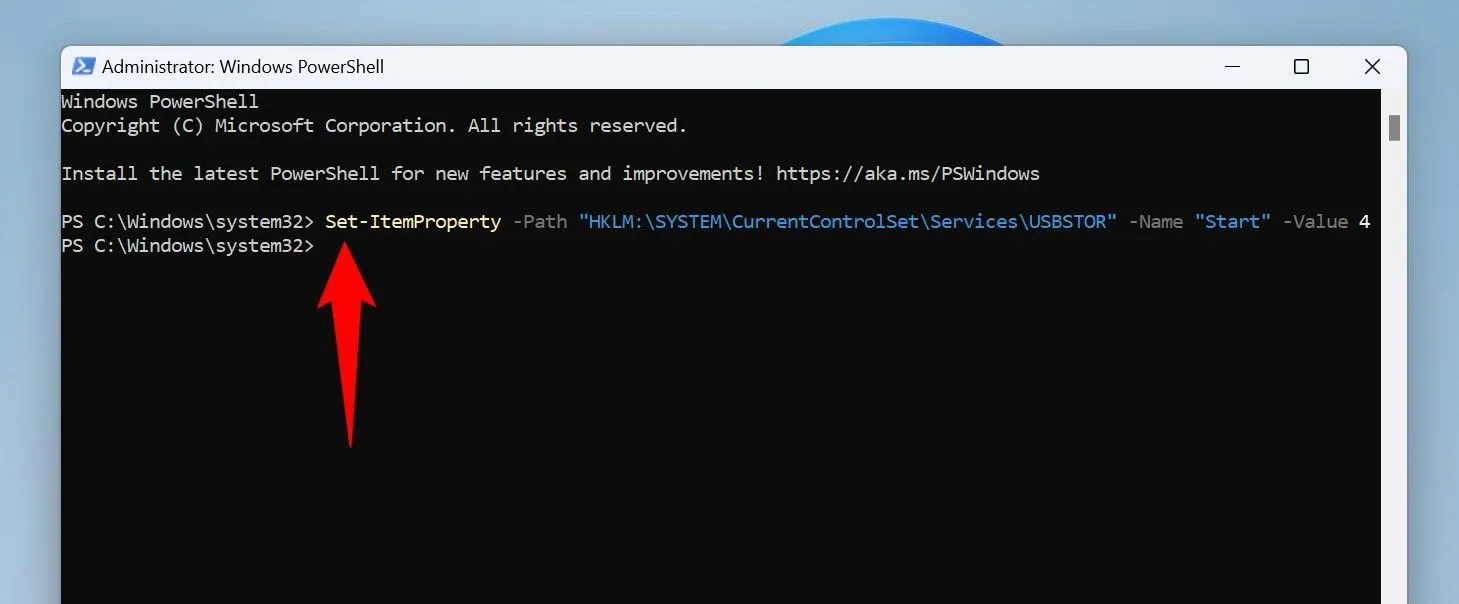
コマンドを実行した後、新しい設定を有効にするために PC を再起動します。USB ストレージを再度有効にするには、以下のコマンドを使用します。
Set-ItemProperty -Path "HKLM:\SYSTEM\CurrentControlSet\Services\USBSTOR"-Name "Start"-Value 3
変更を適用するには、PC を再起動してください。
ローカル グループ ポリシー エディターを使用して USB ストレージをブロックする
Windows 11 の Pro バージョンを使用している場合は、USB ポートを管理するためにローカル グループ ポリシー エディターにアクセスできます。この方法は、Home エディションでは使用できません。
グループ ポリシーを使用して USB ストレージを無効にするには、次の手順に従います。
- Windows + R キーを押して実行ダイアログを開きます。
- 入力し
gpedit.mscて「OK」をクリックします。 - [コンピューターの構成] > [管理用テンプレート] > [システム] > [リムーバブル ストレージ アクセス]に移動します。
- [すべてのリムーバブル記憶域クラス: すべてのアクセスを拒否]を見つけてダブルクリックします。
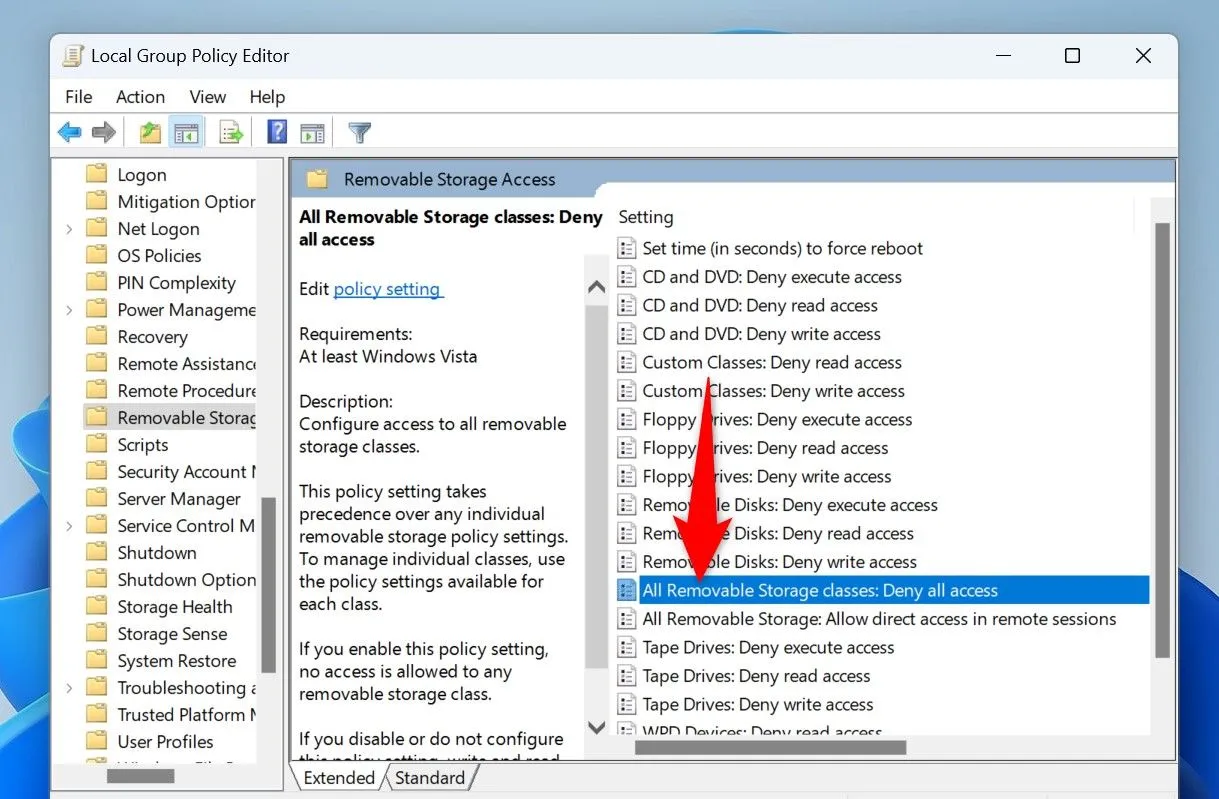
[有効]を選択し、[適用]をクリックしてから[OK]をクリックします。変更を有効にするには、コンピューターを再起動します。
このアクションを元に戻すには、同じ設定にアクセスして「未構成」を選択し、「適用」と「OK」をクリックします。
USB デバイスをブロックするためのレジストリ エディターの方法
レジストリ エディターを使用すると、Windows 11 のすべてのエディションで USB ポートを構成するための詳細設定にアクセスできます。
ただし、レジストリを誤って変更すると、システムが使用できなくなる可能性があるので注意してください。変更を行う前に、必ずレジストリをバックアップしてください。
レジストリ エディターを使用して USB ストレージ デバイスをブロックするには:
- Windows + R を押して実行を開きます。
- ダイアログボックスに入力して「OK」
regeditを選択します。 - レジストリ エディターで、 HKEY_LOCAL_MACHINE\SYSTEM\CurrentControlSet\Services\USBSTORに移動します。
- 右側の「スタート」エントリをダブルクリックし、「値データ」を4に設定します。
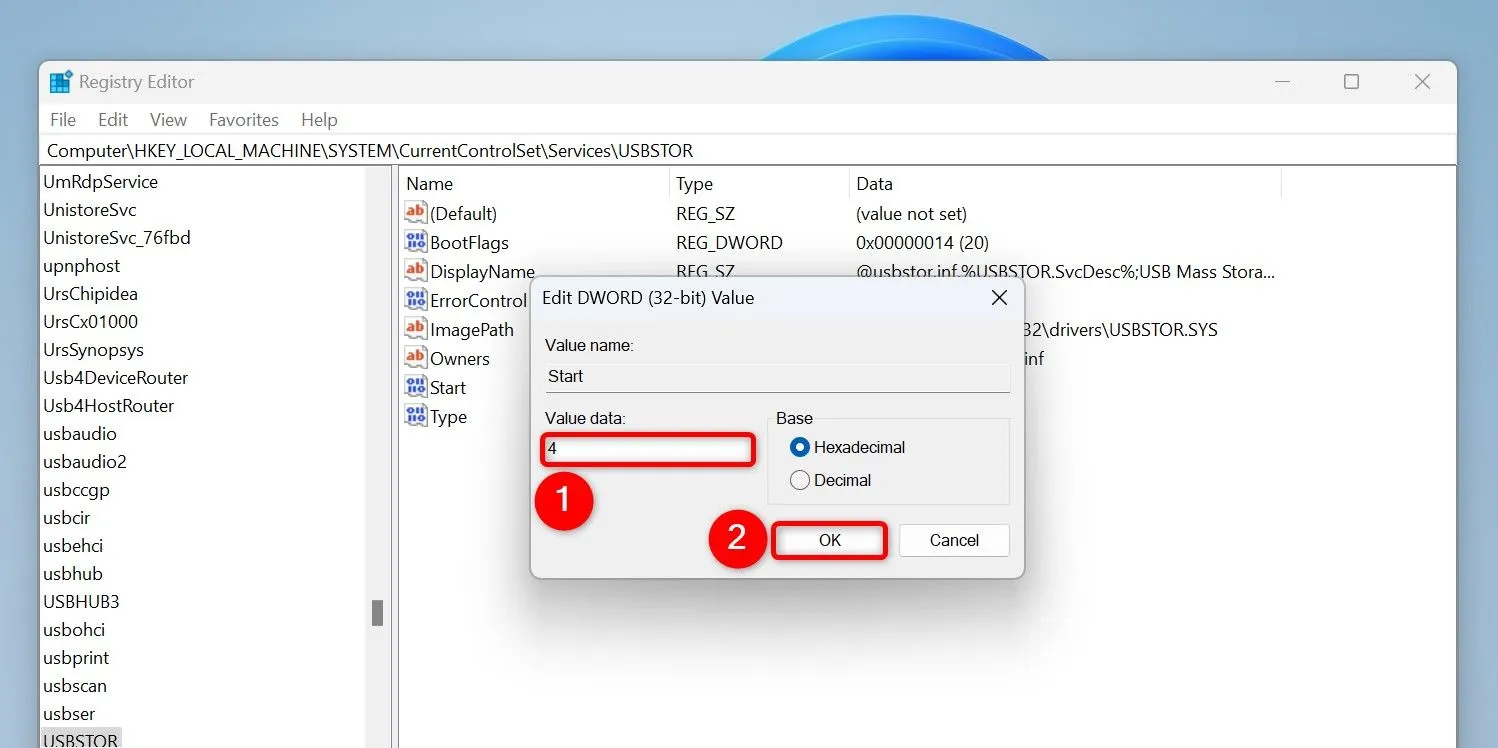
変更を適用するには、コンピューターを再起動します。後で USB ストレージ アクセスを有効にするには、このパスに戻り、値のデータを3に設定します。
BIOSでUSBポートを無効にする
他の方法が失敗した場合、BIOS 設定にアクセスすると、USB ポートを直接無効にすることができます。この方法は、デバイス マネージャーにオプションが表示されない場合に特に役立ちます。
BIOS 設定にアクセスするには、次の手順に従います。
- 「設定」に移動し、「システム」>「回復」に移動します。
- 「Advanced Startup」の横にある「今すぐ再起動」をクリックします。
- [トラブルシューティング] > [詳細オプション] > [UEFI ファームウェア設定]を選択し、[再起動]をクリックします。
BIOS 設定はそれぞれ異なりますが、「USB」などのラベルが付いたオプションを探してください。たとえば、Asus ラップトップでは、「詳細設定」タブに移動し、 「USB 構成」を探してポートを無効にします。

ポートを再度有効にするには、BIOS に戻って設定を適切に調整します。
USB デバイスを完全に無効にすることで、Windows 11 環境のセキュリティを大幅に強化し、不正アクセスやマルウェアの脅威に対して安心感を与えることができます。
追加の洞察
1. USB デバイスの使用に伴う主なリスクは何ですか?
主なリスクには、マルウェア感染、不正なデータアクセス、データ侵害などがあり、個人情報や組織の機密情報の損失につながる可能性があります。
2. すべての USB デバイスではなく、特定の USB デバイスを選択的にブロックできますか?
はい、ソフトウェア ソリューションを使用して、デバイス ID に基づいて特定のデバイスを選択的にブロックし、他の USB デバイスの接続を許可しながら、どの USB デバイスが接続できるかを制御できます。
3. BIOS を経由せずに USB ポートを一時的に無効にする方法はありますか?
はい、デバイス マネージャーや PowerShell を使用するなどの方法を使用すると、BIOS 設定を変更せずに USB ポートを一時的に無効にすることができます。




コメントを残す