MacBook のバッテリーの状態を評価したことはありますか? 多くの場合、ユーザーはバッテリーのパフォーマンスが大幅に低下していることに気付くまで、この点を無視します。すべてのラップトップ バッテリーには寿命があるため、適時に交換することが重要です。デバイスのバッテリー パフォーマンスに変化が見られた場合、または単にその状態について知りたい場合は、以下をお読みください。
MacBook のバッテリーが以前のように充電されなくなっていませんか? バッテリーの状態を調べて、交換が必要かどうかを判断する時期かもしれません。
MacBookのバッテリーの状態を評価する方法
以下の方法は、Mac のバッテリーの状態を評価するのに役立ちます。
方法 1: ステータスバーからバッテリーの状態を確認する
この方法は、バッテリーの状態を確認する最も簡単な方法の 1 つです。ただし、より包括的な情報を得るには、追加の方法を検討することをお勧めします。
- オプション キーを押したまま、ディスプレイ上部のステータス バーにあるバッテリー アイコンをクリックします。
- バッテリー アイコンをクリックすると、MacBook のバッテリーの状態が表示されます。状態オプションには、正常、すぐに交換、今すぐ交換、バッテリーのサービスのいずれかが表示されます。
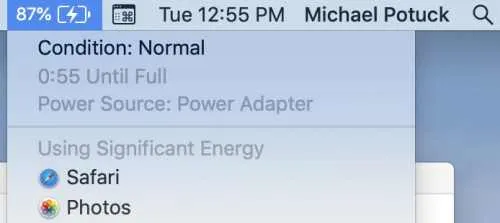
方法2: システム情報からバッテリーサイクル数を表示する
充電サイクル数を理解することは、MacBook のバッテリーを良好な状態に保つために不可欠です。MacBook Air や MacBook Pro を含む現在の MacBook は、通常約 1000 サイクルの制限があり、これは約 3 年間の通常使用に十分です。対照的に、古いモデルではサイクル数がはるかに少なく、300 ~ 500 程度でした。
MacBook がサイクル制限に近づくと、バッテリーのパフォーマンスがすぐに低下することはなくても、効率が低下する可能性が高くなります。その結果、デバイスをより頻繁に接続する必要が生じたり、バッテリーの消耗が早くなったりすることがあります。したがって、バッテリーのサイクル数を確認することをお勧めします。
- 画面の左上隅にあるApple アイコンを選択します。
- ドロップダウン メニューから、「システム情報」または「この Mac について」を選択します。
- 「システム レポート」をクリックし、左側のサイドバーの「ハードウェア」セクションを展開します。
- ハードウェア オプションから、[電源]を選択します。
- ここでは、さまざまなバッテリー統計を確認できます。サイクル数については、右側のヘルス情報セクションをご覧ください。
バッテリーに関する詳細な情報が得られます。MacBook に問題が発生している場合は、「状態」フィールドに「バッテリーの修理」のような表示が出る可能性があります。それ以外の場合は、「正常」と表示されます。
方法3: ココナッツバッテリーで詳細な洞察を得る
前述の方法は、MacBook のバッテリー状態が良好かどうかを確認するのに十分です。ただし、より詳細な情報が必要な場合は、オプションのアプリ内購入で無料で入手できる Coconut Battery アプリケーションのダウンロードを検討してください。
このアプリは、バッテリーの使用年数や最終充電日などの詳細情報を提供します。さらに、Coconut Battery を使用して、iPhone を Mac に接続し、バッテリーの状態を確認することもできます。
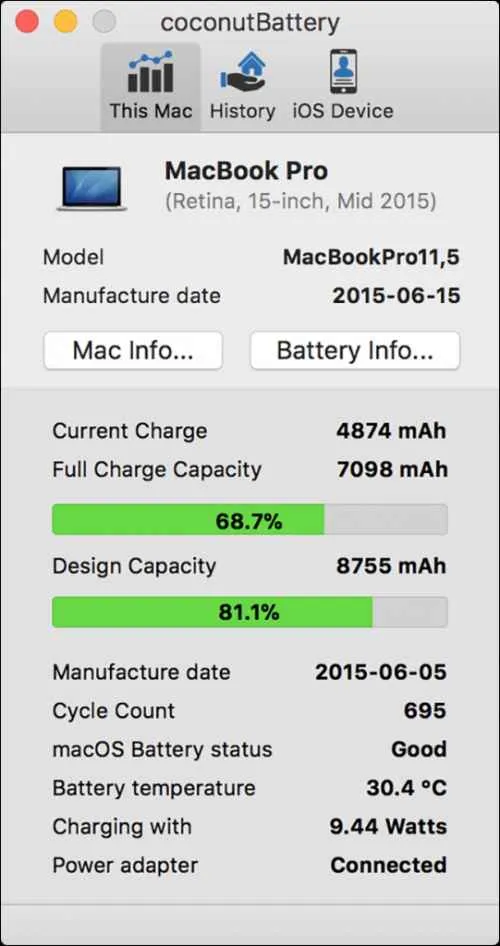
- 次のリンクから Coconut Battery アプリをダウンロードしてください: Coconut Battery をダウンロードします。
- アプリを起動すると、現在の充電容量やフル充電容量などの詳細と、その他の関連統計が表示されます。




コメントを残す ▼