1983 年の登場以来、Microsoft Word は単純なテキスト エディターから強力なワード プロセッサへと変貌を遂げ、ユーザー エクスペリエンスを向上させる機能を継続的に採用してきました。アップグレードするたびに、このアプリケーションはテキストの作成と編集だけでなく、ドキュメントの美的品質を高めるための多目的ツールも提供します。スタイル、背景、その他の視覚的強化などの独自のデザイン要素を組み込むことで、ユーザーは Word ドキュメントを単なるテキストからはるかに超えるものにすることができます。このガイドでは、ドキュメントを視覚的に魅力的な作品に変えるさまざまなテクニックを紹介します。
テキスト効果を活用する
Microsoft Word のテキスト効果により、コンテンツの視覚的なインパクトを大幅に向上できます。フォント スタイルと色を変更することで、ドキュメント内の重要なセクションを強調表示できます。テキスト効果を効果的に活用する方法は次のとおりです。
- Word 文書内で強調したいテキスト セグメント (単語、文、段落など) を選択します。
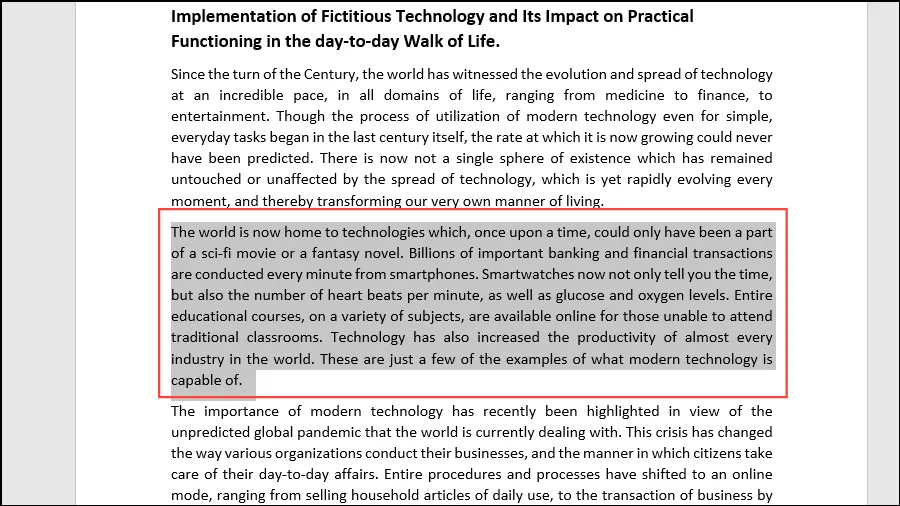
- ツールバーにある「テキスト効果とタイポグラフィ」アイコンに移動して、テキスト効果に使用できるオプションを確認します。
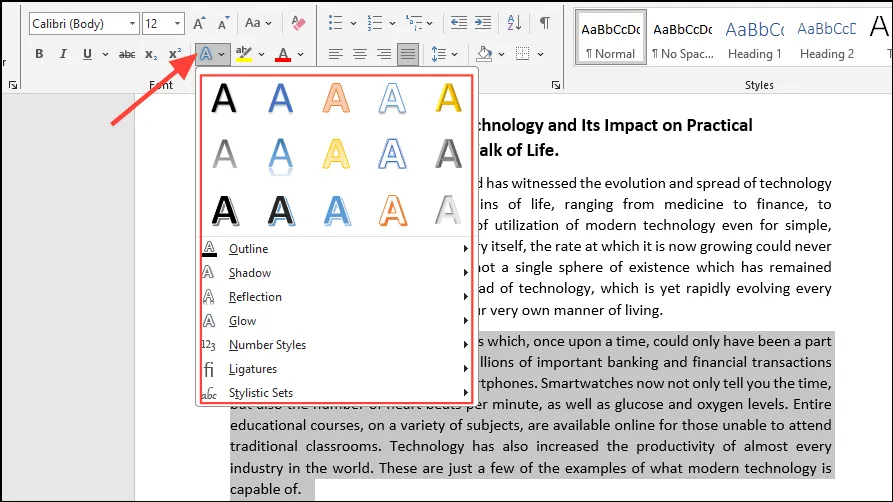
- 希望するテキスト効果をクリックします。それぞれの上にマウスを置くとライブプレビューが表示され、十分な情報に基づいて選択することができます。
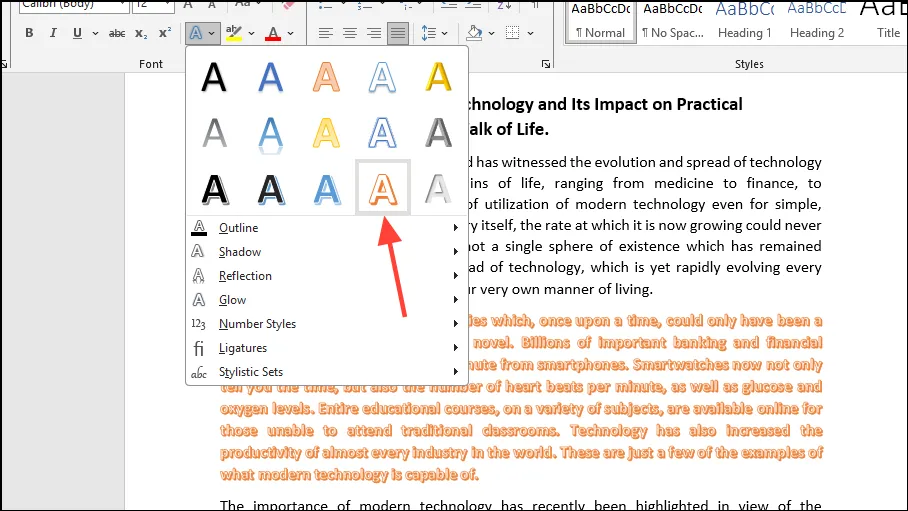
- その他のオプションについては、アウトライン、シャドウ、反射、グローなどの効果から選択します。これらのいずれかを選択すると、さらにカスタマイズするための追加のサブ効果が表示されます。
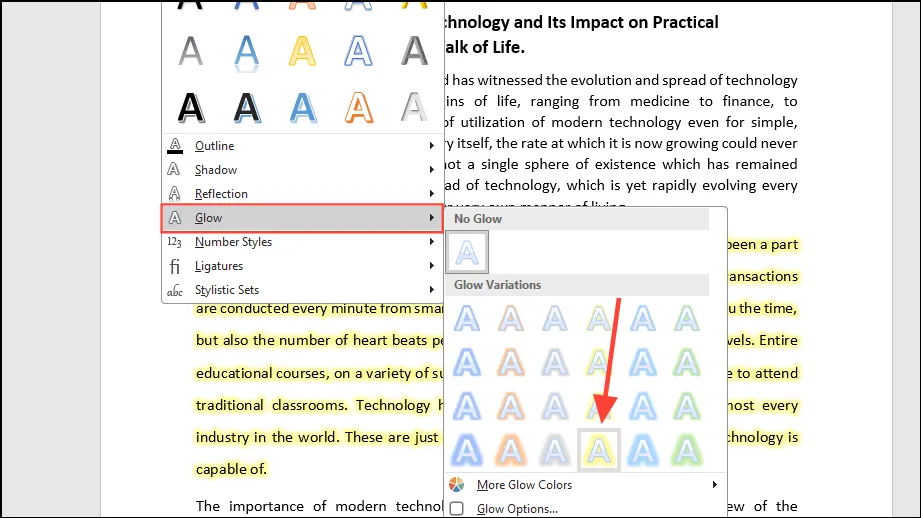
ワードアートで強化する
WordArt を使用すると、テキストと芸術的なデザインを組み合わせて、文書をより視覚的に印象的なものにすることができます。WordArt を組み込むには、次の簡単な手順に従ってください。
- Word で文書を開き、WordArt で変換するテキストを選択します。上部メニューの「挿入」タブに移動し、「WordArt」ドロップダウンをクリックします。
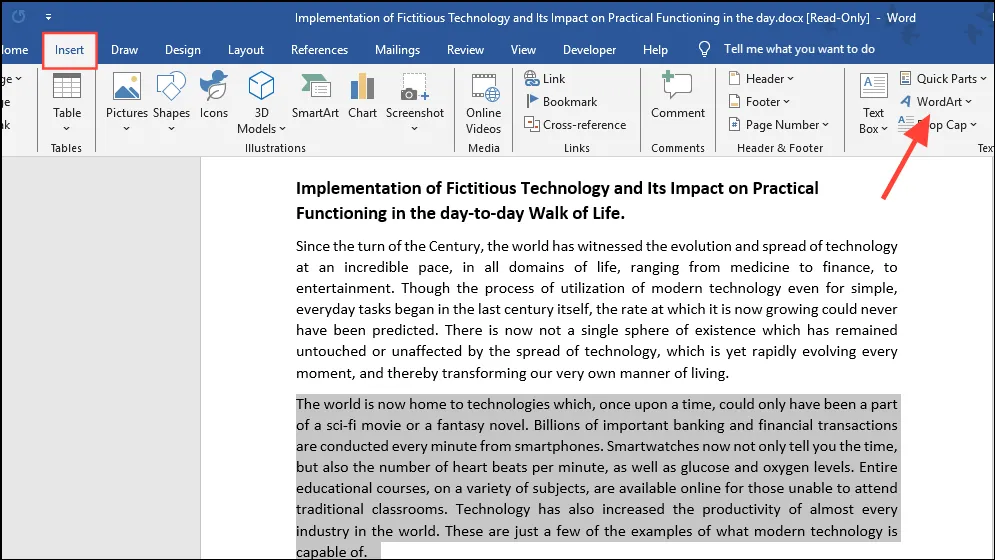
- 使用可能なさまざまな WordArt スタイルを参照します。
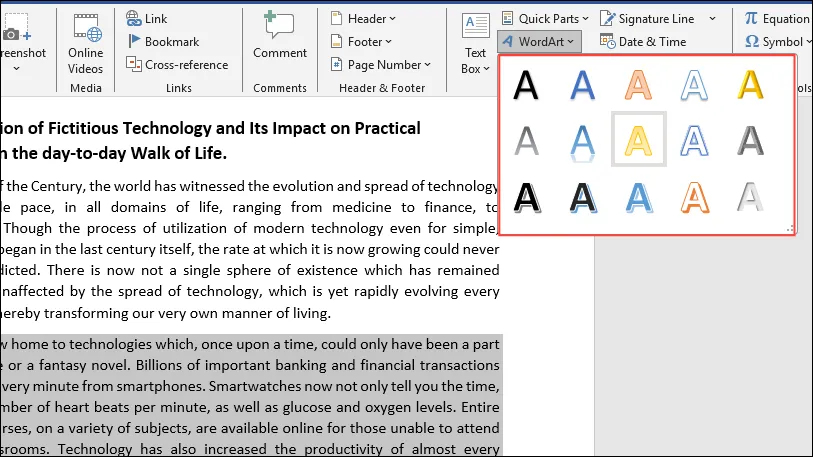
- 希望するオプションをクリックすると、すぐに適用されます。
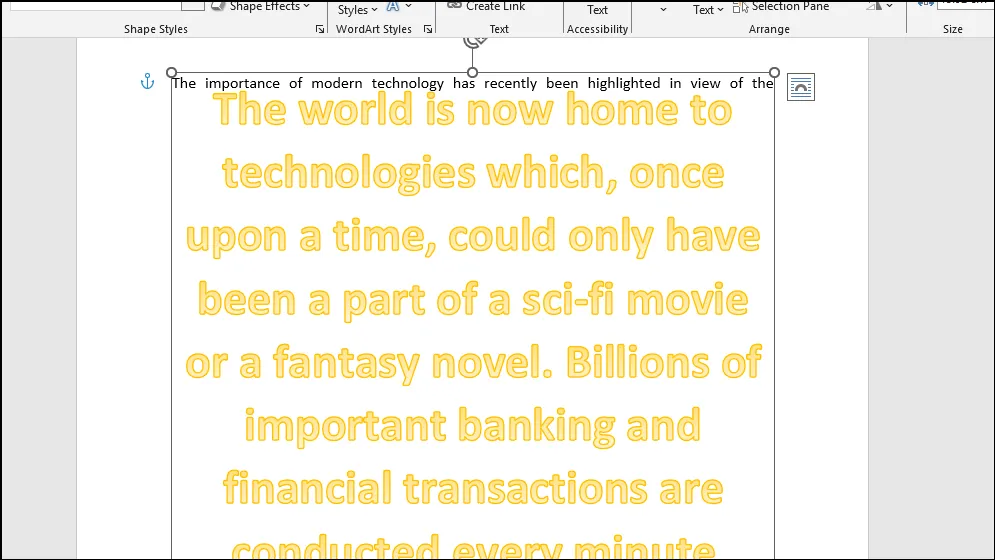
一貫性を保つためにスタイルを活用する
Word のスタイルは、文書全体に一貫した外観を与えるフォント属性のあらかじめデザインされたコレクションです。スタイルを効果的に適用する方法は次のとおりです。
- スタイル設定の対象となるドキュメントを開きます。
- 特定のスタイルを使用して書式設定するテキスト セクション (単語、文、または段落全体を含む) を選択します。
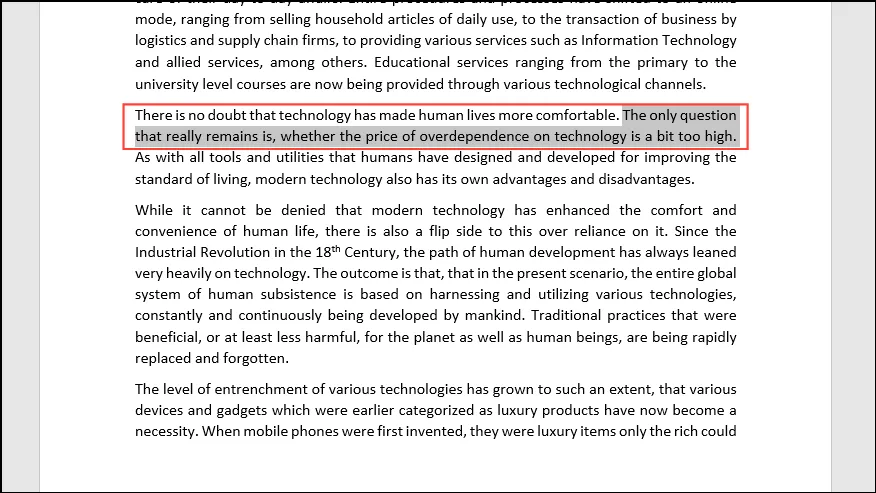
- 「ホーム」タブがアクティブになっていることを確認します。アクティブになっていない場合は、それをクリックしてツールバーの右側にスタイル オプションを表示します。
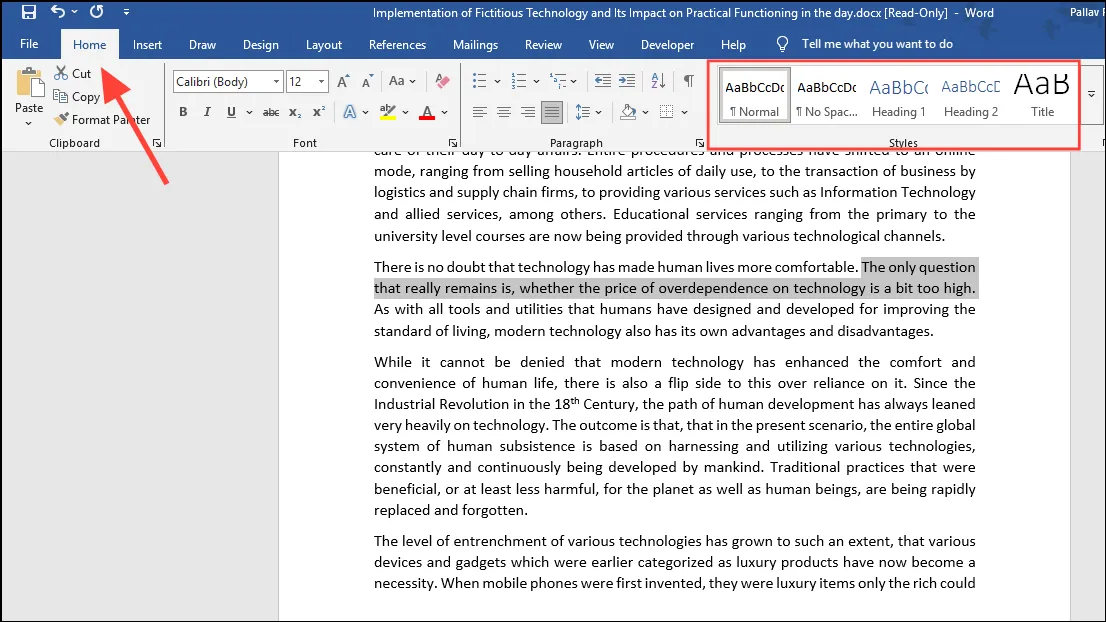
- 利用可能なスタイルにマウスを合わせて外観をプレビューし、デザインに適したものをクリックします。




コメントを残す