Microsoft Forms と Excel をシームレスに同期する
Microsoft Forms を使用してデータを収集し、そのデータをリアルタイムで分析したいとお考えですか? 幸運です! Microsoft Forms は Microsoft Excel とのライブ同期機能を備えているため、新しい回答が届くとすぐに簡単に表示および操作できます。
教育者、ビジネス プロフェッショナル、データ アナリストのいずれであっても、このガイドは、Microsoft Forms を Web 用 Excel と Excel デスクトップ アプリケーションの両方と効果的に同期し、スムーズなデータ分析エクスペリエンスを実現するのに役立ちます。さっそく始めましょう。
Microsoft Forms と Web 用 Excel の同期
クラウド環境で作業したい場合は、この方法が最適です。Microsoft Forms からの回答を Web 用 Excel に直接同期するには、次の手順に従ってください。
ステップ 1: Microsoft フォームを作成して共有する
まず、 Microsoft Forms を使用してフォームを設計します。データ収集のニーズに対応するために、さまざまな質問の種類を選択しながら、魅力的なタイトルと説明を付けます。
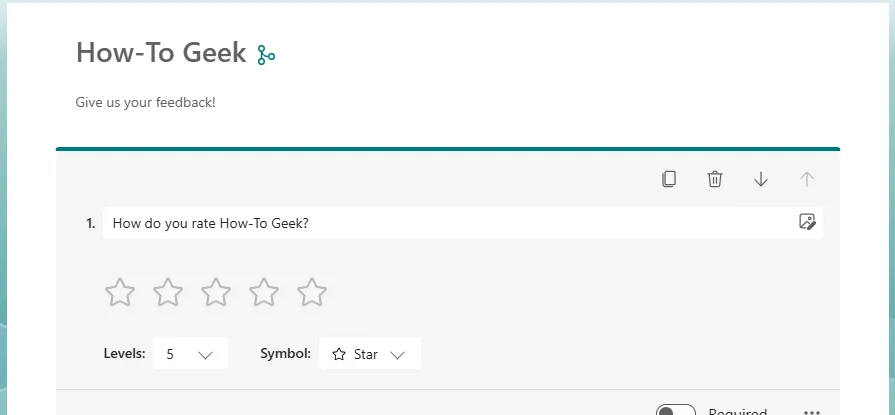
詳細を入力する際、フォームは自動的に OneDrive に保存されることに注意してください。フォームの入力が完了したら、すべての重要な質問が「必須」としてマークされていることを確認してください。この手順は、後で正確なデータ分析を行うために重要です。
![Microsoft Forms の質問の横にある [必須] トグルがオンになっています。 Microsoft Forms の質問の横にある [必須] トグルがオンになっています。](https://cdn.howtogeek.blog/wp-content/uploads/2025/01/the-required-toggle-next-to-a-question-in-microsoft-forms-is-turned-on.webp)
次に、「回答を収集」をクリックし、希望する配布方法(直接リンク、電子メール招待、QR コード、Web サイト埋め込み、ソーシャル メディア共有)を選択します。
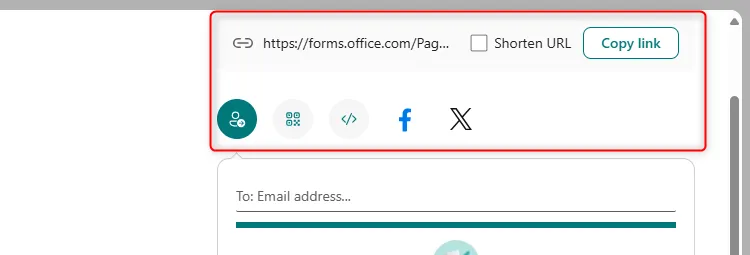
URL を選択する場合は、簡潔にするために「URL を短縮」をチェックしてください。送信する前に電子メールの招待状をカスタマイズして、より魅力的なものにしてください。
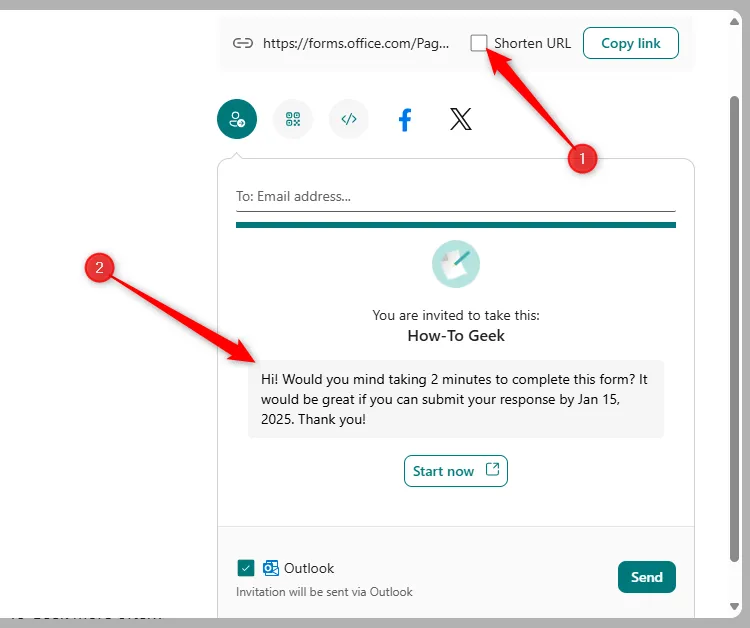
手順 2: Web 版 Excel で回答を表示、編集、使用する
エントリーが届くと、Microsoft Forms インターフェイスの [回答の表示] ボタンの横にカウントが表示されます。クリックすると、詳細な結果が表示されます。
![Microsoft Forms の [回答の表示] ボタン。数字 15 は受信した回答を示します。 Microsoft Forms の [回答の表示] ボタン。数字 15 は受信した回答を示します。](https://cdn.howtogeek.blog/wp-content/uploads/2025/01/the-view-responses-button-in-microsoft-forms-with-the-number-15-indicating-the-responses-received.webp)
ここから、ブラウザーで直接回答を表示したり、より詳細な分析を行うには、「分析情報とアクション」の下の関連するファイル名をクリックして、Web 版 Excel で回答を開くことができます。この機能により、すぐにデータを操作できます。

これで、データが整理された表に表示されます。不要な列を削除したり、ヘッダーを調整してわかりやすくしたりして、レイアウトをカスタマイズできます。 を使用して書式設定の変更を元に戻すことができますCtrl+Zが、変更は保存され、ウィンドウを閉じた後は元に戻すことができないことに注意してください。

データの視覚的表現を割り当てるには、デスクトップ アプリと同じようにグラフを挿入します。目的のデータを強調表示し、[挿入] をクリックして、ドロップダウン メニューからグラフの種類を選択します。最大の利点は、新しいエントリがあるとグラフがリアルタイムで自動的に更新されることです。手動で更新する必要はありません。
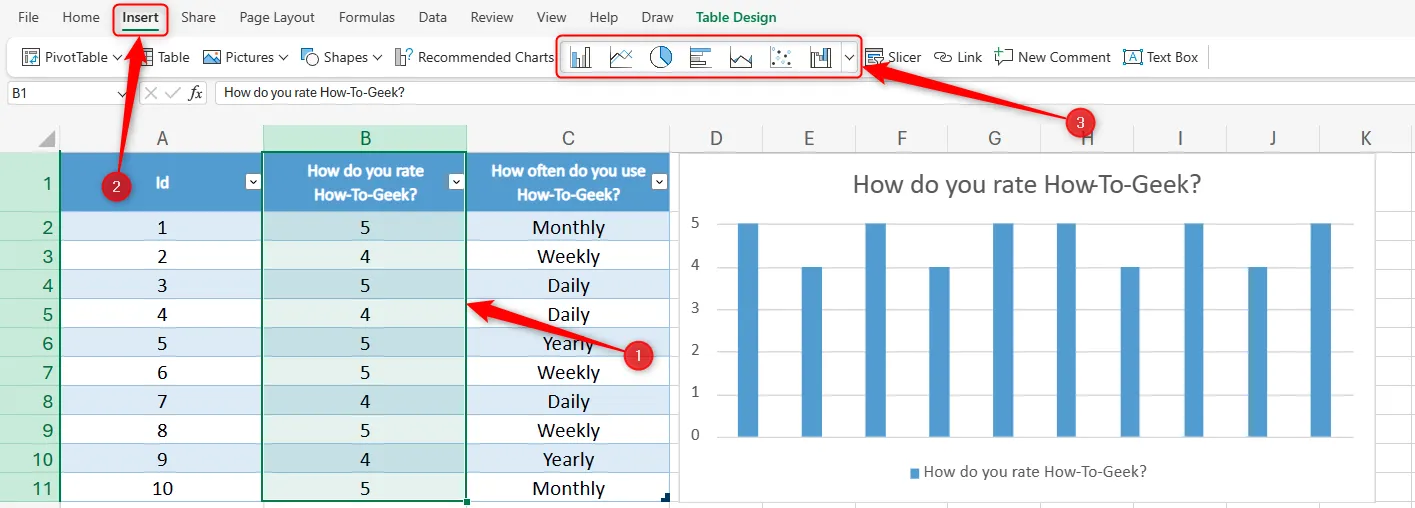
Microsoft Forms を Excel のデスクトップ アプリと同期する
2024 年後半から、Microsoft は同期機能を強化し、Excel のデスクトップ アプリを追加しました。現在、Excel リボン内に専用のフォーム統合が埋め込まれており、ワークフローが効率化されます。
この方法は、デスクトップ バージョンでのみ提供できる高度なデータ操作ツールを利用する場合に特に便利です。最新の機能を利用するには、Microsoft 365 サブスクリプションが必要です。
Excel デスクトップ アプリでフォームを同期するには、「挿入」に移動し、「フォーム」ドロップダウン メニューを選択して、「新しいフォーム」をクリックします。
「新しいフォーム」オプションは、ワークブックを保存して自動保存をオンにした後にのみ使用できます。これは、OneDrive との統合を有効にするため重要です。
![Microsoft Excel の [挿入] タブの [フォーム] ドロップダウンにある [新しいフォーム] オプション。 Microsoft Excel の [挿入] タブの [フォーム] ドロップダウンにある [新しいフォーム] オプション。](https://cdn.howtogeek.blog/wp-content/uploads/2025/01/the-new-form-option-in-the-forms-drop-down-of-the-insert-tab-in-microsoft-excel.webp)
「新しいフォーム」をクリックすると、ウィンドウが開き、Excel 内で直接 Microsoft フォームを作成できます。質問は、入力するとスプレッドシートの最初の行に自動的に同期されます。
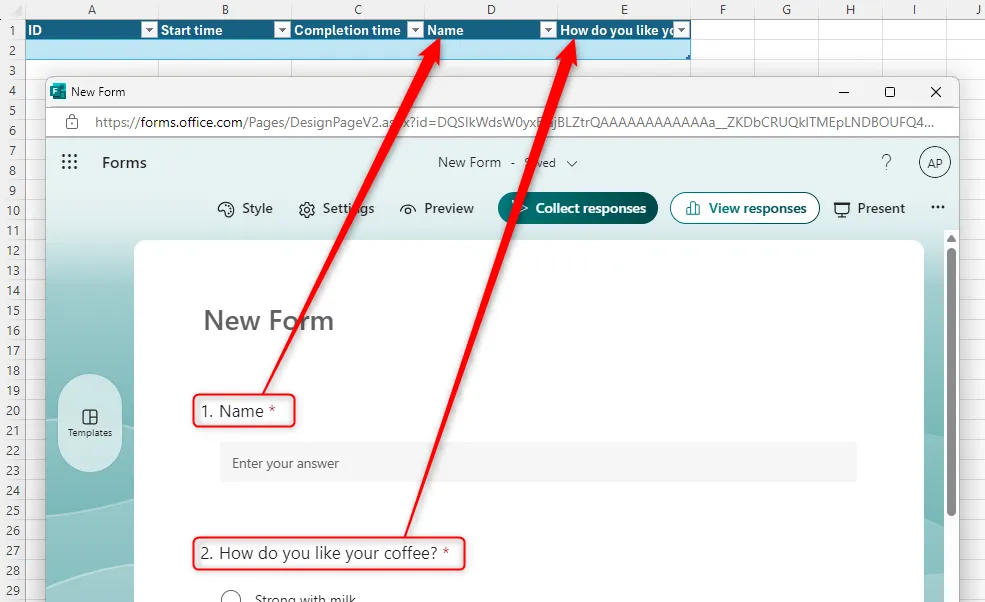
フォーム アイコンを使用すると、Excel を離れることなくフォームをプレビュー、編集、または回答者に送信できます。
![Excel の [フォーム] ドロップダウン メニューの [フォームのプレビュー]、[フォームの編集]、および [フォームの送信] オプションが強調表示されます。 Excel の [フォーム] ドロップダウン メニューの [フォームのプレビュー]、[フォームの編集]、および [フォームの送信] オプションが強調表示されます。](https://cdn.howtogeek.blog/wp-content/uploads/2025/01/the-preview-form-edit-form-and-send-form-options-in-excel-s-forms-drop-down-menu-are-highlighted.webp)
回答が送信されると、Excel スプレッドシートにシームレスに表示されます。Web 版 Excel と同様に、グラフを作成したり、書式を調整して包括的なビューを表示したりできます。

フォームを作成するためにどのプラットフォームを選択した場合でも、フォームが回答用に開かれていて自動保存が有効になっている限り、データは動的に同期され続けるので安心してください。
Microsoft Forms と Excel 内の強力なツールと機能を活用することで、データ収集と分析のプロセスを合理化された効率的なワークフローに変えることができます。
よくある質問
1. Microsoft 365 サブスクリプションがなくても、Microsoft Forms からの回答を Excel に同期できますか?
いいえ、Excel デスクトップ アプリの全機能と Microsoft Forms との統合にアクセスするには、Microsoft 365 サブスクリプションが必要です。
2. Excel でオフラインで回答を分析することは可能ですか?
回答は、同期されると Excel デスクトップ アプリでオフラインで分析できますが、インターネットに再接続するまで新しい回答は更新されません。
3. 回答が Excel に表示されない場合はどうすればいいですか?
Microsoft Form が引き続き回答を受け付けていること、および Excel で自動保存がオンになっていることを確認してください。また、インターネット接続も確認してください。




コメントを残す