Microsoft Word の自動繰り返しフィールドをマスターする
ドキュメント内で同じ名前や詳細を繰り返し記述して貴重な時間を無駄にするのはやめましょう。契約書、利用規約、カバーレターなどを作成する場合でも、Microsoft Word の自動繰り返しフィールドを使用すると、作成プロセスを効率化できます。このガイドでは、Microsoft 365 で生産性と正確性を高めるために繰り返しフィールドを作成して使用する手順について説明します。
クイックナビゲーション
ステップ1: ドキュメントプロパティを作成する
Microsoft Word のドキュメント プロパティは、ファイルに関する重要な情報 (一般にメタデータと呼ばれる) を取得します。作成者名、件名、カテゴリ、会社などのプロパティを追加し、後でテキスト フィールドとしてドキュメントに挿入することができます。
ドキュメントのプロパティにアクセスするには、[ファイル] > [情報]をクリックするか、ショートカットを使用しますAlt + F > I。
たとえば、雇用契約書を作成する場合、会社名と従業員名のフィールドを設定して、手動で繰り返し入力する必要がないようにすることができます。ドキュメント プロパティを使用すると、これらのフィールドに加えた変更がドキュメント全体に即座に反映されます。
![Microsoft Word のクイック パーツ ドロップダウン。ドキュメント プロパティ メニューに [会社] オプションが表示されています。 Microsoft Word のクイック パーツ ドロップダウン。ドキュメント プロパティ メニューに [会社] オプションが表示されています。](https://cdn.howtogeek.blog/wp-content/uploads/2025/01/the-quick-parts-drop-down-in-microsoft-word-with-the-company-option-in-the-document-properties-menu-selected.webp)
[挿入]タブを使用して、[クイック パーツ]に移動し、[ドキュメント プロパティ]にマウスを移動します。契約書の冒頭に挿入する[会社]などの繰り返し情報に最適なプロパティを選択します。
会社名が Microsoft 365 管理者によって事前に構成されている場合は、自動的に入力されます。そうでない場合は、フィールドがまだ初期化されていないことを示すプレースホルダー [会社] が表示されます。
従業員フィールドを追加するには、別のドキュメント プロパティ オプションを使用する必要があります。従業員は明示的にリストされていないため、抽象プロパティから始めます。
![Microsoft Word のクイック パーツ ドロップダウン。ドキュメント プロパティ メニューに [要約] オプションが表示されます。 Microsoft Word のクイック パーツ ドロップダウン。ドキュメント プロパティ メニューに [要約] オプションが表示されます。](https://cdn.howtogeek.blog/wp-content/uploads/2025/01/the-quick-parts-drop-down-in-microsoft-word-with-the-abstract-option-in-the-document-properties-menu-selected.webp)
フィールド名をカスタマイズするには、抽象フィールドを選択し、 [開発]タブの[プロパティ]をクリックします。[開発] タブが表示されない場合は、任意のリボン タブを右クリックし、 [リボンのカスタマイズ] を選択して、[開発]オプションをオンにすることで有効にできます。
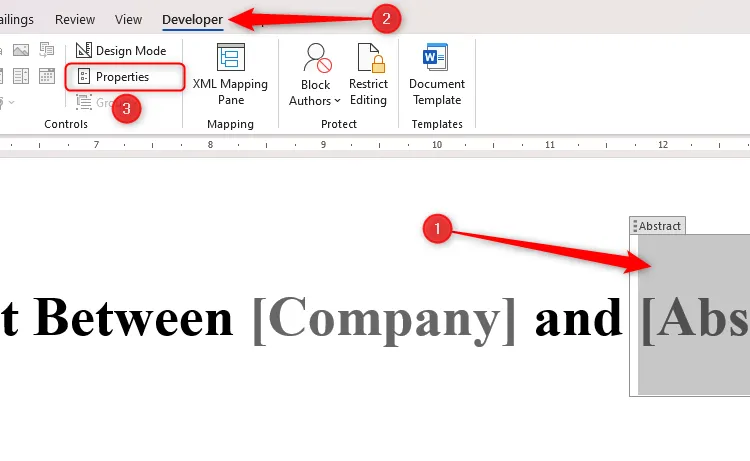
コンテンツ コントロールのプロパティダイアログで、タイトルとタグを「従業員」に変更し、[OK] をクリックします。
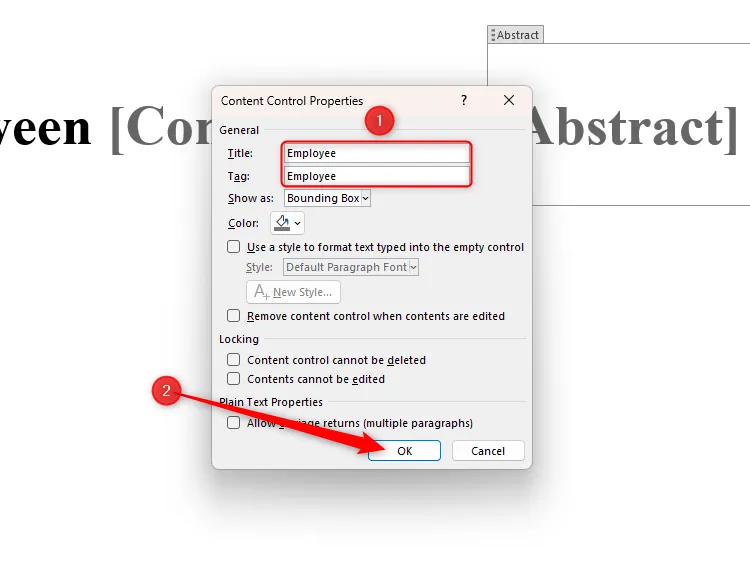
従業員テキスト フィールドにはこの名前の変更が反映されますが、会社フィールドはデフォルト名が保持されます。
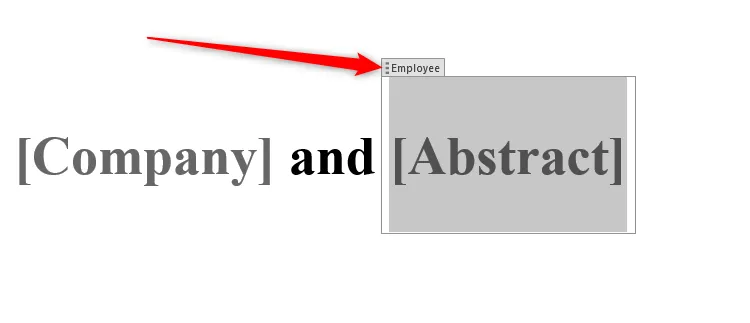
最後に、新しく作成したフィールドをクリックして、関連する詳細を入力します。
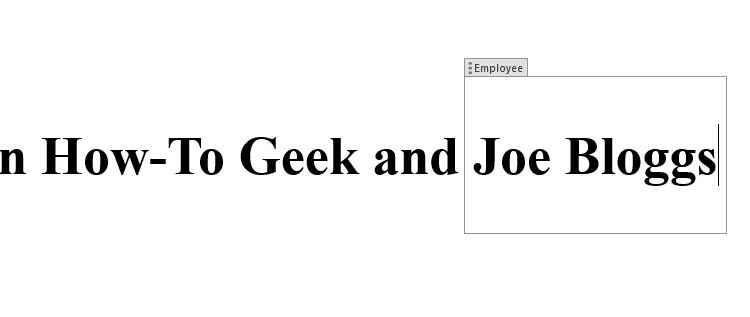
ステップ2: 繰り返しフィールドを追加する
テキスト フィールドの準備ができたら、それをドキュメント全体に効率的に複製します。
これを行うには、フィールドをクリックして選択し(灰色で強調表示されます)、 を使用してフィールドをコピーしますCtrl+C。
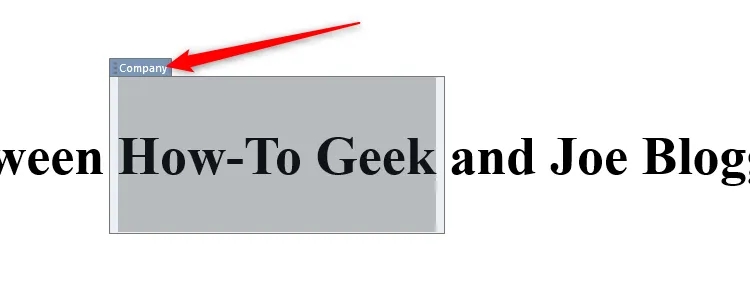
複製を表示する場所にカーソルを置き、 を使用して貼り付けますCtrl+V。
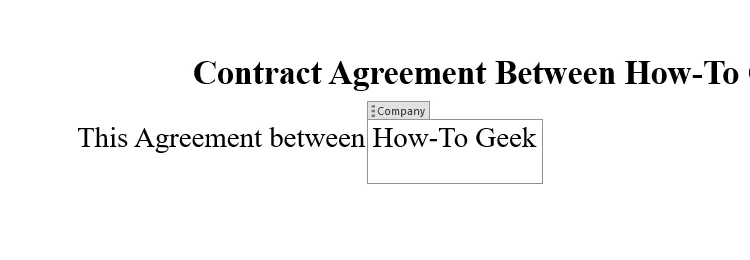
コピーされたフィールドはプロパティを保持するだけでなく、現在の段落の書式設定を自動的に採用するため、スタイル設定プロセスが簡素化されます。
複数のフィールドを繰り返す必要がある場合は、[ホーム] タブにあるクリップボード ウィンドウを使用します。このウィンドウには、最大 24 個のコピーされた項目が保存されます。以前にコピーしたフィールドは、クリックするだけで追加できます。
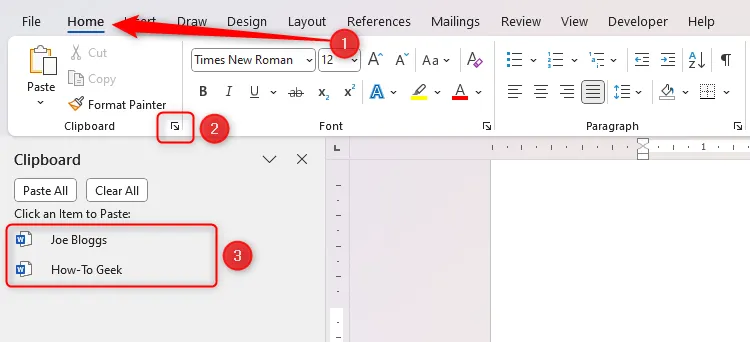
ステップ3: 繰り返しフィールドの内容を変更する
フィールドを複製した後、その内容を変更するのは非常に簡単です。たとえば、契約書の従業員の名前を変更したい場合、従業員フィールドのインスタンスを 1 つ編集するだけで済み、フィールドから離れた場所をクリックすると、すべての複製が自動的に更新されます。
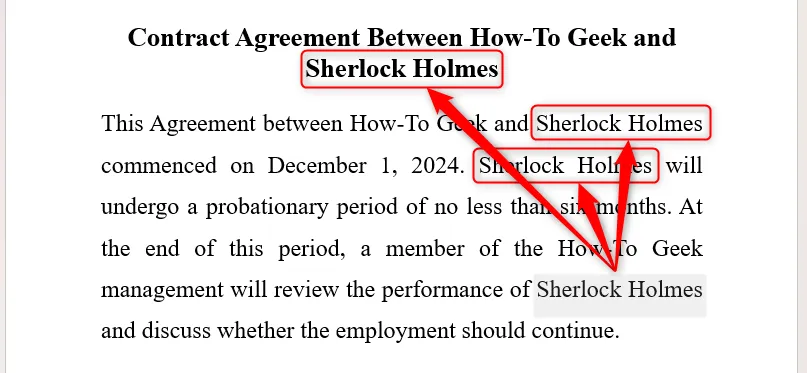
更新されたフィールドは入力時に即座に更新されないことに注意してください。現在の変更を表示するには、必ずクリックしてください。
ステップ4: 作業をテンプレートとして保存する
繰り返しフィールドを使用してドキュメントを構築したので、今後使用するためにテンプレートとして保存することが重要です。 を押してF12、テンプレートに意味のある名前を付け、ファイルの種類としてWordテンプレートを選択し、保存をクリックします。
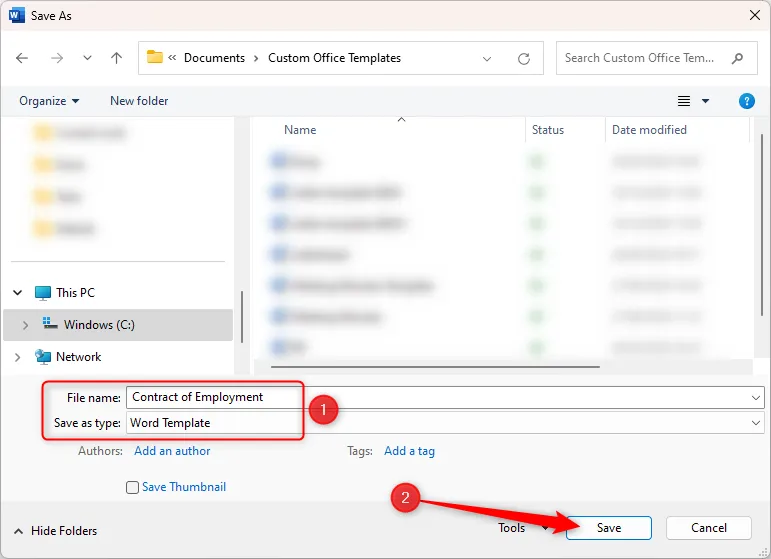
テンプレートを使用するには、新しい Word 文書を開き、[新規]を選択して、使用できるように保存したテンプレートを見つけます。
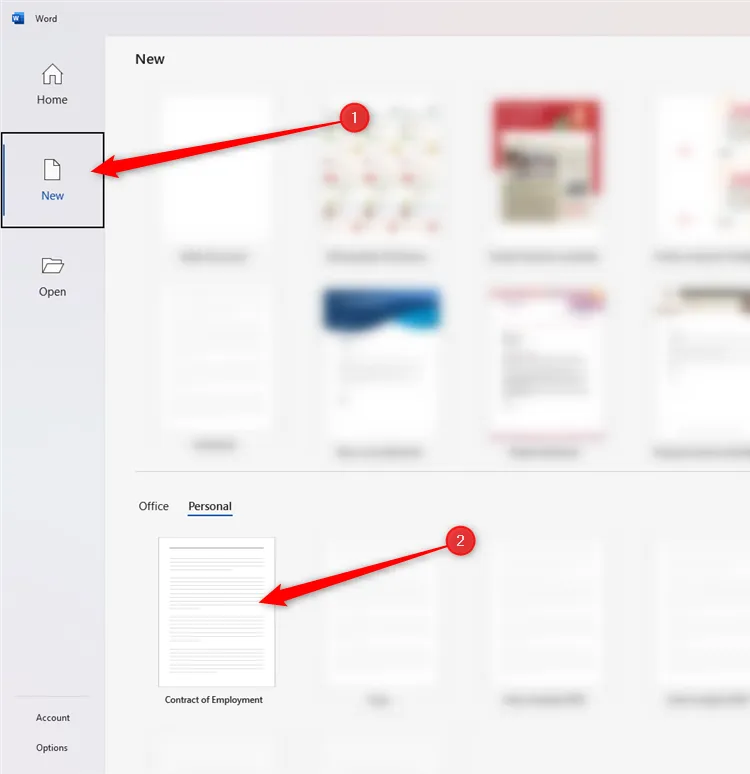
開いたら、もう一度押してF12新しいドキュメントとして名前を変更するだけで、必要に応じてテキスト フィールドを変更する準備が整います。
さらに、[開発者] タブでは、チェックボックス、ドロップダウン、プレーン テキスト フィールドなど、インタラクティブで入力可能なフォームを作成するための他のフィールド挿入を調べることができます。
追加の洞察
1. 契約書以外の文書タイプにも自動繰り返しフィールドを使用できますか?
もちろんです! 自動繰り返しフィールドは、請求書、レポート、カバーレターなど、一貫した情報を必要とするあらゆるドキュメントで役立ちます。すべてのドキュメントの正確性を維持するのに役立ちます。
2. これらのフィールドを古いバージョンの Microsoft Word で使用する必要がある場合はどうすればよいですか?
ここで説明する機能のほとんどは、Word 2013 以降で利用できます。ただし、それ以前のバージョンでは機能が異なる場合があります。最新の機能にアクセスできるように、Word アプリケーションが常に更新されていることを確認してください。
3. 作成できるフィールドの数に制限はありますか?
技術的には、多数のフィールドを作成できますが、明確さとドキュメント管理が重要です。読みやすさを維持するために、フィールドを整理し、過度に繰り返されるフィールドでドキュメントを過密にしないことをお勧めします。




コメントを残す