iPad が Windows PC の 2 台目のモニターとしても使えることをご存知ですか? 必要なのは適切なアプリだけです。ここでは、iPad を使用する最適な方法をご紹介します。すべてのオプションは無料で、さまざまなシナリオで役立ちます。
Splashtop Wired XDisplay: USBケーブルに最適
Splashtop は USB ケーブルを必要とする無料アプリです。
これは外部ディスプレイとしてのみ機能します。iPad でビデオを再生すると、オーディオは PC のスピーカーからのみ出力されます。iPad タッチは問題なく動作し、Apple ペンシルも使用できますが、遅延はかなりあります。フレーム ドロップが発生しますが、視聴可能です。下の GIF を参照してください。

手順:
- PCとiPad の両方に Splashtop Wired XDisplay アプリを入手してください。
- USB/Type-C ケーブルを使用して iPad を PC に接続します。
- 両方のデバイスで Splashtop アプリを開きます。自動的に接続されるはずです。
デフォルトでは、ディスプレイをミラーリングするように設定されています。他の解像度が必要な場合は、記事の最後までスクロールして、拡張ディスプレイとして設定する方法を確認してください。
トラブルシューティング
インストールは簡単ですが、セットアップがうまくいかないこともあります。私はこれを 3 台の異なるコンピューターでテストしました。1 台の PC では問題なく動作しましたが、他の 2 台では動作しませんでした。公式ガイドでは、iTunes ドライバーのインストールを推奨しています。しかし、それでも問題は解決しませんでした。
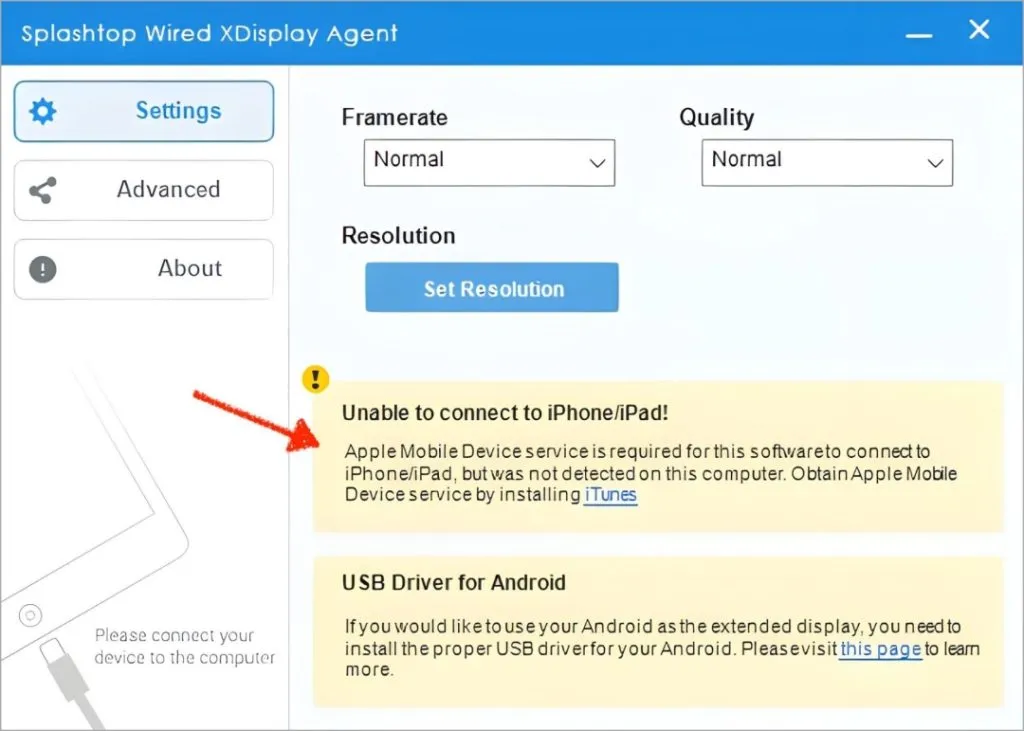
この問題を解決するには、ダミー モニターを作成する必要があります。このガイドに従って問題を解決しました。ドライバーをダウンロードし、CMD 経由でインストールするだけです。
Spacedesk: 有線と無線に最適
私は個人的に Spacedesk を使用しています。Splashtop と同様に、Spacedesk も外部ディスプレイ、Apple Pencil によるタッチ入力をサポートしており、もちろん無料です。また、以前のオプションにはなかった有線と無線の両方のオプションも利用できます。そのため、Spacedesk は私たちの第 1 の推奨です。
ワイヤレス モードでは、品質は Wi-Fi の強度に依存します。iPad と Windows PC がルーターの近くにあることを確認するか、より広い範囲が必要な場合は 2.4 GHz を使用してください。
驚いたことに、私のテストでは Splashtop よりも遅延が少ないことがわかりました。下の GIF をご覧ください。
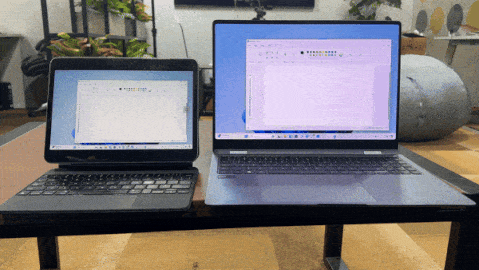
手順:
- PCとiPadにSpacedeskアプリをダウンロードしてインストールします
- PC と iPad が同じ Wi-Fi ネットワーク上にあることを確認してください。
- 両方のデバイスでSpacedeskアプリを開きます。
- iPad で PC の名前をタップして接続します。自動的に接続されます。
トラブルシューティング
前回と同様に、3 台の異なる Windows PC でこれをテストしました。Wi-Fi 接続は 3 台の PC すべてで機能しました。ただし、USB ケーブルで接続するには、1 台の PC では箱から出してすぐに機能しましたが、他の 2 台では iTunes をインストールする必要がありました。その後は、両方のデバイスで正常に機能しました。
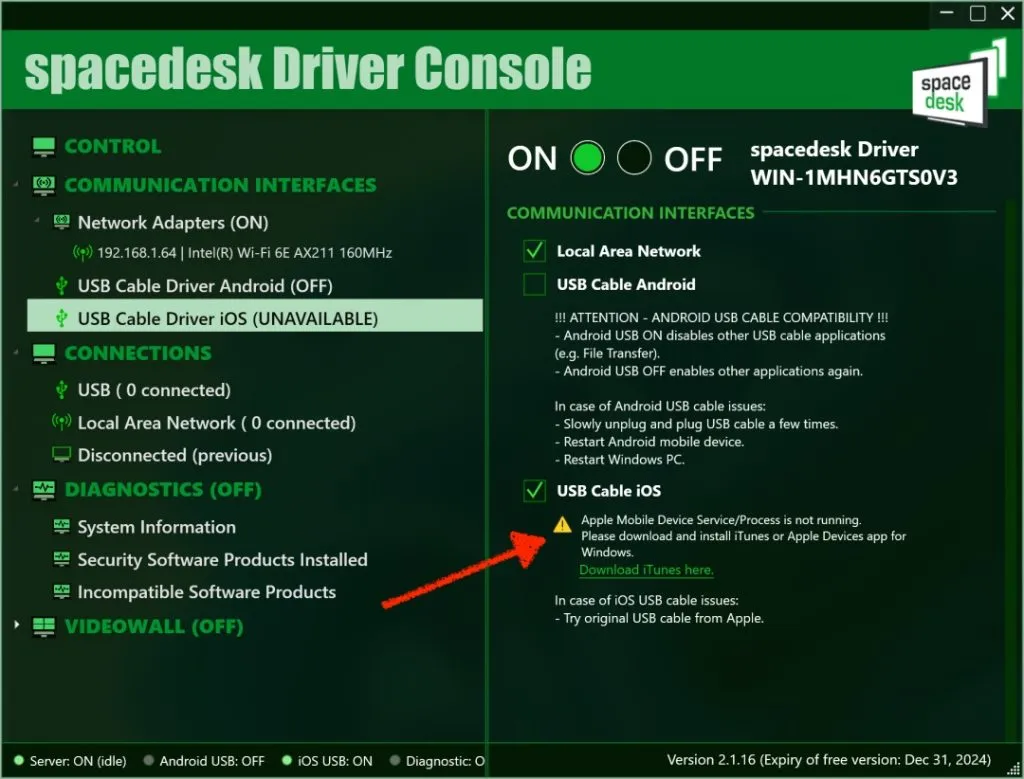
Genki Studio: PCにアプリをインストールできない場合に最適
PC にソフトウェアをインストールせずに iPad を PC の 2 番目のモニターとして使用したい場合は、このようなものが役立ちます。必要なのは、USB-C とHDMI キャプチャ カードを備えた iPadと、iPad に Genki Studio アプリをインストールすることだけです。PC にアプリをインストールできない学校やオフィスで役立ちます。
さまざまな PC で試してみましたが、すべての PC で問題なく動作しました。PC にアプリをインストールする必要はありません。ただし、iPad にタイプ C があり、アプリと互換性があることを確認してください (リストはこちら)。
- 手順:
- iPadに Genki Studio をダウンロードしてインストールします。
- USB ドングルを使用して iPad を HDMI キャプチャ カードに接続します。
- iPad で Genki Studio を開き、すべての権限を付与します。
- HDMI キャプチャ カードを介して iPad を PC に接続します。
- 自動的に検出され、ミラーリングが開始されます。

Duet Display: 有料オプション
以前のオプションと同様に、Duet ディスプレイは優れたパフォーマンス、有線および無線オプション、Apple Pencil サポート、追加機能などを備えています。唯一の差別化機能は次のとおりです。
- ディスプレイの解像度を自動的に調整します
- Windows PC を Mac の外部ディスプレイとして使用したり、その逆を行ったりできます。ただし、最初の試用期間後は料金がかかります (10 ドル)。ご興味がある場合は、次のサイトをご覧ください: https://www.duetdisplay.com。
iPadをセカンドモニターとして使うためのヒント
iPad をケーブル接続またはワイヤレスでセカンド モニターとして使用する場合に、最良の結果を得るためのヒントをいくつか紹介します。
- iPad やその他の外部モニターをセカンダリ ディスプレイとして使用する場合、元のディスプレイを拡張したり、複製したり、いずれかのディスプレイに表示したりできます。
- iPad で何をしたいかを選択するには、iPad を接続した後に、Windows 設定 > ディスプレイに移動します。複数のディスプレイのドロップダウン ボックスを探します。リストから拡張を選択します。PC のディスプレイが拡張されるのではなく、iPad にミラーリングされている場合は、このヒントを使用してください。
- Windows の設定 > ディスプレイで、モニターのアイコンをドラッグして物理的な設定に合わせます。これにより、画面間でカーソルを自然に移動できるようになります。
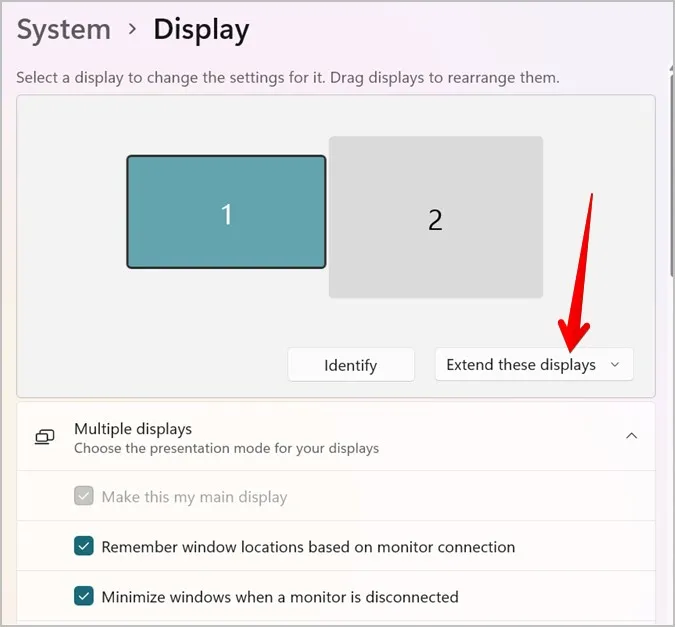
どのオプションを使用すべきか
| 特徴 | スプラッシュトップ 有線 XDisplay | スペースデスク | Genki Studio |
| プラットホーム | PCとiPadが必要です | Windows、macOS、Android、Linux | PCとiPadが必要です |
| 接続性 | 有線(HDMIキャプチャカード+USB-C) | 有線および無線 (Wi-Fi) | 有線(HDMIキャプチャカード+USB-C) |
| 設定 | PC ソフトウェアは必要ありません。キャプチャ カードの購入が必要になる場合がありますpen_spark | 両方のデバイスにソフトウェアのインストールが必要 | PCソフトウェアは必要ありません。 |
| パフォーマンス | 通常は多少の遅延はあるもののスムーズ | 両方のデバイスにソフトウェアをインストールする必要があります | 典型的には滑らか |
| Apple Pencilのサポート | はい | はい | はい |
| 料金 | 無料 | 無料 | 無料(キャプチャカードが必要な場合はハードウェア費用がかかります) |
時々使用、ワイヤレスまたは有線: Spacedesk。
有線接続が必要、トラブルシューティングはOK: Splashtop Wired XDisplay
PCにアプリをインストールできない場合は、 Genki Studioを検討してください




コメントを残す