
qBittorrent は、インターネットからトレント ファイルをダウンロードするための優れたツールです。より高速なダウンロード速度、優れた機能、トレント検索エンジンを提供します。
しかし、qBittorrent の使用中に多くの新規ユーザーが直面する一般的な問題の 1 つは、新しいトレント ファイルを追加できないことです。最近、数人のユーザーから、なぜ新しいトレントを追加できないのかというメッセージが寄せられました。
qBittorrent に新しい Torrent を追加できませんか?
これは非常に珍しい問題であり、ダウンロードしようとしているトレント ファイル、または qBittorrent クライアントの設定が正しくないことに関連している可能性があります。
場合によっては、Web ブラウザーにエラー メッセージが表示されたり、トレントのダウンロード リンクをクリックしても何も起こらなかったりすることがあります。ファイアウォールの競合やウイルス対策プログラムも競合の原因である可能性があります。
したがって、qBittorrent クライアントで .torrent ファイルを処理するときに問題が発生した場合は、qBittorent と Windows の設定にいくつか変更を加える必要があります。
修正方法:QBittorrentにTorrentファイルを追加できない
.torrent ファイルを qBittorent クライアントに追加できない場合は、次の操作を行って問題のトラブルシューティングを試してください。
1. インターネットが機能していることを確認する
トレントを追加したり、マグネット トレント リンクを取得したりするには、PC またはラップトップをアクティブなインターネットに接続する必要があります。
トレント クライアントをダウンロードするには高速インターネットが必要です。インターネットが不安定な場合、qBittorrent クライアントはトレント ファイルを取得できない可能性があります。
したがって、qBittorent または Windows の設定を変更する前に、インターネットがアクティブで安定していることを確認してください。
2. qBittorrentを再起動します
次に行うべき最善の策は、qBittorrent を再起動することです。タスク マネージャーから qBittorrent クライアントのタスクを終了し、再度開くことができます。
そうすることで、トレント クライアントが正常に機能するのを妨げる可能性のあるバグや不具合が排除されます。
そのため、PC でタスク マネージャーを開き、qBittorent クライアントのタスクを終了します。完了したら、torrent クライアントを再度開き、.torrent ファイルを再度追加します。
3. デフォルトの保存パスが正しいことを確認する
qBittorrent クライアントのデフォルトの保存パスが有効で使用可能であることを確認する必要があります。クライアントに別の保存パスを設定している可能性がありますが、そのパスはもう存在しません。
これが問題である場合、ダウンロード保存パスが存在しないため、qBittorrent は何もダウンロードできません。qBittorrent クライアントでデフォルトの保存パスを設定する方法は次のとおりです。
1. PC でqBittorrentクライアントを起動します。
2. ツールが開いたら、「ツール」>「オプション」をクリックします。

4. 次に、デフォルトの保存パスまで下にスクロールします。次に、参照アイコンをクリックして、アクティブな保存パスを選択します。
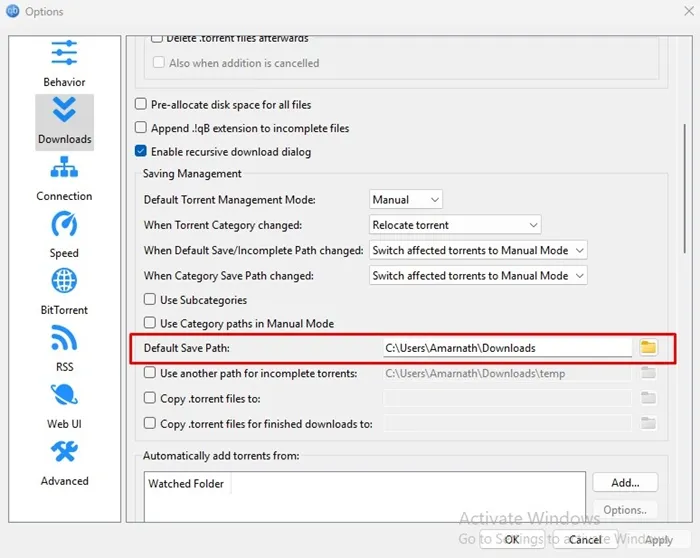
4. ファイルの関連付け設定を変更する
qBittorrent が .torrent ファイルまたはマグネット リンクを処理できない問題を解決するために実行できるもう 1 つの方法は、ファイル関連付け設定を変更することです。必要な手順は次のとおりです。
1.コンピュータでqBittorrentクライアントを起動します。
2. トレント クライアントが開いたら、[ツール] > [オプション]に移動します。
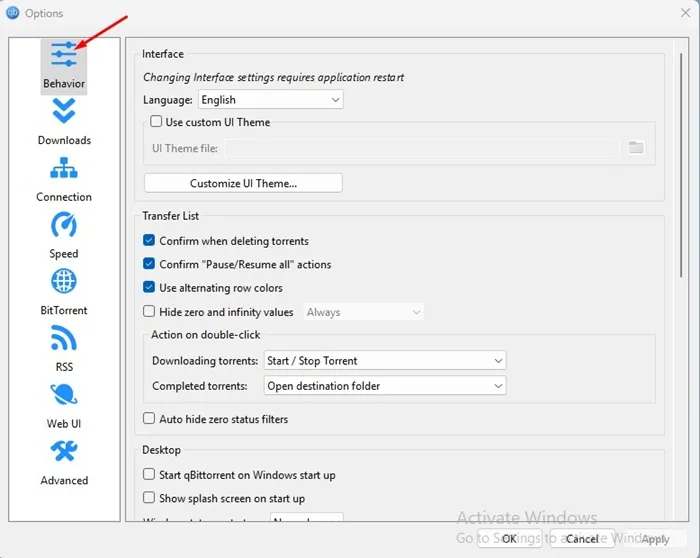
4. 右側で、「ファイルの関連付け」セクションまで下にスクロールし、次の 2 つのオプションを有効にします。
- qBittorrentをtorrentファイルに使用
- マグネットリンクにはqBittorrentを使用する

5. qBittorrentをWindows Defenderの例外リストに追加する
Windows Defender アプリが qBittorrent クライアントのインターネット接続をブロックすると、ファイルをダウンロードできなくなります。そのため、Windows ファイアウォールの例外リストに qBittorrent クライアントを追加する必要があります。必要な手順は次のとおりです。
1. Windows 検索で「Windows ファイアウォール」と入力します。次に、設定リストからWindows Defender ファイアウォールを開きます。
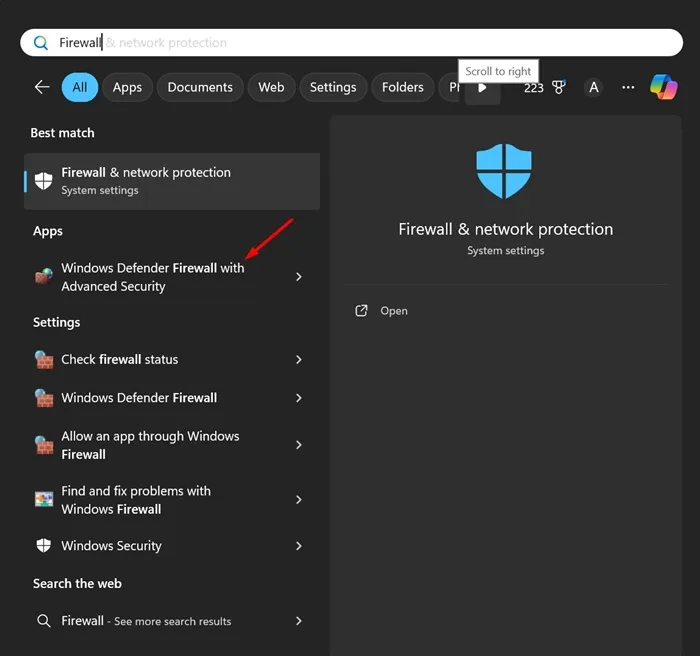
2. Windows Defender ファイアウォール画面で、「Windows Defender ファイアウォールを介したアプリまたは機能を許可する」をクリックします。
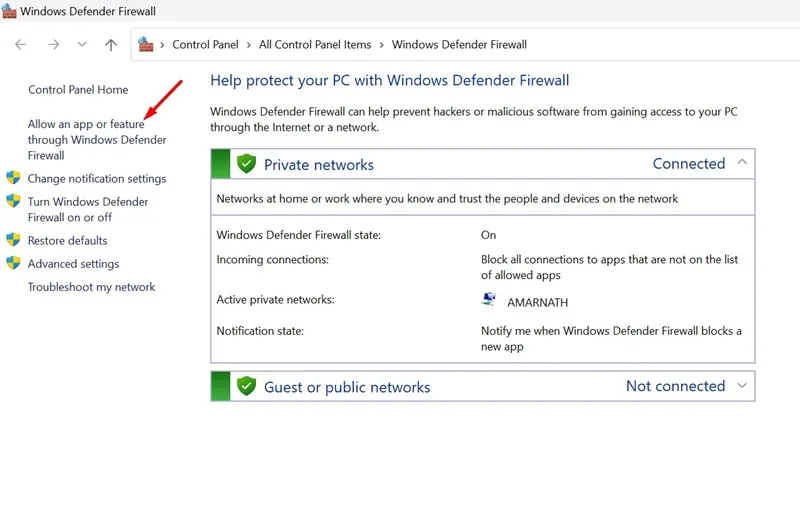
3. 次の画面で、「設定の変更」ボタンをクリックします。
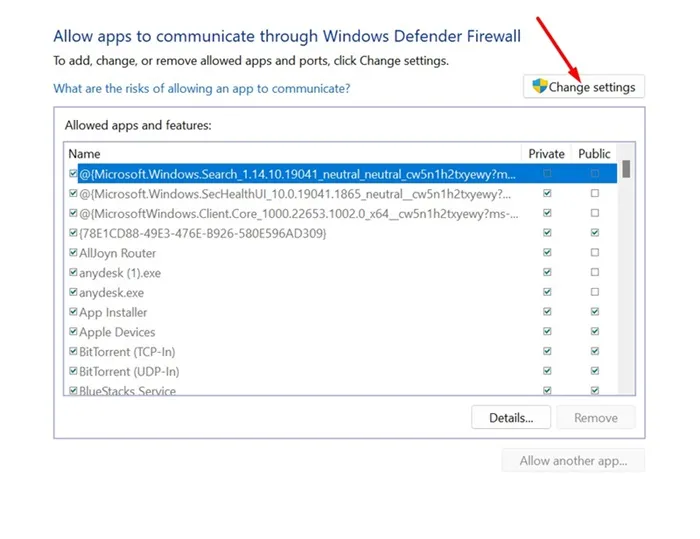
4. 「許可されたアプリと機能」で、qBittorrent の「プライベート」と「パブリック」のチェックボックスをオンにして、 「OK」をクリックします。
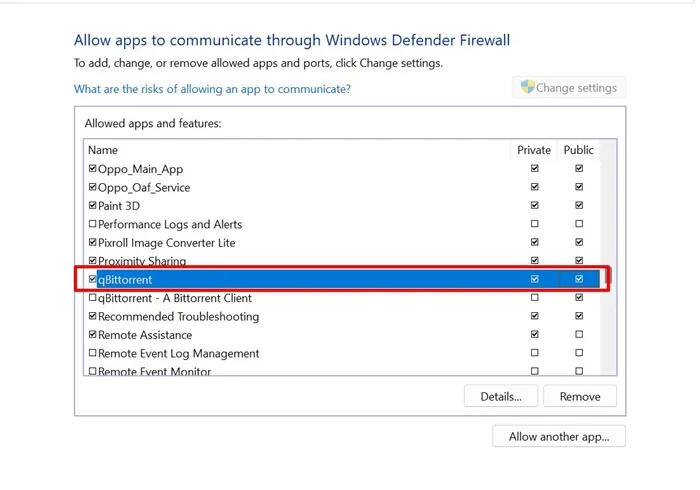
6. PCにqBittorrentクライアントを再インストールする
何も解決せずに問題を解決できなかった場合、残された唯一の解決策は、トレント クライアント自体を再インストールすることです。
qBittorrent クライアントを再インストールするには、コントロール パネルを開いて qBittorent アプリをアンインストールします。アンインストールしたら、torrent クライアントを再度ダウンロードしてインストールします。
これらは、torrent ファイルを qBittorrent に追加できない問題を解決するための最良の方法です。このトピックについてさらにサポートが必要な場合は、コメントでお知らせください。また、このガイドが役に立った場合は、お友達と共有することを忘れないでください。





コメントを残す