Pixel 9 シリーズには多くの新機能が搭載されており、言うまでもなくそのほとんどは AI 部門のものです。しかし、Pixel 9 シリーズはそれだけではありません。デフォルトでは無効になっている、隅に隠れた設定やオプションがたくさんあります。最新の Pixel 9 スマートフォンを最大限に活用するには、それらを有効にする必要があります。
1. Gemini AdvancedとGemini Liveを2か月間無料で入手
Google Gemini は、Play ストアで誰でも無料で利用できるスタンドアロン アプリとして提供されています。どのスマートフォンにもインストールできます。ただし、Google はGoogle One を通じて、最初の 2 か月間は Gemini Advanced と Gemini Live の機能を無料で利用できるオファーを実施しています。また、2 TB のストレージ、Gmail、ドライブ、ドキュメントなどの他の Google アプリ内での Gemini AI、その他の Google One プランの特典も利用できます。
これにより、サブスクリプション プランに進む前に、Google Gemini Advanced と Live を試用できます。Gemini Advanced と Live は、月額 19.99 ドルの Google One プレミアム プランでのみ利用できることに注意してください。また、Pixel 9 Pro、Pixel 9 Pro XL、Pixel 9 Pro Fold の購入者のみが利用できます。通常の Pixel 9 モデルは省略されています。
すでにGoogle Oneに加入している方は、差額を支払うことでアップグレードできます。
2. カメラの設定をすぐに変更する
Pixel スマートフォンは、常にカメラで知られています。スマートフォン業界でも最高のカメラ設定を備えています。ただし、カメラ設定によっては、さらに良くなります。デフォルトでは無効になっていますが、オンにするには数秒しかかかりません。
50MP解像度に切り替える
Pixel スマートフォンのカメラは最大 50MP の解像度で写真を撮影できるため、写真の細部まで鮮明に撮影できます。しかし、何らかの理由で、初期状態では 12MP に設定されています。これを修正しましょう。
- カメラアプリを開きます。
- 「写真」を選択し、左下隅にある「設定」をタップします。
- Proタブを選択します。
- ここで50MPに切り替えます。
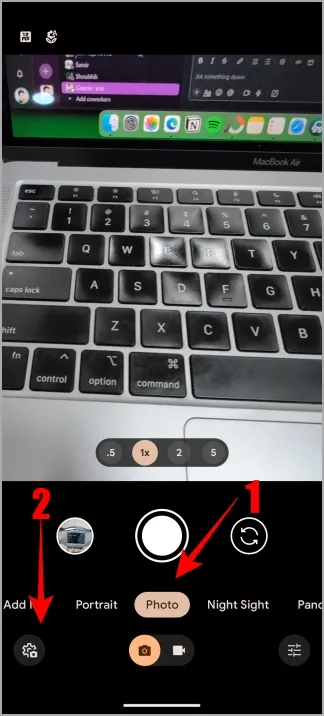
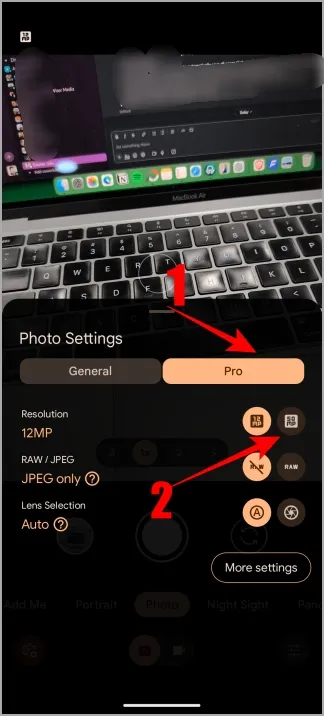

パームタイマーを有効にする
手のひら検出機能は新しいものではありませんが、Pixel スマートフォンでは新しく、デフォルトでは無効になっています。知らない人のために説明すると、この機能を有効にすると、シャッターボタンを使わずに自撮り写真を撮影できます。有効にしたら、手のひらを見せるだけでデフォルトのタイマーが起動し、その後写真が撮影されます。
- カメラアプリを開きます。
- 写真オプションを選択します。
- [設定] > [詳細設定] > [カメラ設定]に移動します。
- Palm タイマーオプションを有効にします。
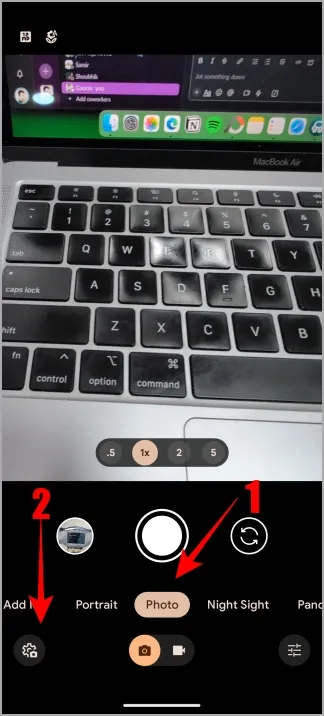
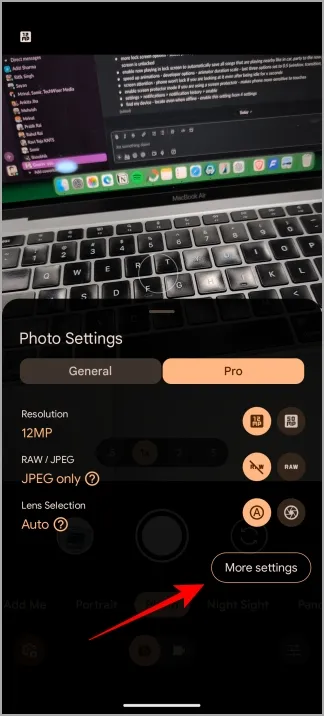
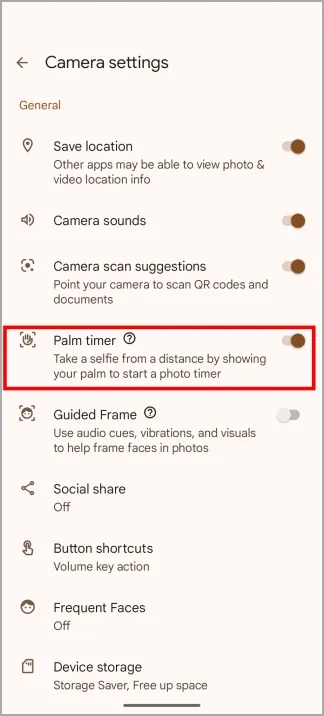
ビデオ解像度を4Kに変更
写真アプリの場合と同じように、ビデオの解像度も 1080p に設定されていますが、Pixel カメラは 4K で撮影し、AI の魔法でその 4K ショットを 8K に変換できます。
- カメラアプリを開きます。
- ビデオオプションを選択し、下部にある設定をタップします。
- 解像度メニューで4Kを選択します。
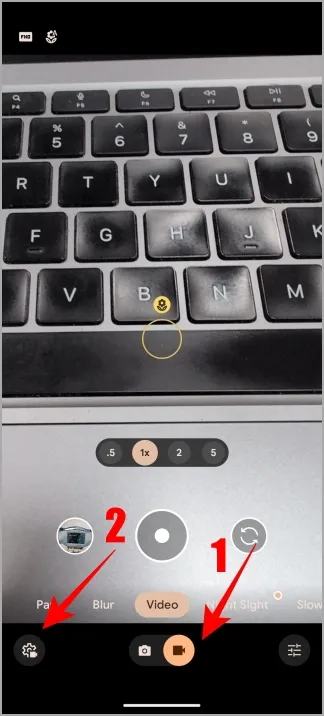

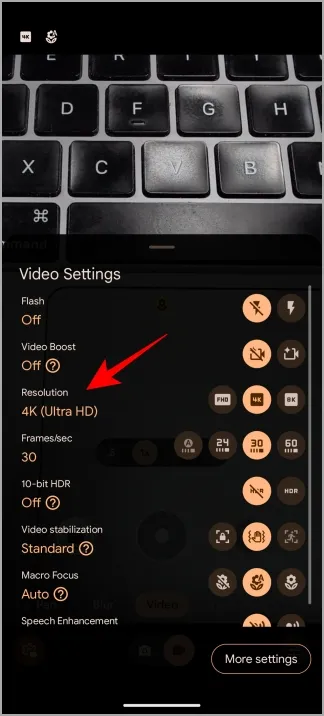
3. Pixel Weather、スクリーンショット、Studio アプリを試してみる
Google は、新しい Material You デザイン、重要な情報を表示して移動できるウィジェット、新しい AI 生成の天気概要機能などにより、常駐天気アプリを全面的に改良しました。AI 生成の天気予報は、画面上のグラフや数字をすべて読むことができない人や、時間があまりない人にとって便利です。
スクリーンショット アプリは、Pixel スマートフォンで撮影したすべてのスクリーンショットを収集し、別のアプリに保存します。Google フォト アプリが乱雑になることはもうありません。また、AI を使用してこれらのスクリーンショットとその内容 (テキストとオブジェクト) を検索し、コレクションを使用して整理できるようになりました。私はスクリーンショット アプリを 1 日使用し、その体験をここで共有しました。
Google は、生成 AI 機能を使用して、後で好みに合わせて編集できるユニークな画像を生成する Studio をリリースしました。それだけでなく、複数の画像を生成して重ね合わせ、自分だけの作品を作ることもできます。携帯電話の壁紙、ギフト カード、招待状などの作成に使用できます。
Pixel Weather と Screenshots アプリ (ガイドにリンク) は Pixel スマートフォンでのみ利用可能ですが、どの Android スマートフォンにもインストールする方法を見つけました。
4. 携帯電話のディスプレイでもっと見る
ディスプレイは、スマートフォンのアプリから動画まですべてを表示する場所です。Pixel 9 シリーズの画面解像度は 1008×2244 の高解像度に設定されていますが、1344×2992 のフル解像度に変更できます。
- 携帯電話の設定アプリを開きます。
- [ディスプレイ] > [画面解像度]に移動します。
- フル解像度を選択します。
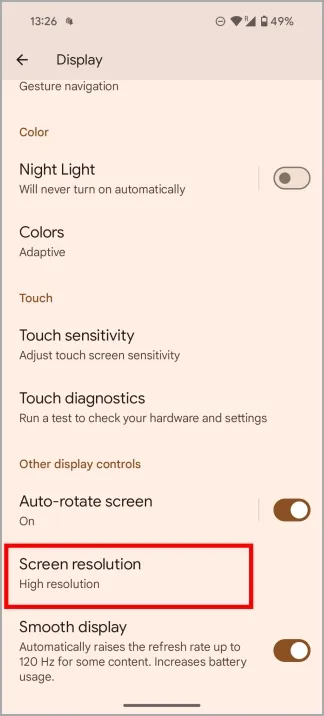
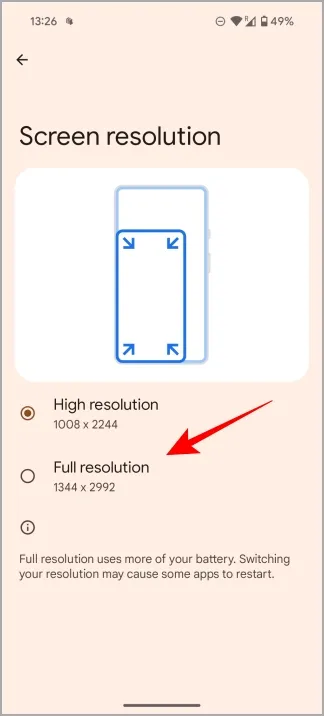
スクリーンの注目
私たちのほとんどは、積極的に使用していないときにタイマーを使用して画面をロックします。ただし、考え事をしているときに画面を使いたいときに画面がロックされることがあります。スクリーン アテンションを有効にすると、電話を見ているときに電話がロックされなくなります。
- [設定] > [ディスプレイ]に移動し、[画面のタイムアウト]をタップします。
- スクリーンアテンションを有効にします。
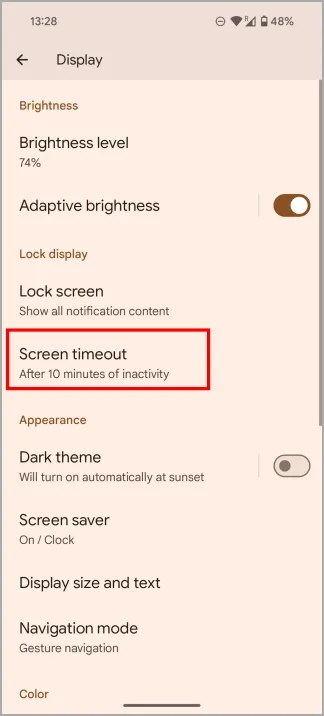
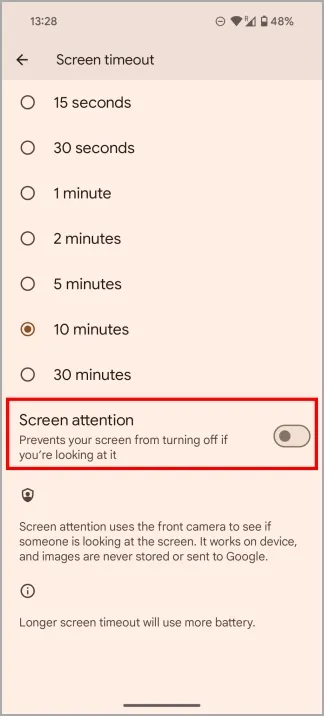
画面を保護する
たとえば、Pixel スマートフォンを傷から守るためにスクリーン プロテクターを使用していますか? スクリーン プロテクターは便利ですが、タッチ感度を低下させ、スマートフォンの操作を困難にする可能性があります。しかし、タッチ感度を向上させる方法があります。
- 「設定」>「ディスプレイ」に戻り、「スクリーンプロテクターモード」を選択します。
- スクリーンプロテクターモードオプションを有効にします。
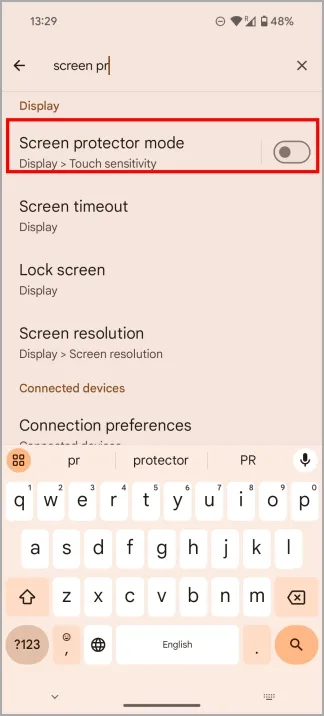
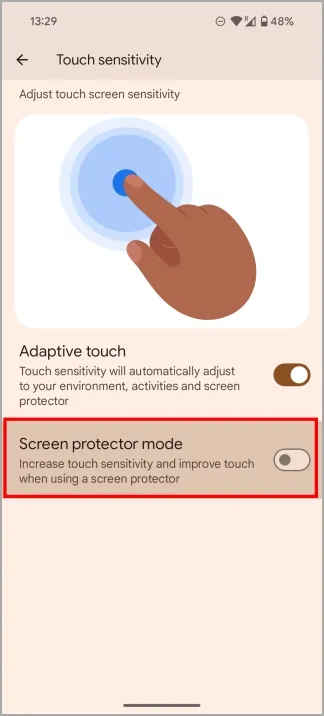
5. ロック画面でロックする
ロック画面はこれまで以上にカスタマイズ可能になりました。しかし、ショートカットの設定方法、壁紙の変更方法、ウィジェットの追加方法はすでにご存知の方も多いでしょう。そこで、ここでは新しい機能とオプションに焦点を当てたいと思います。
通知を非公開にする
誰も見ていないときに、他の人のスマートフォンの画面をチラ見する習慣があります。たとえば、電話が机の上に置かれているときに通知がポップアップ表示されます。プライバシーの侵害は、気まずい会話や恥ずかしい瞬間につながる可能性があります。以下の設定を有効にすると、ロック画面で通知を非公開にすることができ、ロック画面がロック解除されたときにのみ内容が表示されます。
- [設定] > [ディスプレイ] > [ロック画面]を開き、[プライバシー]を選択します。
- [ロック解除時にのみ機密コンテンツを表示する]を選択します。
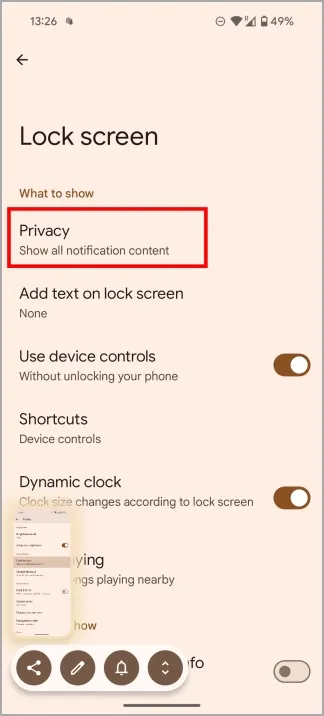
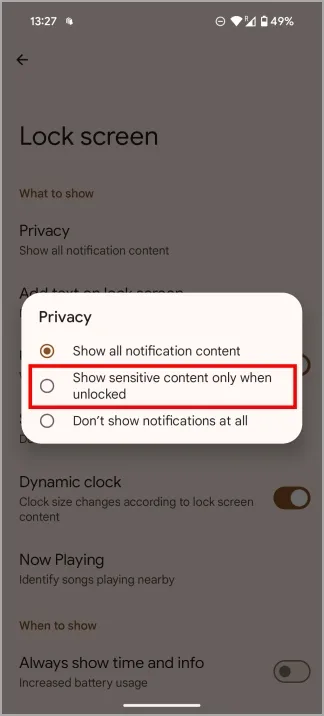
音楽/曲を自動的に識別する
SoundHound や Shazam など、近くで流れている音楽を識別するのに役立つ音楽認識サービスはたくさんあります。ただし、手動による介入が必要です。Now Playing 機能は常にバックグラウンドで実行され、ショッピングモールや車などの周囲で流れている音楽を識別します。
- [設定] > [ディスプレイ] > [ロック画面] > [再生中] を開きます。
- 近くで再生されている曲を識別するを有効にします。
- 「現在再生中」履歴に保存されているすべての曲を表示します。
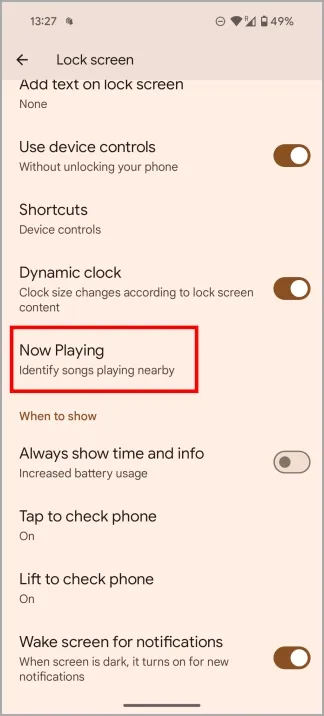
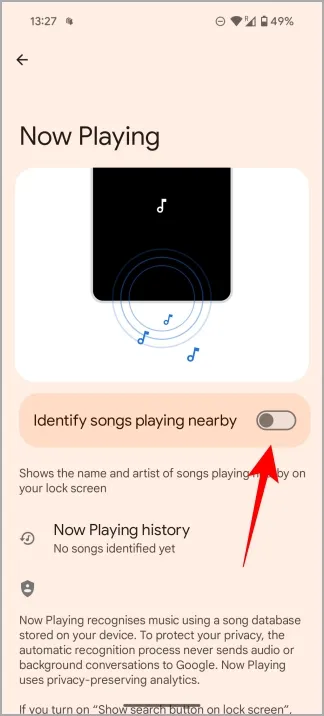
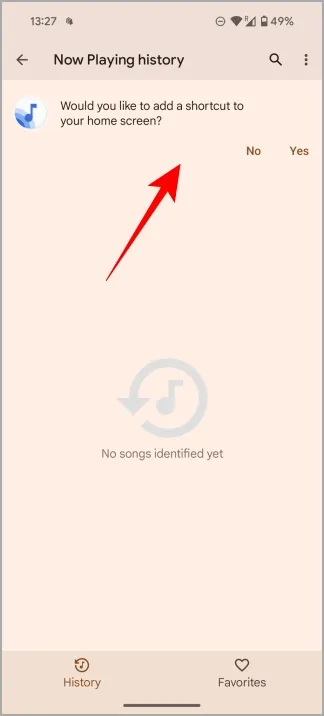
6. 通知を消した後で表示する
スマートフォンには大量の通知が届きます。たいていの場合、通知を見ることもなく、そのまま消してしまうことになります。これに対処するため、Pixel スマートフォンには通知履歴機能があり、通知を消した後でも過去の通知をすべて表示できます。
- 設定を開き、通知を検索します。検索結果から通知履歴を選択し、もう一度通知履歴をタップします。
- 通知履歴を使用するオプションを有効にします。
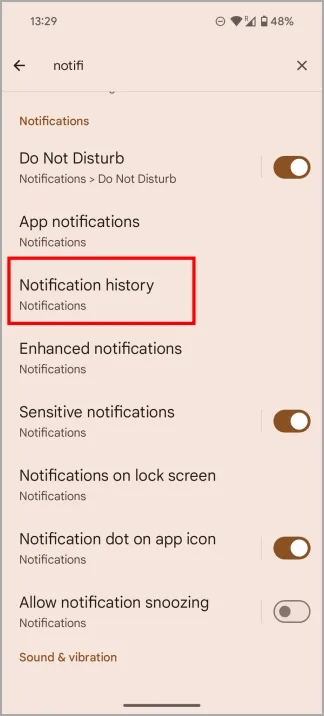
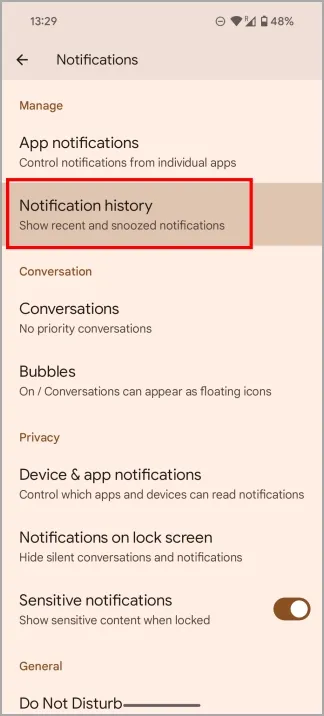
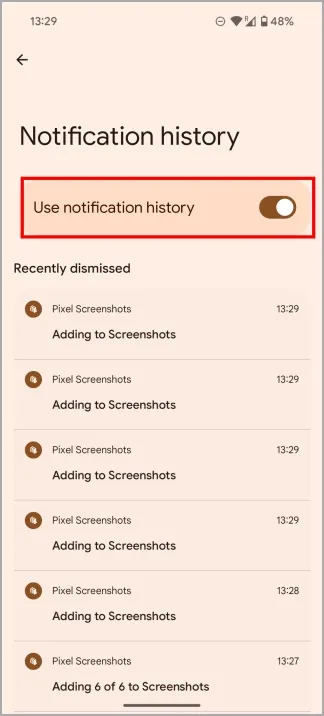
以上です。Pixel エクスペリエンスを設定およびカスタマイズする方法は他にもたくさんあります。ここでは、新しく、デフォルトで無効になっているものだけを紹介しました。どれを見つけましたか? Twitter (X) でお知らせください。
Pixel 9 ですでに利用できる 5 つの Apple Intelligence 機能


コメントを残す