クイックリンク
Excel でデビューして以来、Power Query は専門家によるデータ管理の方法を一変させました。2010 年にアドインとして最初に導入された Power Query は、2016 年から Excel に不可欠な組み込み機能となっています。主な機能は、データのクリーニング、インポート、再編成のプロセスを合理化して、時間だけでなくストレスも軽減することです。Power Query では、データの効率的な準備に重点を置くことで、分析と洞察に集中できます。
Power Query とは何ですか?
Power Query は、基本的に Excel 内のデータ変換用に設計されたツールです。さまざまなソースからデータを取得し、クリーンアップして、分析用に準備するためのシンプルかつ強力な方法を提供します。Power Query は [データ] タブの [データの取得と変換] セクションにあり、あらゆるスキル レベルのユーザーが簡単にアクセスできます。
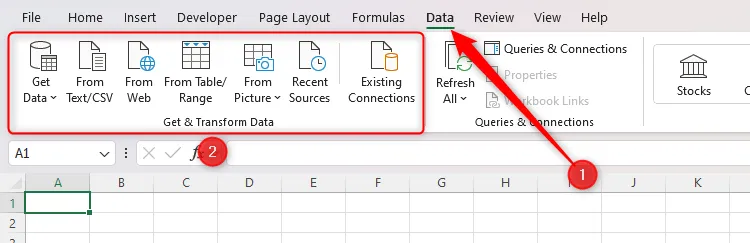
Power Query の実践的な使用法について詳しく学び、データを巧みにクリーンアップ、インポート、整理するための知識を身に付けましょう。
Power Query を使用して Excel データをクリーニングする
私がよく使う Power Query の用途の 1 つは、データのクリーニングです。Outlook のメールの CC フィールドから、長々としたメール アドレスのリストを Excel シートに貼り付けたとします。あなたの使命は、その乱雑なデータを、名、姓、メール アドレスを含む整然とした表に変換することです。Excel 関数でもこの作業は可能ですが、Power Query は最小限の労力でシームレスなエクスペリエンスを実現します。

開始するには、次の手順に従ってください。
- Power Query を開きます。 [データ] タブをクリックし、[テーブル/範囲から] を選択します。このウィンドウでは、選択したデータからテーブルを作成するように求められます。
- データの選択:正しい範囲が選択されていることを確認し、データにヘッダーがない場合は、「OK」をクリックする前にヘッダー オプションのチェックを外しておきます。
[OK] をクリックすると、Power Query エディターが開き、データ変換の準備が整います。
次のタスクは、電子メール アドレスを個別の行に分割することです。
- 列の分割:列ヘッダーを右クリックし、「列の分割」にマウスを移動して、「区切り文字による」を選択します。区切り文字として「セミコロン」を選択し、「詳細オプション」ダイアログ ボックスで「行」を選択します。
確認すると、各メール アドレスが別々の行にきちんと整理されて表示されます。
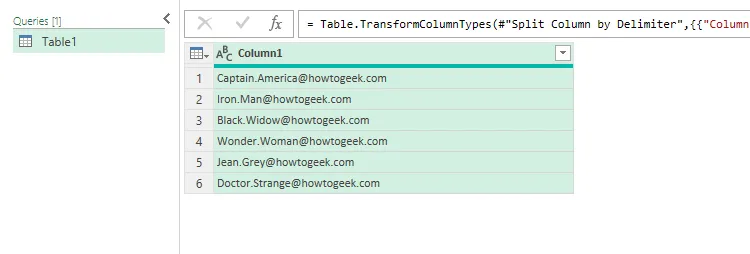
次に、姓と名を抽出します。そのためには、「例から列を追加」機能を使用します。
- 名前の抽出:列ヘッダーをダブルクリックし、パターンを複製する名前またはタイトルを入力します。Power Query は残りのエントリを自動的に提案します。
- 列の名前を変更する:列の名前を適切に変更してください (例: 「名」、「姓」、「電子メール アドレス」)。
- 最後の仕上げ:列を目的の位置にドラッグして順序を調整します。
データがきちんと整理された状態で表示されるので、クエリを閉じてデータをワークブックに再度読み込む前に、クエリに意味のある名前を割り当てることを忘れないでください。
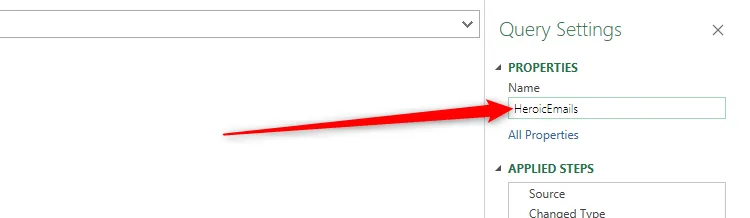
Power Query を使用したデータのインポートと再編成
Power Query は、PDF や Web サイトなど、スプレッドシート以外のさまざまなソースからデータをインポートする場合に威力を発揮します。次のセクションでは、既存の Excel ブックから特定のデータを効率的に抽出して再編成する方法を説明します。
まず、「データ」タブに再度移動します。
- インポートの開始:「データの取得」>「ファイルから」>「Excel ブックから」をクリックします。
- ファイルの選択:データをインポートするファイルを見つけて、「インポート」をクリックし、「データの変換」をクリックして Power Query エディターにアクセスします。

Power Query エディターの場合:
- 行をヘッダーに昇格:「最初の行をヘッダーとして使用」をクリックすると、最初の行が即座に列ヘッダーとして指定されます。
- データのピボット解除:固有の変数を表す列を選択し、右クリックして「その他の列のピボット解除」を選択します。これによりレイアウトが変換され、固有の各値が独自の行に表示されます。
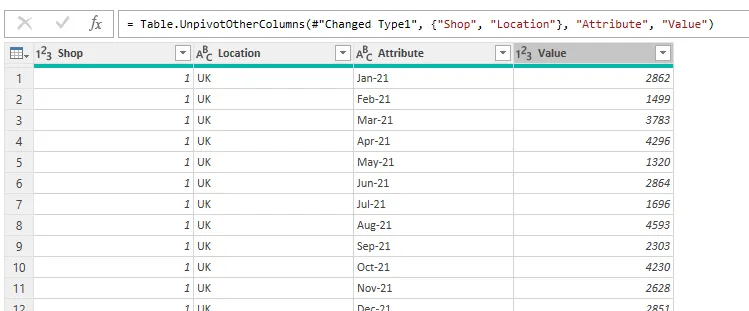
再編成されたテーブルをワークブックに再度読み込む前に、データの整合性を維持するために列名を微調整し、正しいデータ型を定義することを忘れないでください。
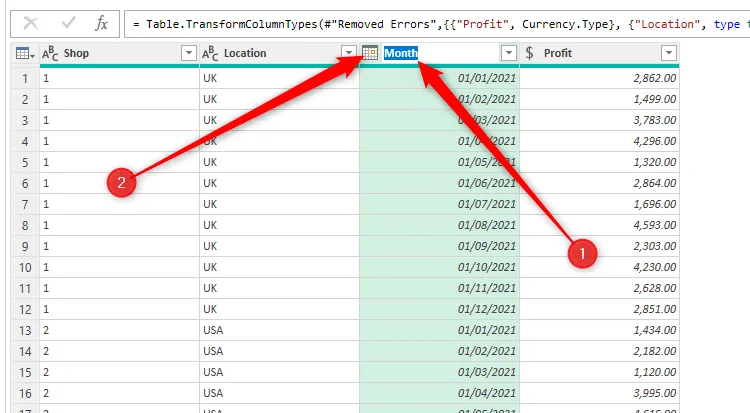
変換が完了したら、「閉じて読み込み」>「閉じて読み込み先」をクリックして、Excel でデータが表示される場所を決定します。
Power Query の強みは、データ ソースへの動的なリンクを維持できることです。たとえば、元のデータ セットが変更された場合は、新しいテーブルを右クリックして [更新] を選択するだけで、シームレスに更新できます。
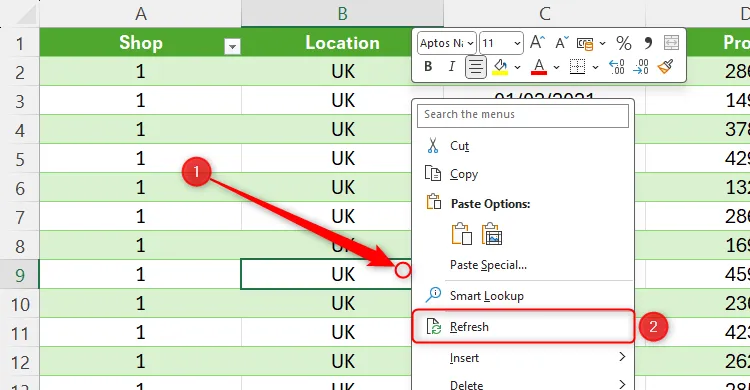
この機能により、Power Query は動的データ分析の画期的なツールとなり、手動でコピーや貼り付けを行わなくてもデータセットを最新の状態に保つことができます。
データ管理スキルを次のレベルに引き上げる準備はできていますか? Web のテーブルを操作し、その多彩なインポート機能を直接体験して、Power Query をさらに詳しく調べてください。このツールを使用すると、すぐに生産性と精度が向上します。
追加の洞察
1. Power Query ではどのような種類のデータ ソースを使用できますか?
Power Query は、Excel ファイル、CSV ファイル、Web ページ、データベースなど、さまざまなデータ ソースをサポートしています。これにより、データのインポートおよび変換タスクの汎用性が大幅に向上します。
2. Power Query を通じてインポートされたデータを自動的に更新できますか?
はい、Power Query データセットの自動更新を設定できます。Excel では更新間隔を設定できるため、手動で操作しなくてもデータを最新の状態に保つことができます。
3. Power Query を使用してインポートできるデータの量に制限はありますか?
Power Query は大規模なデータセットを処理できますが、特に Excel の行制限である 1,048,576 を超えると、セットが大きすぎるとパフォーマンスが低下する可能性があります。処理パフォーマンスを向上させるには、インポートする前にデータをフィルター処理または要約することをお勧めします。




コメントを残す ▼