重要なタスクの実行中に Windows コンピューターが予期せずシャットダウンするとイライラすることがあります。これは、オペレーティング システムの多くのユーザーから頻繁に報告される問題です。再起動を必要とする更新が正常にインストールされないと、状況はさらに悪化します。その結果、多くのユーザーが更新設定をより細かく制御し、システムの再起動を管理できるようにしたいと考えています。ここでは、これを実現して、作業中に予定外の再起動を防ぐ方法を説明します。
ステップ1: アクティブ時間を設定する
Windows 11 PC のアクティブ時間中に不要な再起動を阻止するには、アクティブ時間機能が役立ちます。この機能を使用すると、コンピューターを主に使用する特定の時間を指定し、その時間中に Windows が更新や再起動を実行するのを効果的に阻止できます。
- を押して設定アプリを起動し
Win + I、サイドバーから「Windows Update」を選択します。
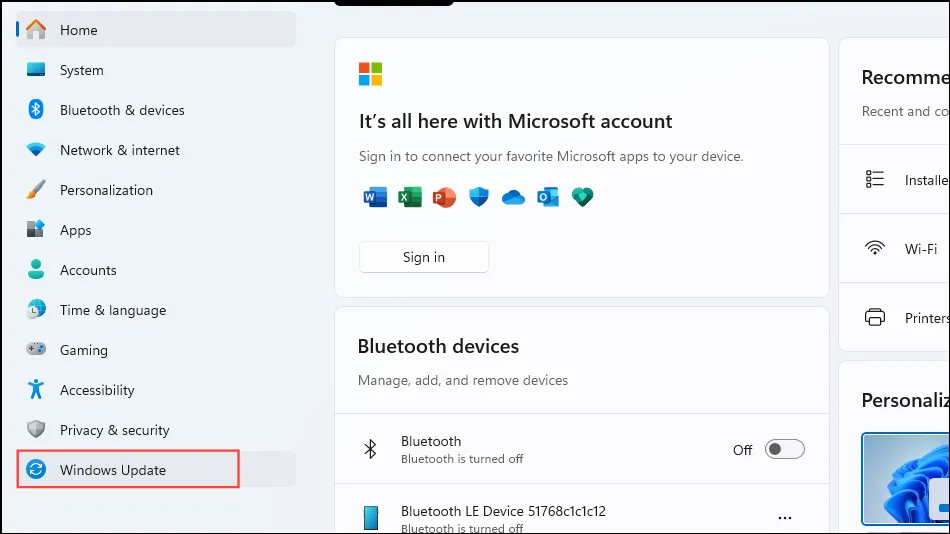
- Windows Update 画面で、「詳細オプション」ボタンを見つけてクリックします。
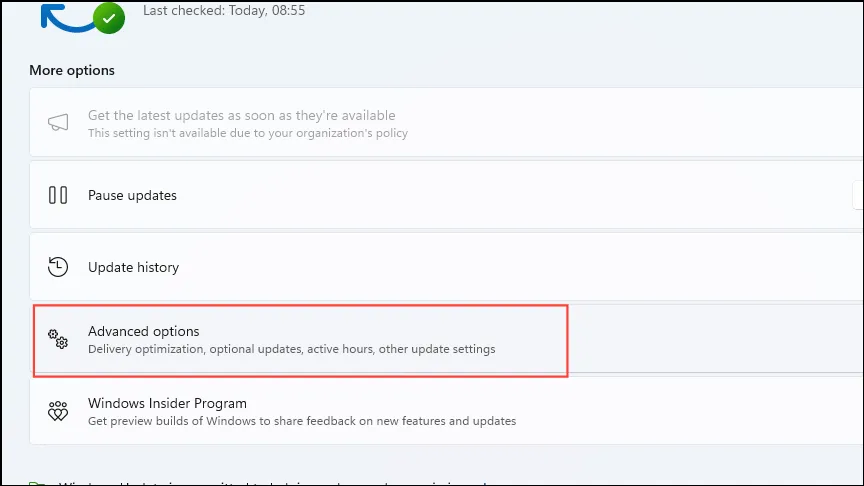
- 「アクティブ時間」設定を選択します。
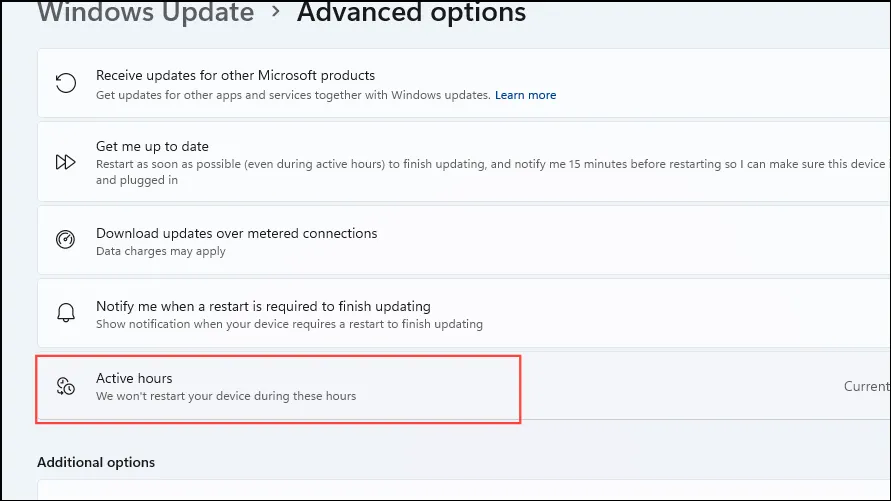
- アクティブ時間のドロップダウンで、「手動」を選択します。
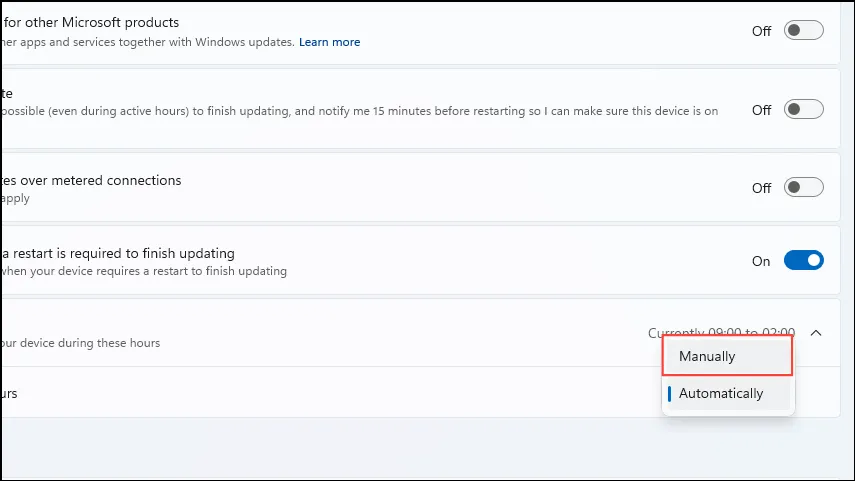
- 「開始時刻」フィールドと「終了時刻」フィールドをクリックして、Windows の再起動を控える時間を設定します。
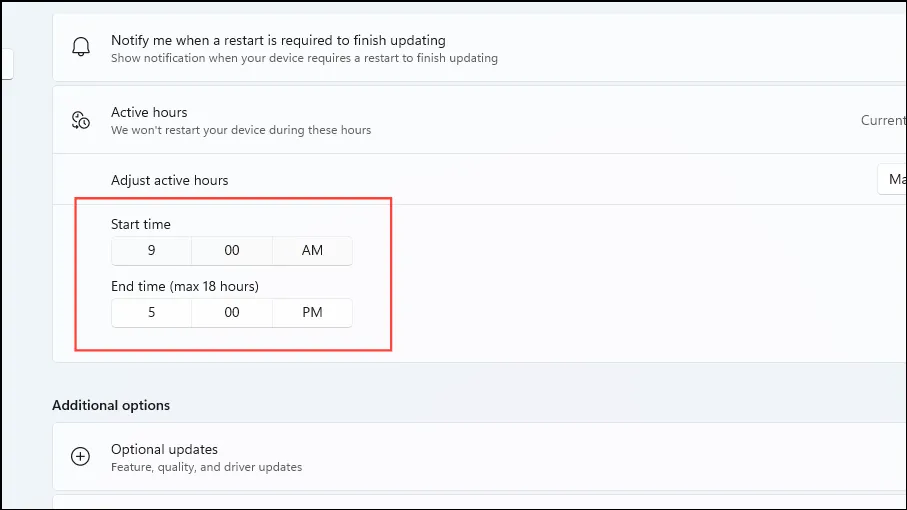
ステップ2: 一時停止して手動で更新をインストールする
アクティブ時間機能の制限は、最大 18 時間までしか使用できないことです。したがって、スケジュールに一貫性がない場合や、コンピューターをノンストップで動作させる必要がある場合は、このオプションは不十分な場合があります。このような場合は、更新を一時停止し、インストールを自分で処理する必要があります。更新を最大 35 日間連続して一時停止することができます。
- 設定アプリの Windows Update セクションにアクセスし、右側にある [1 週間一時停止] オプションをクリックします。

- 「1 週間延長」ボタンを選択して希望する期間を選択することで、一時停止期間を延長することもできます。延長は一度に最大 4 週間まで行うことができます。
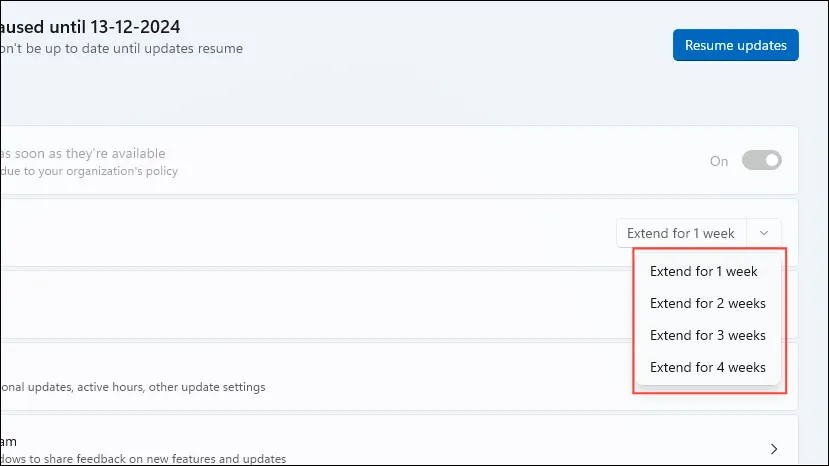
- 更新を再度有効にするには、準備ができたらいつでも「更新を再開」ボタンをクリックするだけです。

ステップ3: グループポリシー設定を調整する
Enterprise、Education、Professional などのバージョンを使用している場合は、ローカル グループ ポリシー エディターで設定を変更して、手動で再起動した後にのみコンピューターが更新されるようにすることができます。
- を押して
Win + R「実行」ダイアログを開き、gpedit.mscと入力して Enter キーを押します。

- ローカル グループ ポリシー エディター内で、次の場所に移動します
Computer Configuration > Administrative Templates > Windows Components > Windows Update。
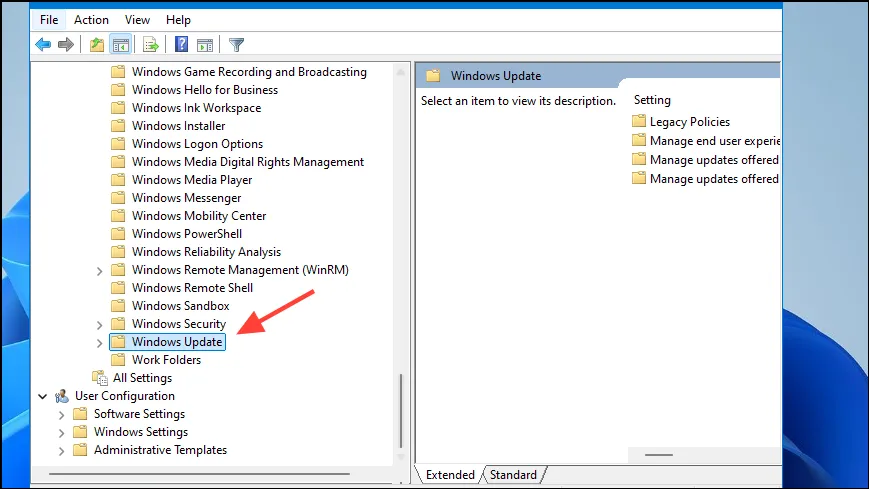
- 「レガシー ポリシー」フォルダを見つけてクリックし、右側のペインで「スケジュールされた自動更新のインストールでは、ログオンしているユーザーがいる場合は自動的に再起動しない」をダブルクリックします。
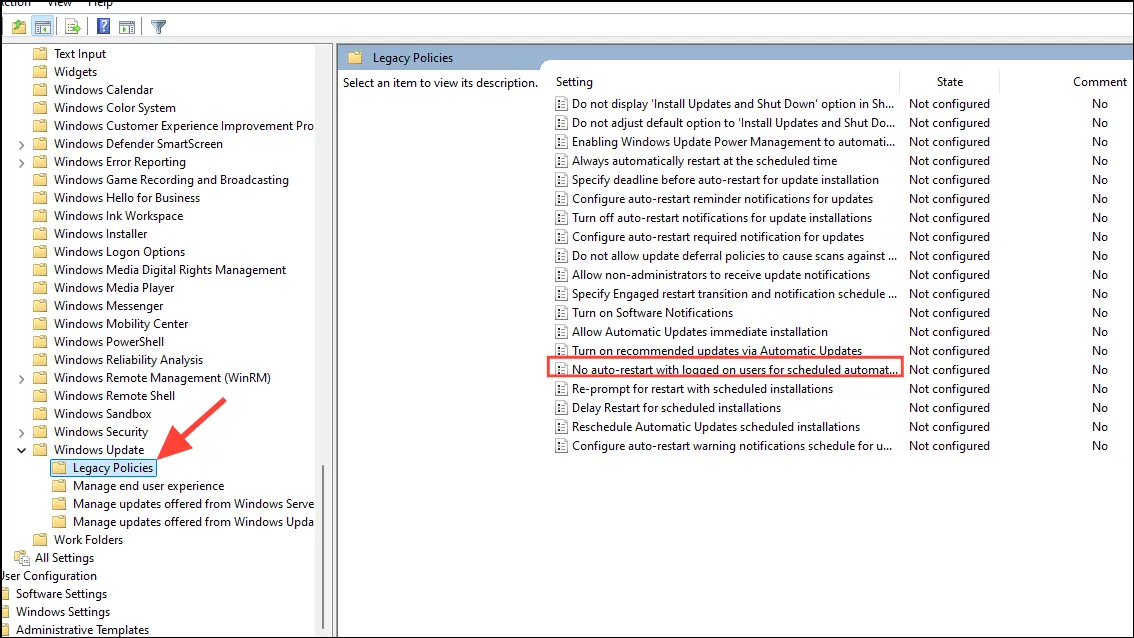
- 「有効」を選択してこのオプションを有効にし、「適用」をクリックしてから「OK」をクリックします。
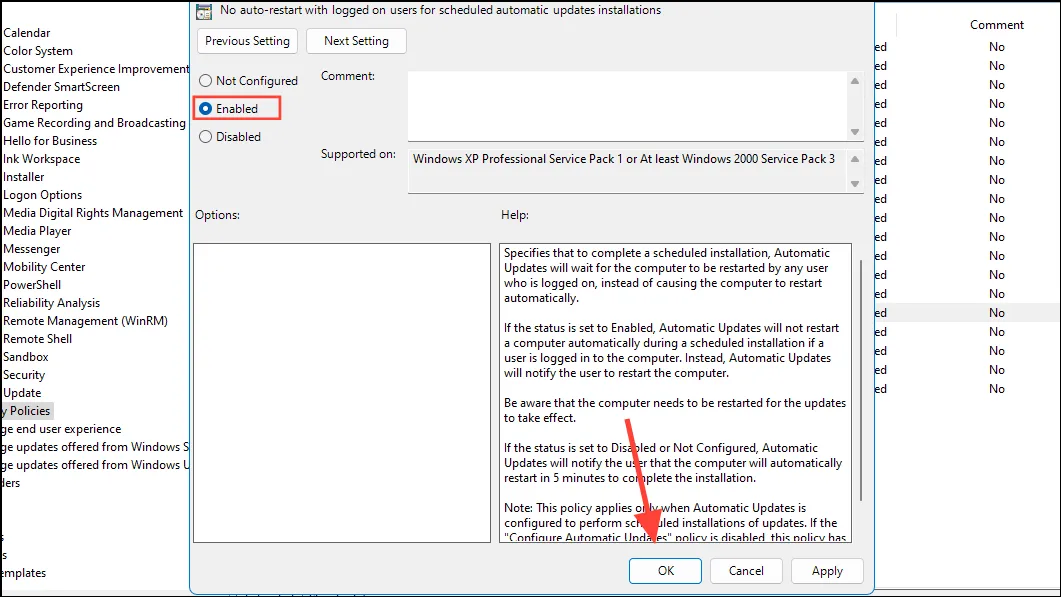
ステップ4: レジストリを変更する
Windows Home エディションのユーザーの場合、グループ ポリシー エディターは利用できないため、レジストリ エディターを使用する必要があります。不適切な変更はシステムの不安定化につながる可能性があるため、必ず最初にレジストリ設定をバックアップしてください。
- スタートメニューを開き、と入力して
regedit、「管理者として実行」を選択します。
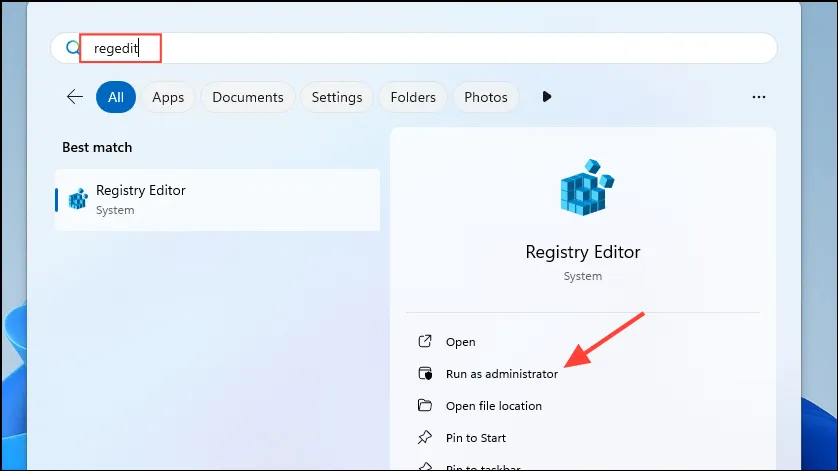
- レジストリ エディターに入ったら、次の場所に移動します
HKEY_LOCAL_MACHINE > SOFTWARE > Policies > Microsoft > Windows > WindowsUpdate。
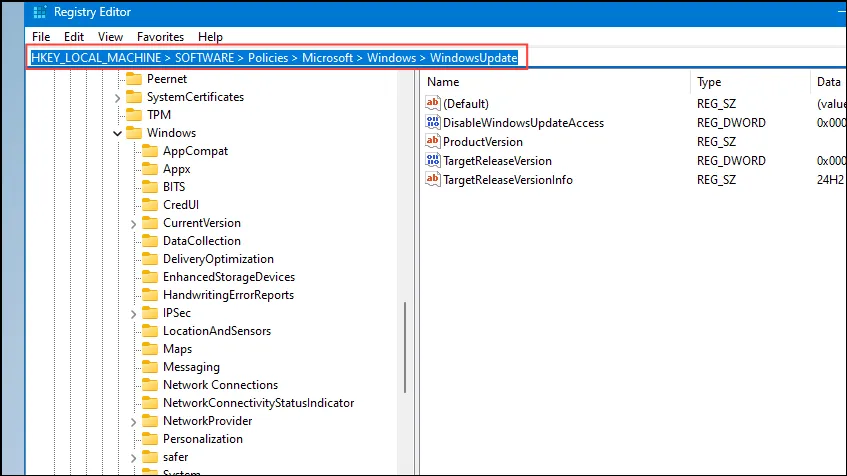
- 「Windows Update」キーの下にある「AU」フォルダーを探します。見つからない場合は、右クリックして「新規」を選択し、「キー」を選択して作成します。
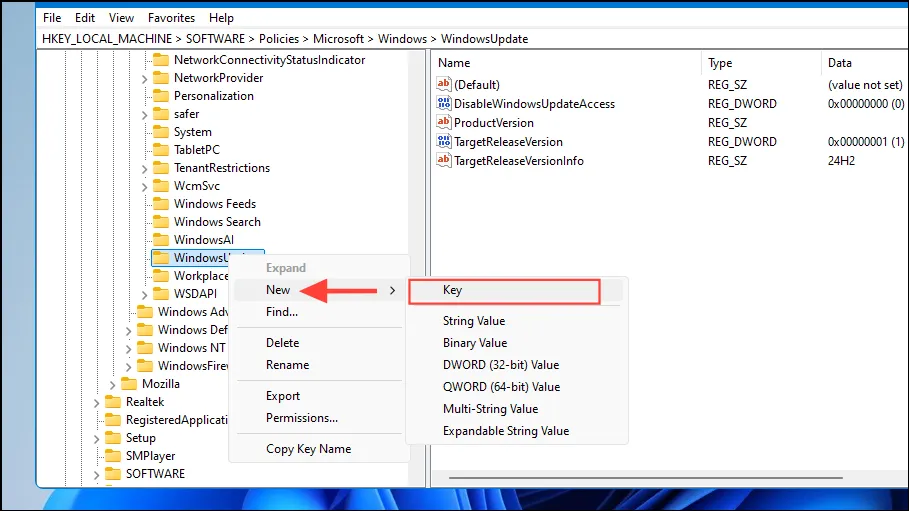
- この新しいキーに「AU」という名前を付けます。
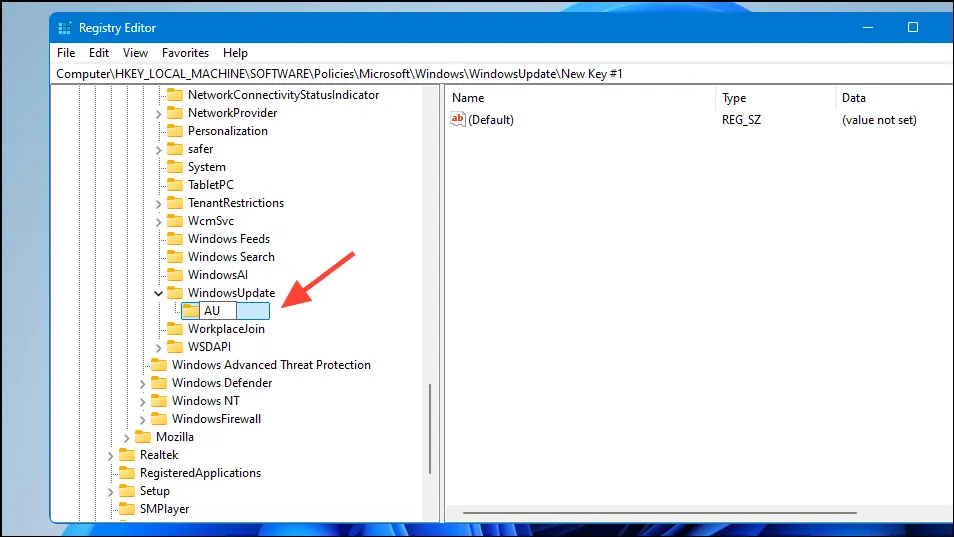
- 「AU」キーを右クリックし、「新規」を選択してから、「DWORD (32 ビット) 値」を選択します。
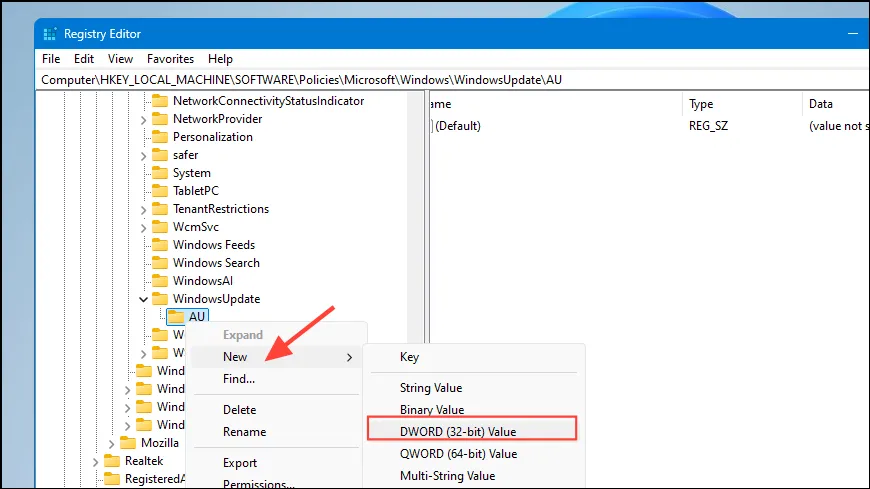
- この DWORD に というラベルを付けます
NoAutoRebootWithLoggedOnUsers。
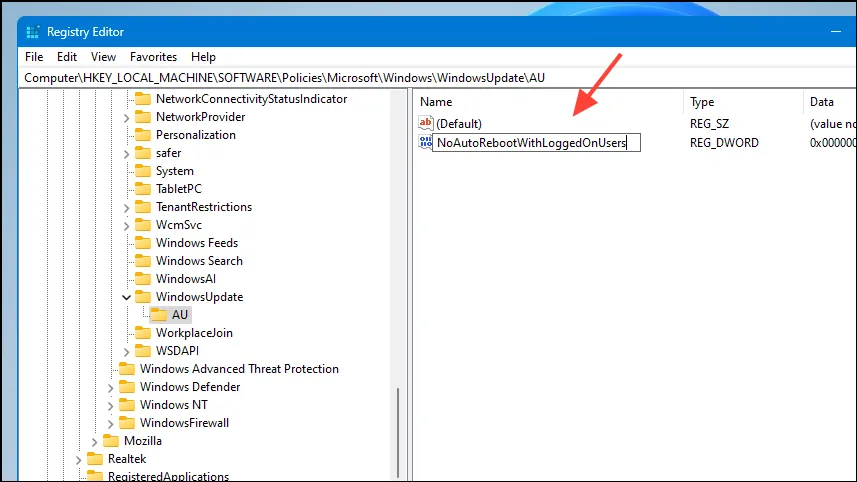
- DWORD を開いて値を に設定し
1、[OK] をクリックします。最後に、コンピューターを再起動します。
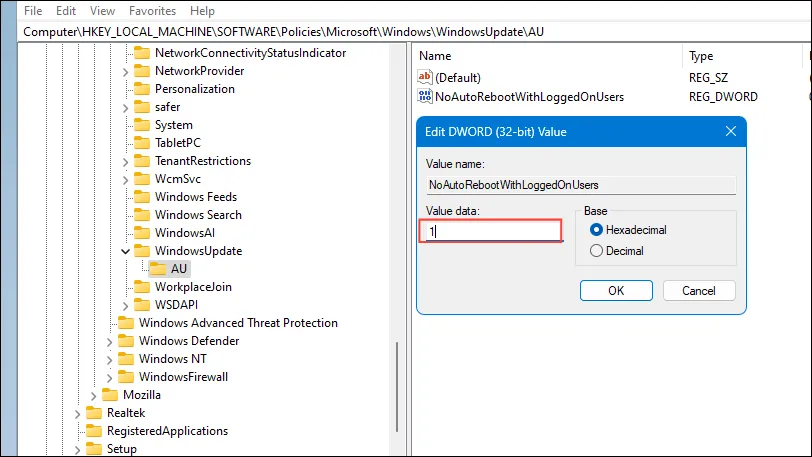
重要な考慮事項
- システム設定を変更する前に、問題が発生した場合に備えて予防措置としてシステムをバックアップしてください。
- あるいは、タスク スケジューラ、Windows サービス ユーティリティ、コマンド プロンプトなどのツールを使用して、Windows Update を完全に無効にすることもできます。ただし、これにより、システムがマルウェアやウイルスなどの脅威にさらされるリスクが生じます。
- 中断を避けるために更新を一時的に一時停止することはできますが、更新にはコンピューターのパフォーマンスに不可欠な重要なバグ修正とセキュリティ強化が含まれているため、インストールを長期間延期しないでください。




コメントを残す ▼