私たちは皆、大好きな映画やゲームをもっと大きなスケールで楽しみたいと感じたことがあるでしょう。MacBook はメディア鑑賞やゲームに最適な素晴らしいディスプレイを備えていますが、大画面の臨場感にはかないません。幸いなことに、東芝のテレビをお持ちなら、MacBook を接続すれば視聴体験が一変します。
MacBook を Toshiba テレビに接続するには、いくつかの説得力のある理由があります。多くの Toshiba テレビ、特に古いモデルには、スムーズな再生を妨げる古いメディア プレーヤーが搭載されています。さらに、さまざまなファイル タイプがサポートされておらず、Web ブラウジング機能が不十分な場合がよくあります。そのため、MacBook をリンクすることが実用的なソリューションになります。
さらに、より大きなディスプレイに接続すると、プレゼンテーションや、より大きな画面を必要とするその他のタスクに役立ちます。
MacBook (Pro または Air モデル) を Toshiba TV に接続するには、AirPlay を使用したワイヤレス接続と HDMI 経由の有線接続の 2 つの方法があります。ワイヤレス接続は手間がかからず、ケーブルも不要なので、まずはそのオプションを検討してみましょう。
簡単なワイヤレス接続: AirPlay を使用して MacBook を東芝のテレビに接続する方法
始める前に、MacBook と Toshiba TV の両方が同じ Wi-Fi ネットワークに接続されており、TV が AirPlay に対応していることを確認してください。Toshiba TV で AirPlay を有効にする方法は次のとおりです。
- リモコンを使用して、東芝テレビのホーム画面から「設定」を選択します。
- 下にスクロールして、「ディスプレイとサウンド」オプションを選択します。
- メニューで「Apple AirPlay & HomeKit」を探して選択します。
- Apple AirPlay オプションがまだオンになっていない場合は、必ずオンにしてください。
これらの設定を確認したら、次の手順に従って接続します。
- MacBook で、画面の左上隅にあるApple ロゴをクリックします。
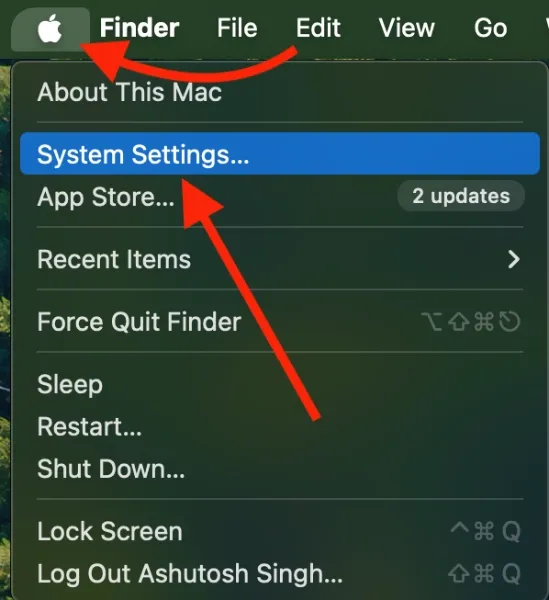
- システム設定を選択します。
- ディスプレイセクションを選択します。
- これで、MacBook が近くにある Toshiba TV を認識するはずです。AirPlay ドロップダウン メニューから選択します。表示されない場合は、+アイコンをクリックすると、さらにオプションが表示されます。

- テレビにコードが表示される場合があります。プロンプトが表示されたら、MacBook にコードを入力してください。
- 接続したら、テレビをメインディスプレイ、拡張ディスプレイ、または内蔵ディスプレイのミラーとして使用する方法を決めることができます。
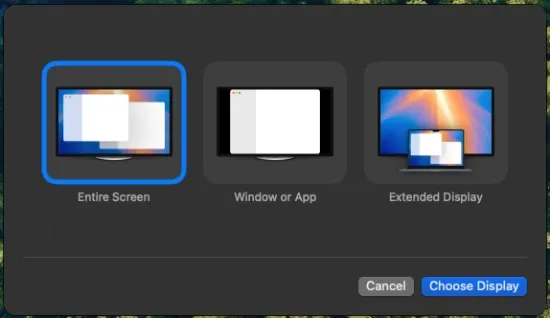
これで完了です。MacBook は東芝テレビにシームレスに接続されるはずです。最適なパフォーマンスを得るには、テレビをプライマリ ディスプレイまたはセカンダリ ディスプレイに設定し、解像度とリフレッシュ レートの設定を適宜調整することをお勧めします。
代替ワイヤレスソリューション: コントロールセンターによるスクリーンミラーリング
東芝のテレビが AirPlay をサポートしている場合は、MacBook のコントロール センターの画面ミラーリング機能を使用して簡単に接続できます。繰り返しますが、両方のデバイスが同じ Wi-Fi ネットワーク上にあることを確認してください。次の手順に従います。
- Mac の右上隅にあるコントロール センターアイコンをクリックします。
- メニューからスクリーンミラーアイコンを選択します。
- Mac が利用可能なデバイスをスキャンします。Toshiba TV の名前が表示されたらそれをクリックします。プロンプトが表示されたら、TV 画面に表示されている 4 桁のコードを入力します。
- 追加のプロンプトに従って接続を完了します。

これらの手順を実行すると、MacBook のディスプレイが Toshiba TV にミラーリングされ、サウンドも表示されます。TV が AirPlay をサポートしていない場合は、App Store で入手できるサードパーティの画面ミラーリング アプリケーションの使用を検討してください。インストールして Toshiba TV を選択するだけで、準備完了です。
有線接続: MacBook を HDMI 経由で東芝テレビに接続する
HDMI ケーブルを使用して MacBook を東芝のテレビに接続するのは簡単です。特に、ほとんどのテレビには HDMI ポートが装備されているからです。まず、MacBook に HDMI ポートがあるかどうかを確認します。ない場合は、USB-C – HDMI アダプターが必要になります。
適切なケーブルとアダプタが揃ったら、次の手順を実行します。
- HDMI ケーブルの一方の端を東芝テレビの HDMI ポートに差し込みます。
- もう一方の端を MacBook の HDMI ポートに接続します。お使いのモデルに HDMI ポートがない場合は、HDMI ケーブルを HDMI アダプタに接続し、アダプタを Mac の USB-C ポートに接続します。
ほとんどの東芝製テレビ モデルでは、HDMI ポートが背面に配置されています。わかりやすくするために、次の画像を参照してください。

HDMI ケーブルをテレビと MacBook の両方に接続し、テレビの入力ソースを使用した HDMI ポートに切り替えます。すると、「システム設定 > ディスプレイ」メニューで、テレビをミラーリング、拡張、またはプライマリ ディスプレイとして設定するオプションが表示されます。
MacBook を東芝のテレビに正常に接続するために必要なことは以上です。あなたやあなたの知り合いが、MacBook Pro または Air を東芝のテレビにワイヤレスで接続する方法や HDMI 接続を使用する方法についてのガイダンスを必要としている場合は、この包括的なガイドを自由に共有してください。
個人的には信頼性の面から有線方式の方が好ましいと感じていますが、ケーブルが利用できない場合や距離が問題になる場合にはワイヤレス オプションが最適です。
よくある質問
1. AirPlay をサポートしていない場合でも、MacBook を東芝のテレビに接続できますか?
はい、東芝のテレビが AirPlay をサポートしていない場合は、App Store で入手できる信頼性の高いサードパーティの画面ミラーリング アプリを利用できます。これらのアプリのいずれかを MacBook にインストールし、画面の指示に従って接続するだけです。
2. MacBook が東芝のテレビを認識しない場合はどうすればいいですか?
MacBook が Toshiba TV を認識しない場合は、両方のデバイスが同じ Wi-Fi ネットワークに接続されていることを確認してください。また、前述のように、TV で AirPlay が有効になっていることを確認してください。問題が解決しない場合は、デバイスを再起動してみてください。
3. MacBook を東芝のテレビに接続する場合、有線と無線のどちらが適していますか?
有線接続と無線接続の選択は、ニーズによって異なります。HDMI 経由の有線接続は、特にゲームや高解像度コンテンツのストリーミングで、安定した信頼性の高いエクスペリエンスを提供します。一方、無線オプションは、特に広々としたセットアップで利便性と柔軟性を提供します。




コメントを残す