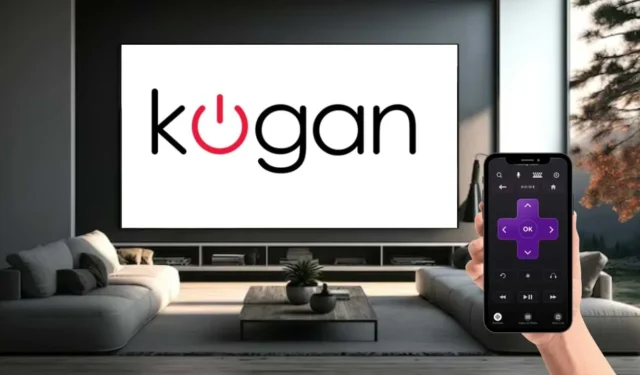
バッテリー残量が少なくて Kogan TV のリモコンが機能しない場合は、スマートフォンを代替リモコンとして簡単に使用できます。iPhone または Android デバイスに適切なアプリをダウンロードし、Kogan TV にリンクするだけです。Kogan は公式のリモート アプリケーションを提供していないため、Kogan TV を制御するために設計された OS ベースのアプリを選択する必要があります。さらに、IR ブラスターを備えた Android スマートフォンをお持ちの場合は、IR 信号を介して動作するリモート アプリケーションを使用して Kogan TV を管理することもできます。
Google TV アプリを使用して Kogan Android または Google TV を制御する
1. Kogan Android または Google TV とスマートフォンが同じ WiFi ネットワークに接続されていることを確認します。
2.スマートフォンにGoogle TVアプリをインストールしていない場合は、 Play ストアまたはApp Storeからダウンロードします。
3.デバイスでGoogle TVアプリを開き、ホーム画面の右下にあるテレビのリモコンボタンを選択します。
4. 次の画面にアクティブなデバイスのリストが表示されます。Kogan Android または Google TV を選択し、テレビ画面に表示されているペアリング コードを入力します。
5. [ペアリング]をタップすると、Kogan Android または Google TV が Google TV アプリとペアリングされます。
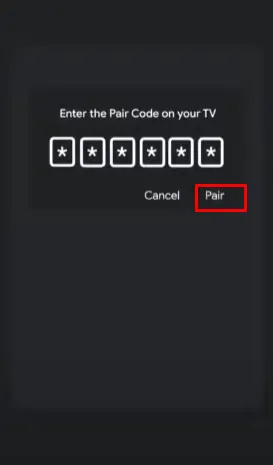
6. Google TV アプリ内のリモート インターフェースを使用して、Kogan TV を管理できるようになりました。
SmartThings アプリで Kogan Tizen TV を操作する
まず、Kogan Tizen TV をスマートフォンと同じワイヤレス ネットワークに接続します。
1. AndroidまたはiPhoneのそれぞれのアプリ ストアからSmartThingsアプリをダウンロードして起動します。
2. SmartThings アプリのホーム画面で、 「デバイスの追加」オプションをタップします。

3. Samsung デバイスの下にある[追加] ボタンをクリックし、利用可能なリストからTV を選択します。
4. SmartThings アプリがアクティブなデバイスを検索します。Kogan TV の名前をタップして、しばらくお待ちください。
5.テレビ画面に表示されるPINを入力し、 「完了」をタップします。
6. ペアリングする前に、SmartThings アプリがスマート TV のデータをコンパイルするのに数秒かかります。
7. 実際のリモコンと同様に機能するリモート インターフェイスがテレビ画面に表示されます。
Roku アプリを使用して Kogan Roku TV を制御する
Kogan Roku TV がスマートフォンと同じ WiFi ネットワークに接続されていることを確認してください。
1. Roku アプリをまだダウンロードしていない場合は、 Play ストアまたはApp Storeから入手して、アプリケーションを開きます。
2. スマートフォンと Kogan Roku TV が同じ WiFi 接続にリンクされていることを確認します。
3.デバイスでRoku アプリを開き、ようこそ画面で「続行」をタップします。
4. 画面に表示されるすべての指示に従い、「次へ」をタップします。
5.アプリにアクセスするには、Roku アカウントでサインインする必要があります。アカウントなしでアプリを使用する場合は、 「ゲストとして続行」をタップします。
6. アプリのホーム画面で、下部にある「リモート」オプションをタップします。まず、Kogan Roku TV をペアリングする必要があるため、 「デバイス」オプションを選択します。
7. 「今すぐ接続」をタップし、Roku アプリが Kogan Roku TV を見つけるまで待ちます。検出されない場合は、テレビがスマートフォンと同じホーム ネットワークに接続されていることを確認します。
8. 検出されたら、接続してリモートアイコンをタップします。
9. Roku アプリにリモート インターフェイスが表示され、使用可能なボタンを使用してテレビを制御できるようになります。
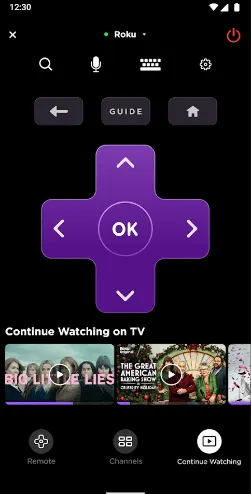
LG ThinQ アプリで Kogan webOS TV を管理する
Kogan WebOS TV をお持ちの場合は、LG ThinQ アプリを使用すると、従来のリモコンを使わずにテレビの機能を管理できます。
1. スマートフォンとKogan WebOS TV を同じ WiFi ネットワークに接続します。
2. Play ストアから Android デバイスに LG ThinQ アプリをダウンロードするか、 App Storeから iPhone にLG ThinQアプリをダウンロードします。
3. LG ThinQアプリを開き、ホーム画面の+ アイコンをタップします。
4. 「製品の選択」ページでTV を選択します。Kogan WebOS TV がデバイスのリストに表示されます。
5. テレビ画面に登録コードが表示されます。このコードをアプリに入力し、「OK」を押します。
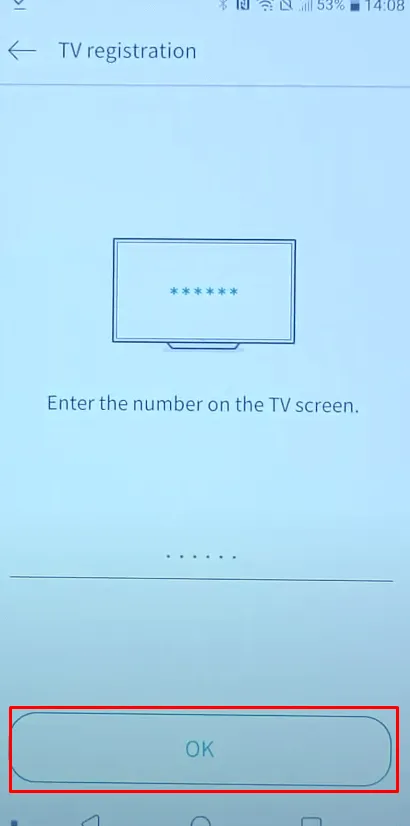
6. これでテレビが ThinQ アプリと正常にペアリングされ、リモート インターフェイスを介して Kogan webOS TV を制御できるようになります。
IR リモート アプリを使用して Kogan TV を制御する
自宅の WiFi ネットワークに問題があったり、一時的に接続が切断されたりした場合は、上記のアプリで Kogan TV をコントロールすることはできません。これらのアプリは完全に WiFi に依存しているためです。このような場合は、IR リモート アプリを使用して、WiFi 接続なしで Kogan TV をコントロールできます。ただし、これらのアプリは、IR ブラスターを内蔵したスマートフォンとのみ互換性があります。Kogan TV 向けのトップ IR リモート アプリをいくつか紹介します。
iPhone ユーザーの場合、iPhone 経由で Kogan TV を制御するために IR ベースのリモート アプリは利用できないことに注意してください。WiFi ベースのリモート アプリケーションを使用するしかありません。



コメントを残す