Teac TV のリモコンを紛失するとイライラしますが、慌てる必要はありません。適切なリモート アプリケーションをインストールすれば、スマートフォンを使って Teac TV を簡単に操作できます。Teac TV は Android TV OS と webOS で動作するため、LG ThinQ アプリまたは Google TV アプリのいずれかを使用してテレビを管理できます。以下に、これらのリモート アプリを効果的に使用する手順を説明します。
Google TV アプリで Teac Android または Google TV を制御する
まず、スマートフォンと Teac TV の両方が同じ WiFi ネットワークに接続されていることを確認してください。接続を確認したら、次の手順に従います。
- Android デバイスのPlay ストアからGoogle TV アプリをダウンロードします。iPhone ユーザーの場合は、 App Storeからインストールします。
- アプリを開き、既存のGoogle アカウントでログインします。
- アプリのメインインターフェースから「TV リモート」オプションを選択します。
- 利用可能なデバイスのリストから、Teac AndroidまたはGoogle TV を選択します。
- Teac TV 画面にPINが表示されます。この PIN を Google TV アプリに入力し、[ペアリング]を選択します。
- スマートフォンにリモート コントロール インターフェイスが表示され、Teac TV をシームレスに制御できるようになります。
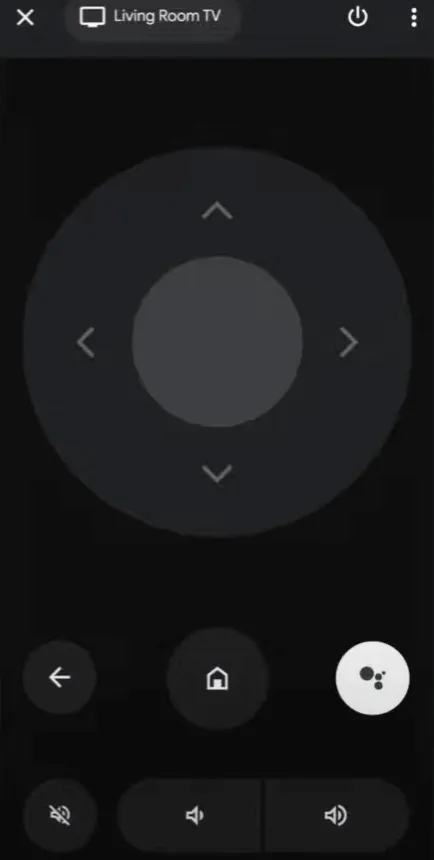
LG ThinQ アプリを使用して Teac webOS TV を制御する
Teac TV が webOS で動作している場合、LG ThinQ アプリがリモコンとして機能します。まず、スマートフォンと Teac TV が同じワイヤレス ネットワーク上にあることを確認してから、次の手順に進みます。
- Android のPlay ストアまたはiPhone のApp StoreからLG ThinQアプリをダウンロードします。
- LG ThinQ アプリを開き、資格情報でログインして、「製品の追加」をタップします。
- [手動で選択]を選択し、テレビアイコンを選択します。
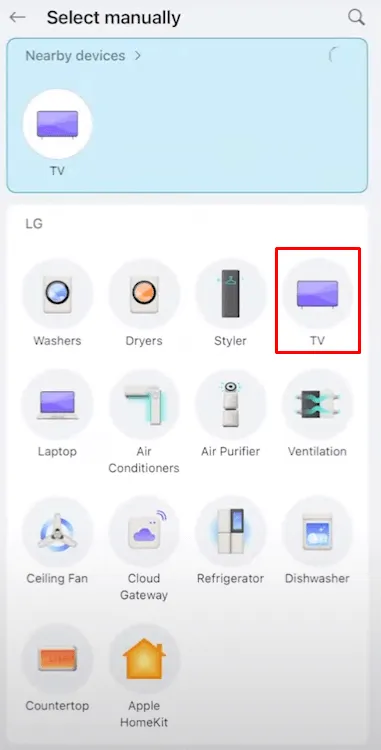
- アクティブなデバイスのリストで Teac webOS TV を見つけて選択します。
- テレビ画面に表示されたPINを入力します。
- おめでとうございます。これで Teac TV のペアリングが完了しました。[リモート]タブをタップして、LG ThinQ リモート インターフェイスにアクセスします。
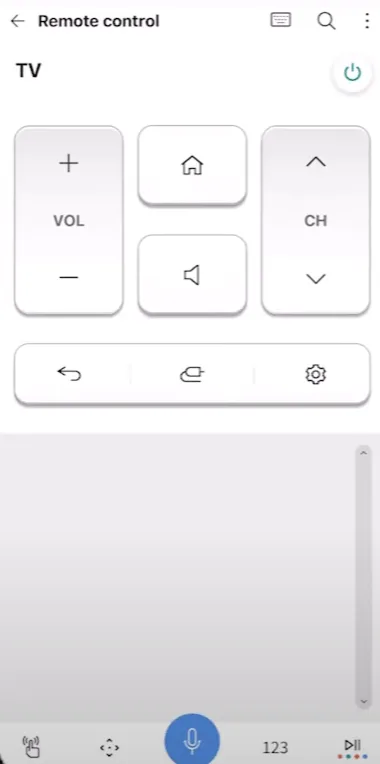
LG ThinQ アプリを使えば、音量レベルの管理、チャンネルの変更、さらには音声コマンドによるテレビの制御も簡単に行えます。
これらのリモート アプリケーションは安定した WiFi 接続を必要とすることに注意してください。接続の問題が発生した場合は、Amazon などの小売店からユニバーサル リモコンを購入して、Teac TV を再び制御できるようにすることを検討してください。




コメントを残す ▼