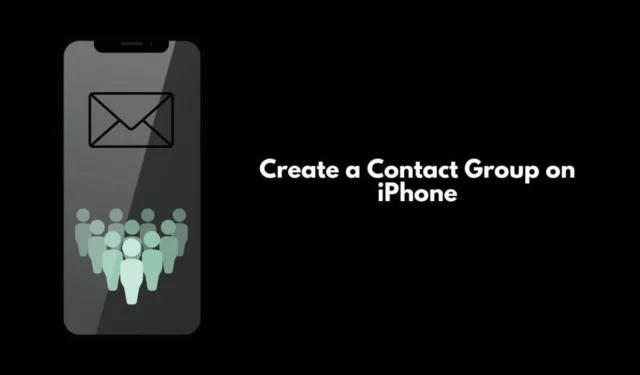
このガイドでは、iPhone で連絡先グループを作成する方法を説明します。iPhone の連絡先グループは、複数の連絡先に同じメッセージやメールを送信するのに便利です。また、PC でメーリング リストを作成する手間も省けます。ネイティブの iPhone メッセージ アプリを使用して、テキスト メッセージ用の連絡先グループを作成できます。
iPhone でメールを送信するための連絡先グループを作成することもできます。このガイドで指定されているように、iPhone で連絡先グループを作成するには、iPhone を iOS 16 にアップグレードする必要があります。また、連絡先をグループに追加するには、対応するアプリで連絡先として保存する必要があります。
1. iPhoneでグループ連絡先を作成してメールを送信する
まず、メーリング リストを作成するためにグループに追加するすべてのユーザーに、連絡先の詳細に関連付けられた電子メール ID があることを確認する必要があります。iPhone で電子メールを共有するために 1 つ以上のグループに連絡先を追加する手順は次のとおりです。
- 連絡先アプリを起動し、左上隅にある「リスト」オプションをタップします。
- 「リストを追加 」をタップし、名前を入力して、「完了」をタップします。
- この新しいリストはリストの下に表示されます。それをタップして連絡先の追加を開始します。
- 作成した新しいリストの下で、「連絡先を追加」をタップします。
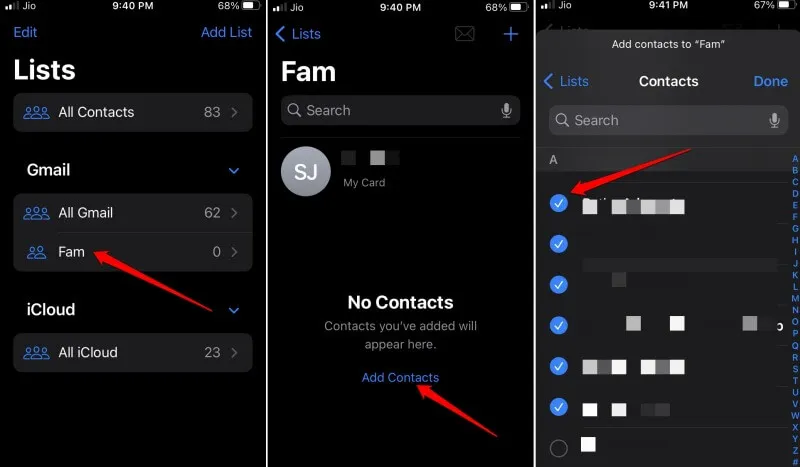
- iPhone に保存されているすべての連絡先のリストが表示されます。名前をタップして連絡先を選択すると、その横に青いチェックマークが表示されます。
- メーリングリストに追加する連絡先名を選択したら、「完了」をタップします。
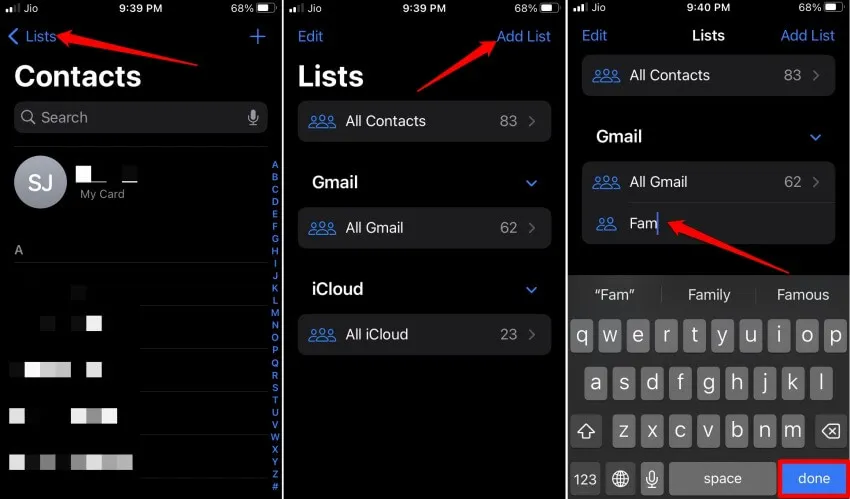
- メール リストの参加者にメールを送信するときは、リストの上部にあるメールアイコンをタップします。
- [宛先:] フィールドに連絡先グループの名前を入力します。電子メールはグループのすべてのメンバーに届きます。
2. iPhone でテキストメッセージ用の連絡先グループを作成する方法は?
1 人以上の連絡先に電子メールを送信する必要があるのと同様に、連絡先にテキスト メッセージを送信する必要がある場合もあります。
一つずつ送信して時間を無駄にする代わりに、iPhone で連絡先グループを作成し、連絡先を追加してメッセージを 1 回だけ送信することができます。
メッセージは全員に届きます。繰り返しますが、テキスト メッセージ グループに追加する前に、連絡先番号が保存されていることを確認してください。
- iPhoneでメッセージアプリを開きます。
- [宛先:]セクションに、すべての連絡先の名前を追加します。
- メッセージを下書きし、メッセージ フィールドの上矢印ボタンをタップしてメッセージを送信します。
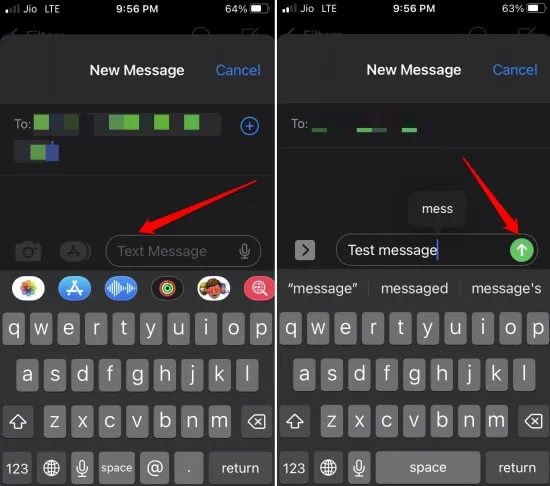
2.1 iPhoneのメッセージグループの名前を変更する
メッセージンググループに名前を付けるには、
- 上部の「連絡先」をタップします。
- 次に、「名前と写真の変更」をタップします。
- 新しい名前を入力し、iPhone から写真を追加します。
テキスト メッセージ グループ内のすべての連絡先が iPhone と iMessage を使用していることを確認してください。グループに名前を付けると、メッセージを送信する各連絡先の名前を入力する手間が省けます。[宛先] フィールドにグループ名を入力し、メッセージをすばやく送信します。
3. iPhone を iOS 16 にアップグレードしていない場合はどうなりますか?
iPhone を iOS 16 にアップデートしていない場合でも、iCloud を使用して連絡先のメール リストを作成できます。
- Mac または Windows PC からiCloudにアクセスします。
- iCloud 内で、連絡先アプリを開きます。連絡先は、iCloud を通じて Apple デバイス間で同期されている必要があります。
- + アイコンを クリックし、「新しいグループ」をクリックします。
- 新しいグループに追加する連絡先を選択します。
- Mac と iPhone は iCloud を通じて同期されるため、アップデートは iPhone に反映されます。
まとめ
これで、 iPhone で連絡先グループを作成する方法がわかりました。これにより、個々のメールやメッセージを送信する手間をかけずに、緊急のメールやテキスト メッセージを目的の連絡先にすばやく送信できるようになります。





コメントを残す