概要
- Apple Watch のワークアウト統計をカスタマイズすると、運動中に特定のフィットネス目標にとって重要な指標を確認できます。
- 追加の統計画面を使用してワークアウトを強化し、基本を超えたさまざまな指標を追跡し、定義されたしきい値または範囲に基づいて通知するワークアウトアラートを設定します。
- 設定を調整する前に、ワークアウト アプリで選択したアクティビティの横にある「…」省略記号アイコンをタップすると、簡単にカスタマイズにアクセスできます。
Apple Watch は、運動中の心拍数、経過時間、消費カロリーなどのアクティビティのリアルタイムの指標を提供します。デフォルトの指標がフィットネスの目標に合わない場合は、カスタマイズすることで運動体験を向上させることができます。
Apple Watchでワークアウトのカスタマイズにアクセスする
多くのユーザーは、Apple Watch でワークアウトの統計情報を直接変更できることに気づいていません。画面の下部に隠された「設定」ボタンは、気づかれないことが多く、ワークアウト中に表示する希望の指標を選択するための鍵となります。
これまでは、カスタマイズは iPhone のみで可能でした。しかし、今では iPhone がなくても Apple Watch で直接メトリックを変更できるようになりました。
開始するには、Apple Watch でワークアウト アプリを起動し、選択したアクティビティの「…」アイコンをタップします。下にスクロールするか、デジタル クラウンを使用して「環境設定」を見つけます。「ワークアウト ビュー」では、セッション中に表示される指標を確認および変更できます。
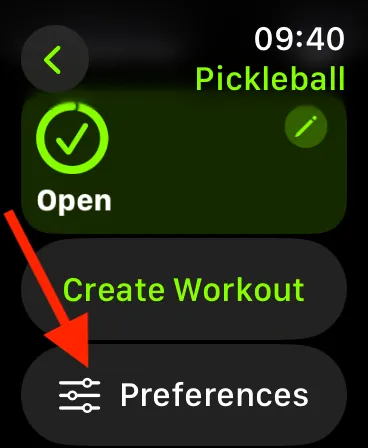

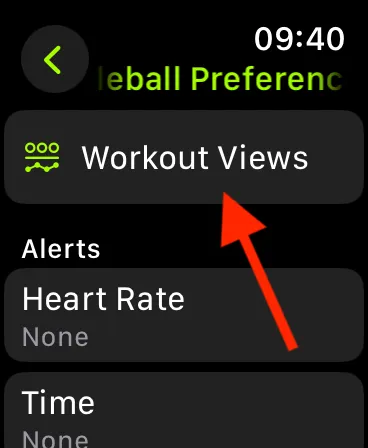
好みの指標を選択する
ワークアウト アプリは、エクササイズ中に一連のデフォルト メトリックを自動的に表示しますが、これらのデフォルトは必ずしもユーザーのニーズに合わせて調整されるわけではありません。経過時間以外のほとんどのメトリックは、ワークアウト戦略に適した代替メトリックに置き換えることができますのでご安心ください。
指標は、心拍数や継続時間などのカテゴリに分類されています。ただし、サイクリング ワークアウトでは見られるもののテニスでは見られないケイデンスや高度など、すべての指標がすべてのアクティビティに関連しているわけではないことに注意してください。
指標を管理するには、ワークアウト ビュー セクションを参照してください。変更する指標の横にある鉛筆アイコンをクリックし、利用可能なオプションをスクロールして、置き換えるものを選択します。

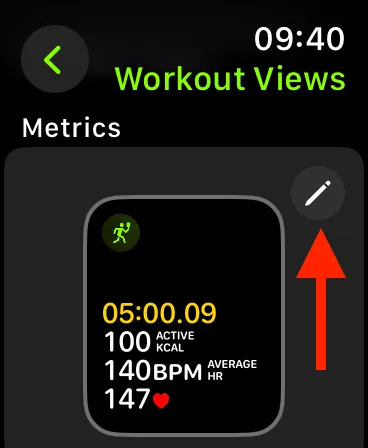
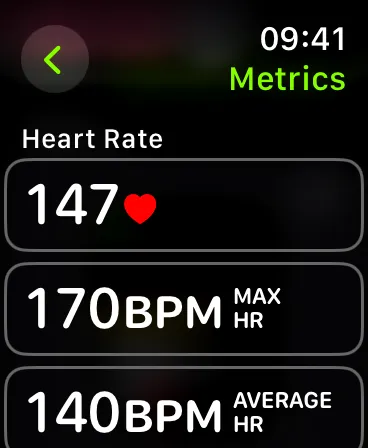
ワークアウトのデフォルトに空白のスロットがある場合は、表示するメトリックを選択して埋めてください。表示を制限するには、不要なメトリックを「オフ」にマークします。変更を保存するには、必ずクロスアイコンをタップしてください。
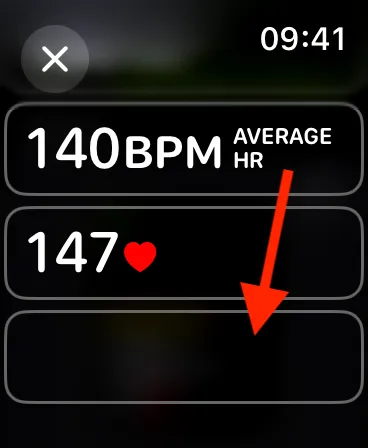
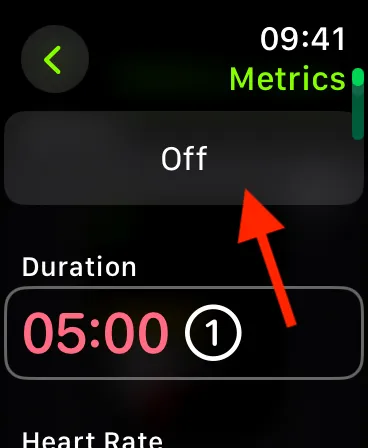
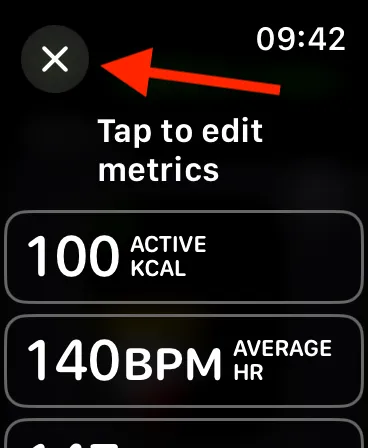
追加の統計画面でワークアウトを強化
ワークアウト中のディスプレイがすべての追跡ニーズに十分対応できない場合は、画面を追加できます。この機能により、ワークアウト中にデジタルクラウンを回すか画面をスワイプするだけで、より多くの指標に簡単にアクセスできます。複数の画面を追加し、各画面に表示されるデータをカスタマイズし、それらの順序を制御することもできます。
新しい画面を追加するには、前述のように、対象のエクササイズのワークアウト ビューにアクセスします。「Metrics 2」セクションが表示されるまで、デジタル クラウンを上にスワイプするか回転させます。ワークアウト中に追加の画面を追加するには、「含める」を有効にします。有効になったら、鉛筆アイコンをタップして、「Metrics 2」のメトリックを編集します。
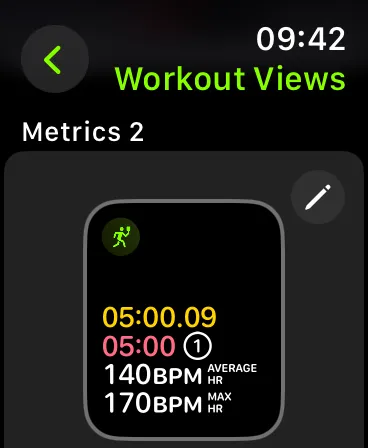
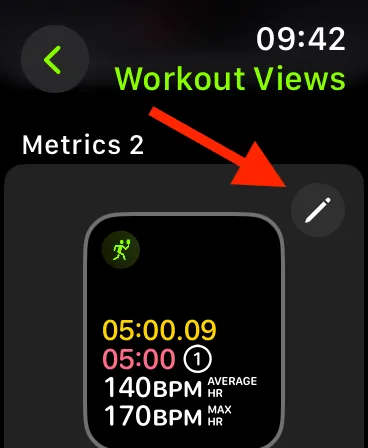

「含める」を切り替えることで、心拍数、スプリット、アクティビティリングを追跡する他の画面を有効にすることもできます。画面の表示順序を変更するには、一番下までスクロールして「並べ替え」をタップします。必要に応じて、3 本線のアイコンを使用して画面を移動します。
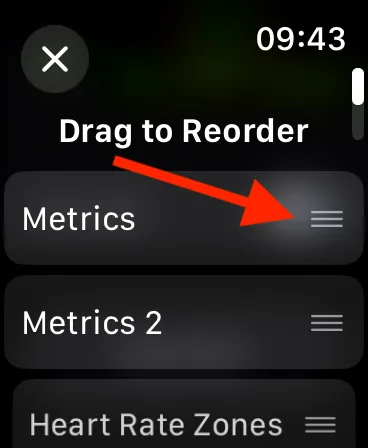
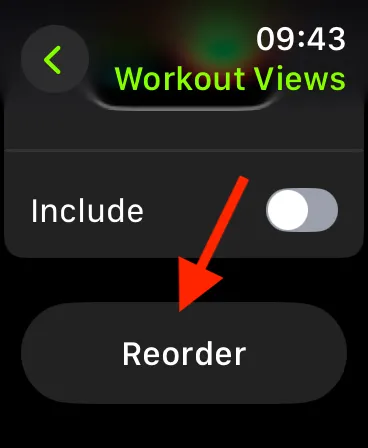
ワークアウトアラートの設定
画面の統計をカスタマイズするだけでなく、ワークアウトのアラートをカスタマイズして、進捗状況に関するリアルタイムのフィードバックを提供することもできます。
たとえば、心拍数が指定レベルを超えたときや、特定のトレーニング時間が経過したときに通知するようにアラートを設定します。特定のトレーニングには、ペース、ケイデンス、または定義されたスプリット距離に到達したときに通知を含めることもできます。
ワークアウト アプリ内で、対象のワークアウトの 3 つのドットのアイコンにアクセスします。「設定」まで下にスクロールし、利用可能なアラートを編集します。
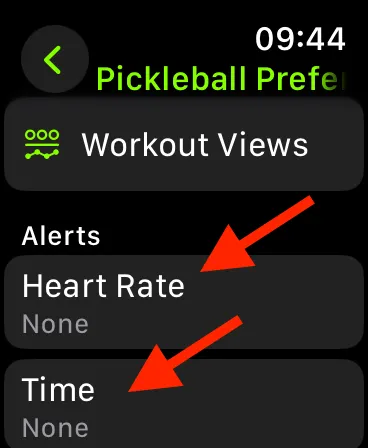
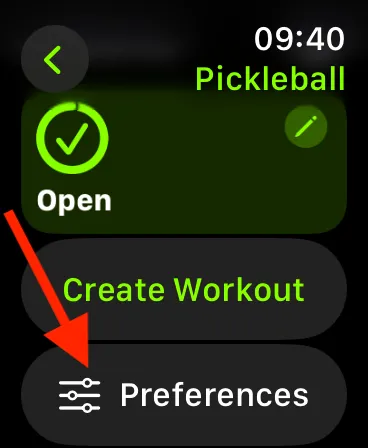
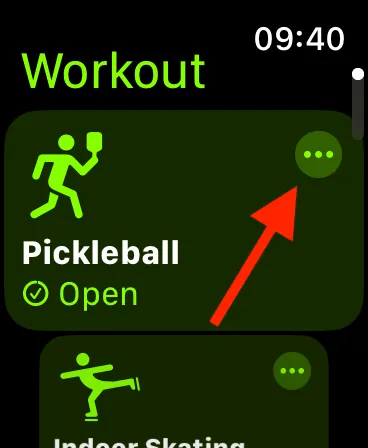
各アラートについて、特定のメトリックの「値」または境界設定の「範囲」を選択します。その他のオプションでは、「現在」と「平均」のワークアウト統計に基づいてアラートを選択できます。必要に応じて、適切な値の入力、範囲の下限と上限を続けます。
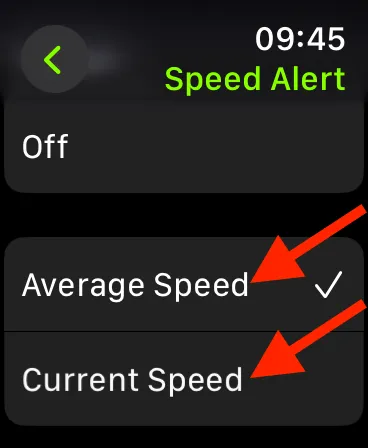
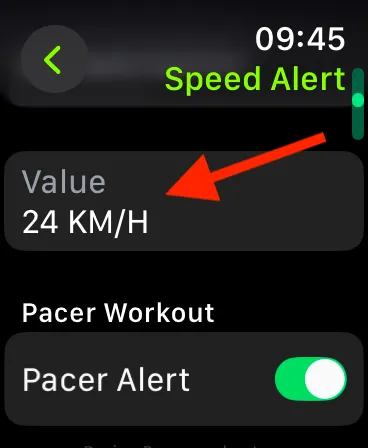
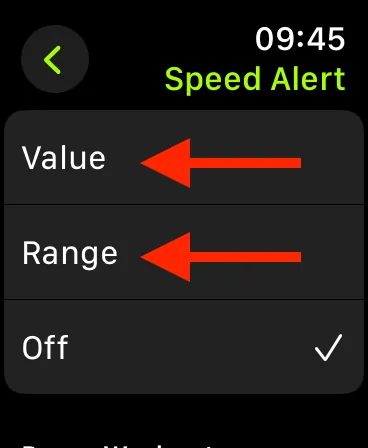
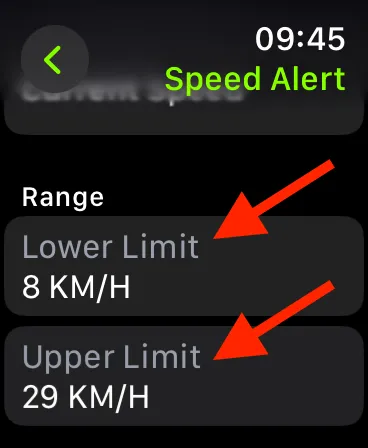
心拍数ゾーンについては、事前に定義された範囲を利用するか、フィットネスのニーズに合わせてカスタム範囲を作成するかを選択できます。
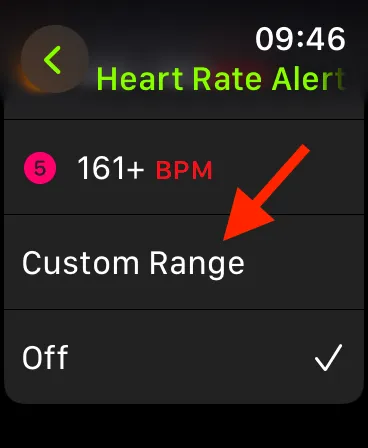
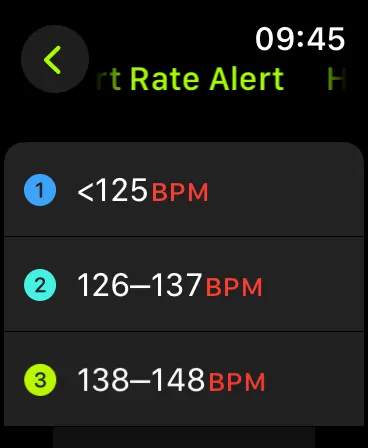
Apple Watch のワークアウト統計をカスタマイズすることの重要性
トレーニング中に表示される指標を調整すると、トレーニングの結果に大きな影響を与える可能性があります。
たとえば、心拍数ゾーンを追跡することで、計画したトレーニング目標に応じてパフォーマンスを向上させることができます。低いゾーンでは持久力を高め、高いゾーンではスピードと筋力の強化を図ることができます。

5K のトレーニングをしていて、自己ベストを目指している場合は、現在のペースと平均ペースをモニタリングすることが、軌道に乗るために非常に重要です。
測定基準をカスタマイズする個人的な動機の 1 つは、定期的な運動に報奨を与える生命保険のインセンティブ制度です。このプログラムでは、最大心拍数の 70% で 30 分間の運動を続けるとポイントが付与されます。
デフォルト設定では通常、平均心拍数は表示されませんが、私は測定基準をうまく変更し、より健康的な報酬を獲得するためのパフォーマンスを常に測定できるようになりました。
時計上で直接統計情報をカスタマイズできる新しい機能により、個人のフィットネスの旅に合わせてワークアウト体験をシームレスにカスタマイズできます。
Apple Watch を効果的に使用するためのヒントについては、以下をご覧ください。
追加の洞察
1. すべての種類のエクササイズのワークアウト指標をカスタマイズできますか?
はい、ワークアウト アプリのほとんどのアクティビティのワークアウト メトリックをカスタマイズできます。ただし、利用できるメトリックはワークアウトの種類によって異なります。
2. ワークアウトのカスタマイズ設定は iPhone と同期されますか?
いいえ、Apple Watch で行ったカスタマイズは iPhone と自動的に同期されません。両方のデバイスで設定を調整する場合は、変更を個別に適用する必要があります。
3. Apple Watch でワークアウトの統計をカスタマイズする際によくある間違いは何ですか?
よくある間違いは、クロスアイコンをタップして変更を保存し忘れたり、重要なメトリックに対して誤って「オフ」設定を選択したりすることです。調整を行った後は、必ず希望するメトリックがアクティブになっているかどうかを確認してください。




コメントを残す