Steam のデフォルトの起動アニメーションに固執する必要はありません。ポイント ショップや独自のビデオからのエキサイティングな代替手段で、エクスペリエンスをカスタマイズしてください。このガイドに従って、Steam Deck と Big Picture モードでの起動エクスペリエンスを変革してください。
Steamスタートアップムービーを理解する
Steam Deck の電源を入れるか、デスクトップで Big Picture モードを起動すると、Steam インターフェースの前に短いアニメーションが表示されます。この機能は従来のゲーム コンソールに由来していますが、ゲームの冒険に飛び込む前に特別な魅力を加えます。
デフォルトのアニメーションは面白いですが、Steam ストアから、または独自のカスタム ビデオを使用して、新鮮なものに交換することもできます。
Steam スタートアップムービーを変更する
カスタマイズを始めるには、Steam Deck でも Big Picture モードでも、Steam ボタンを押してメニューにアクセスし、「設定」を選択します。
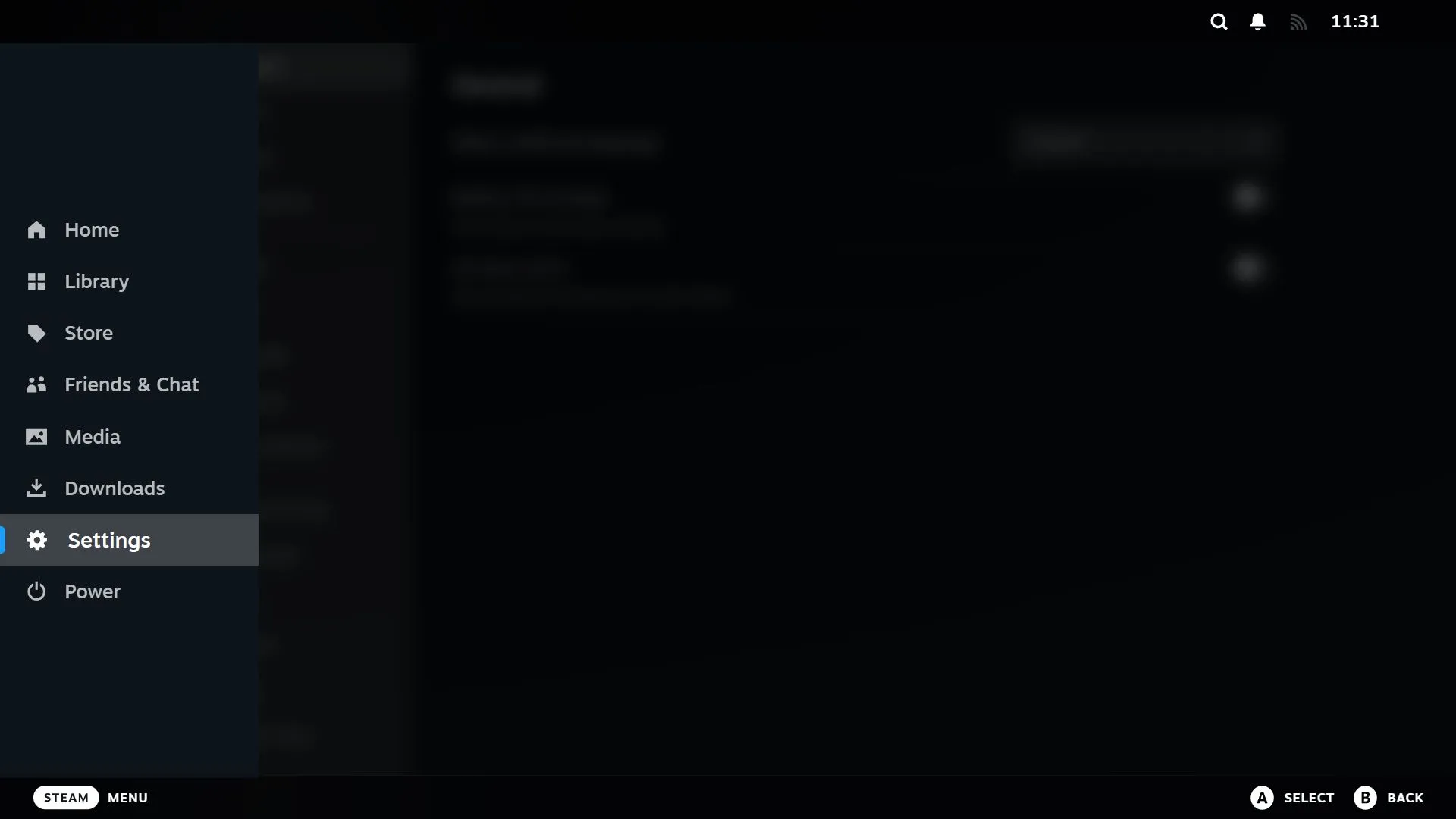
サイドバーから下にスクロールして「カスタマイズ」を選択します。
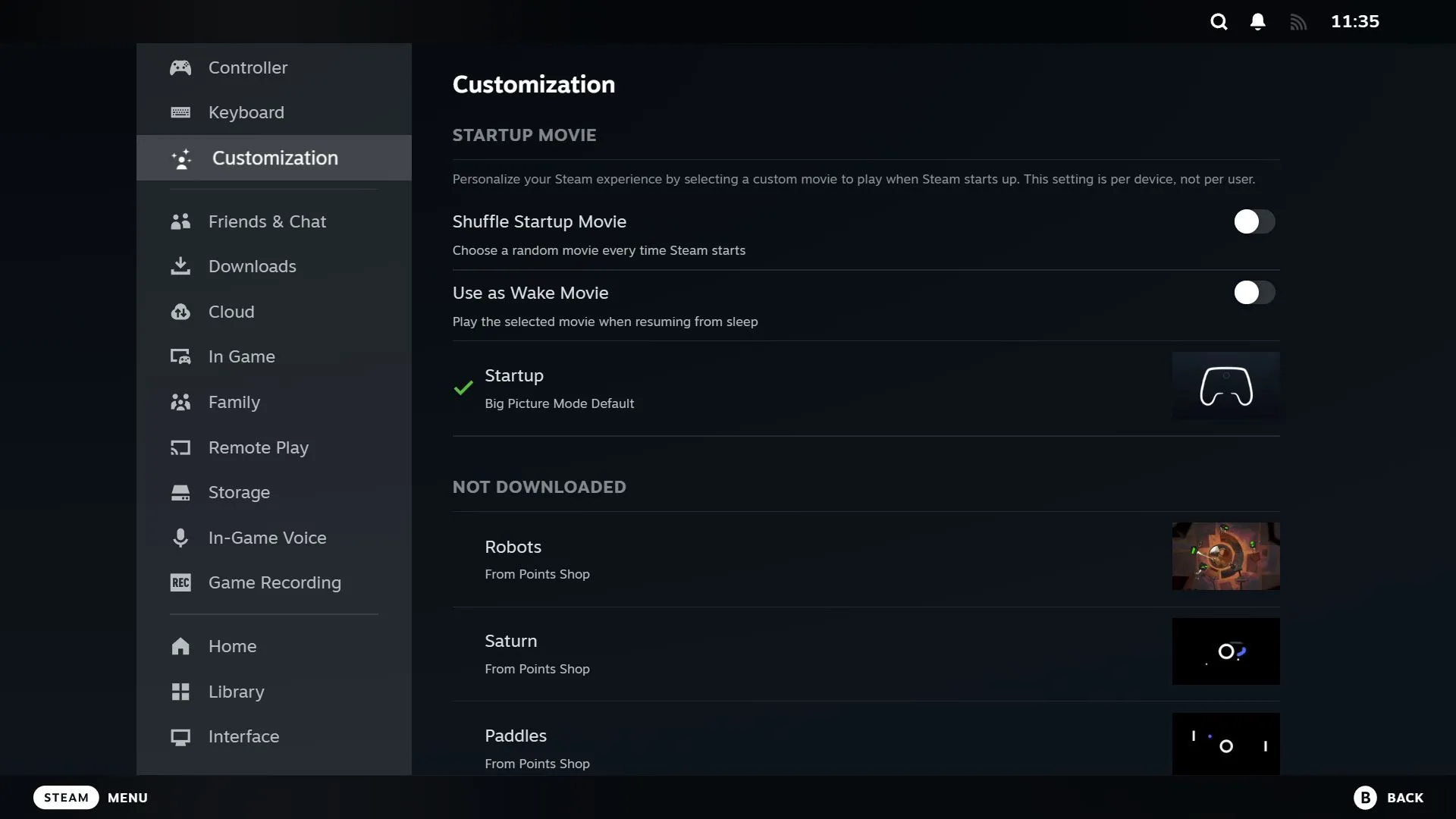
上部にいくつかの切り替えオプションがあります:
- スタートアップ ムービーをシャッフル: これを有効にすると、デバイスの電源を入れるたびにスタートアップ ムービーがランダムに再生されます。
- ウェイク ムービーとして使用: 起動時だけでなくスリープ モードから復帰したときにもムービーを再生する場合は、このオプションを有効にします。
これらのオプションの下に、最近入手したものから順に、ダウンロードしたスタートアップ ムービーが表示されます。コレクションがデフォルト以外でまだ空の場合は、心配しないでください。次のセクションに進んでください。
起動ムービーを変更するには、希望する選択に切り替え、必要に応じて A (または対応するボタン) を押してダウンロードします。もう一度切り替えて A を押すと有効になります。シャッフル機能を有効にしている場合は、現在選択されているムービーは特に再生されないことに注意してください。
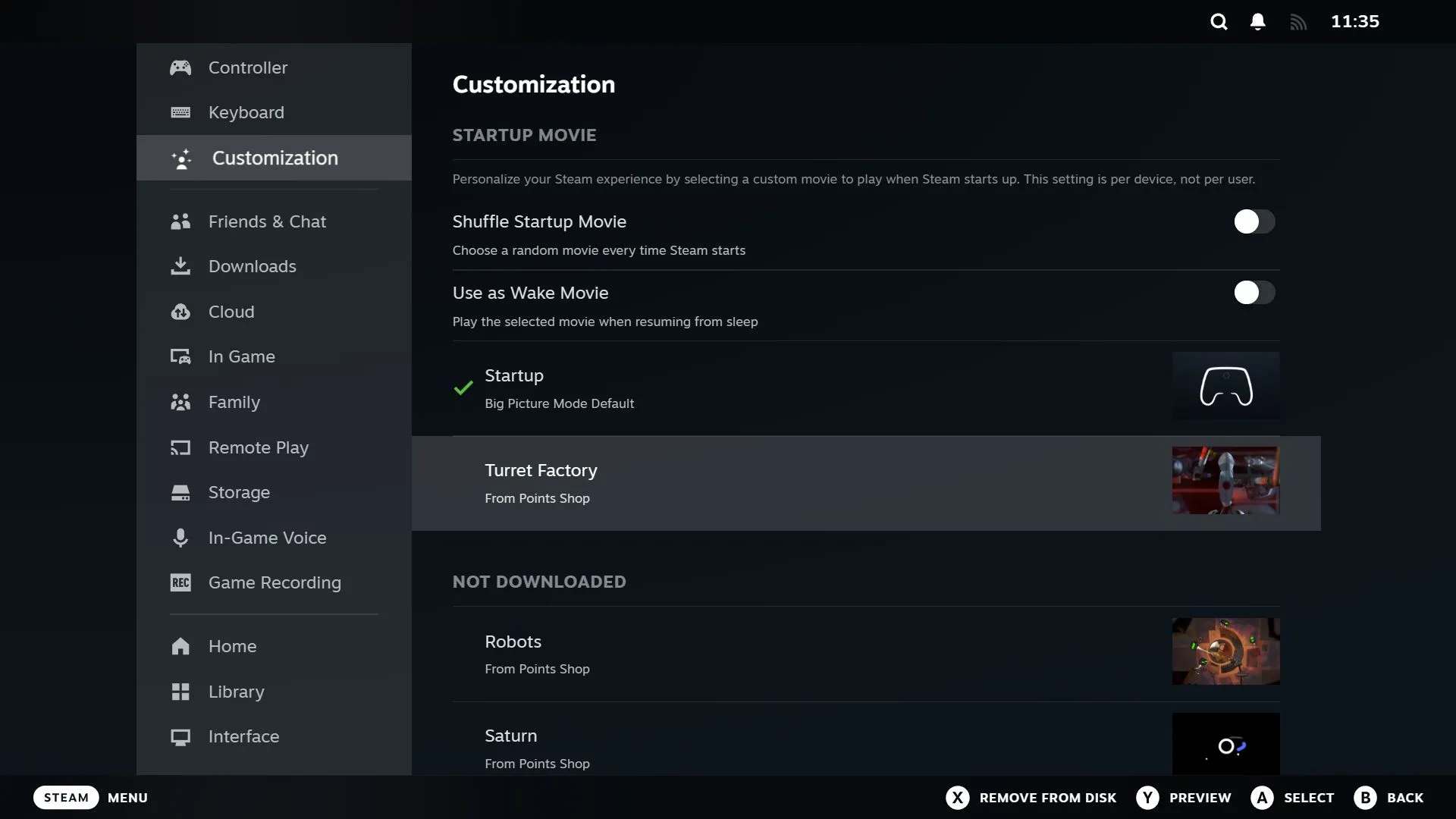
クイックプレビューを表示するには、Y を押します。ムービーをアンインストールするには、X を押します。デフォルトのムービーや現在アクティブなムービーはアンインストールできないことに注意してください。
調整は特定のデバイスにのみ適用されます。つまり、Steam Deck で起動ムービーを調整しても、PC の Big Picture 設定には影響しません。その逆も同様です。
Steamポイントでさらに多くのスタートアップ映画を入手する
ポイント ショップを訪れてコレクションを充実させましょう。ここでは、主にゲームの購入で獲得した Steam ポイントを使って、追加のスタートアップ ムービーを購入できます。1 本のムービーの価格は 3,000 ポイントなので、すでにかなりのポイントが貯まっているかもしれません。
オプションを確認するには、「設定」>「カスタマイズ」に移動し、下部にある「ポイントショップにアクセス」を選択します。
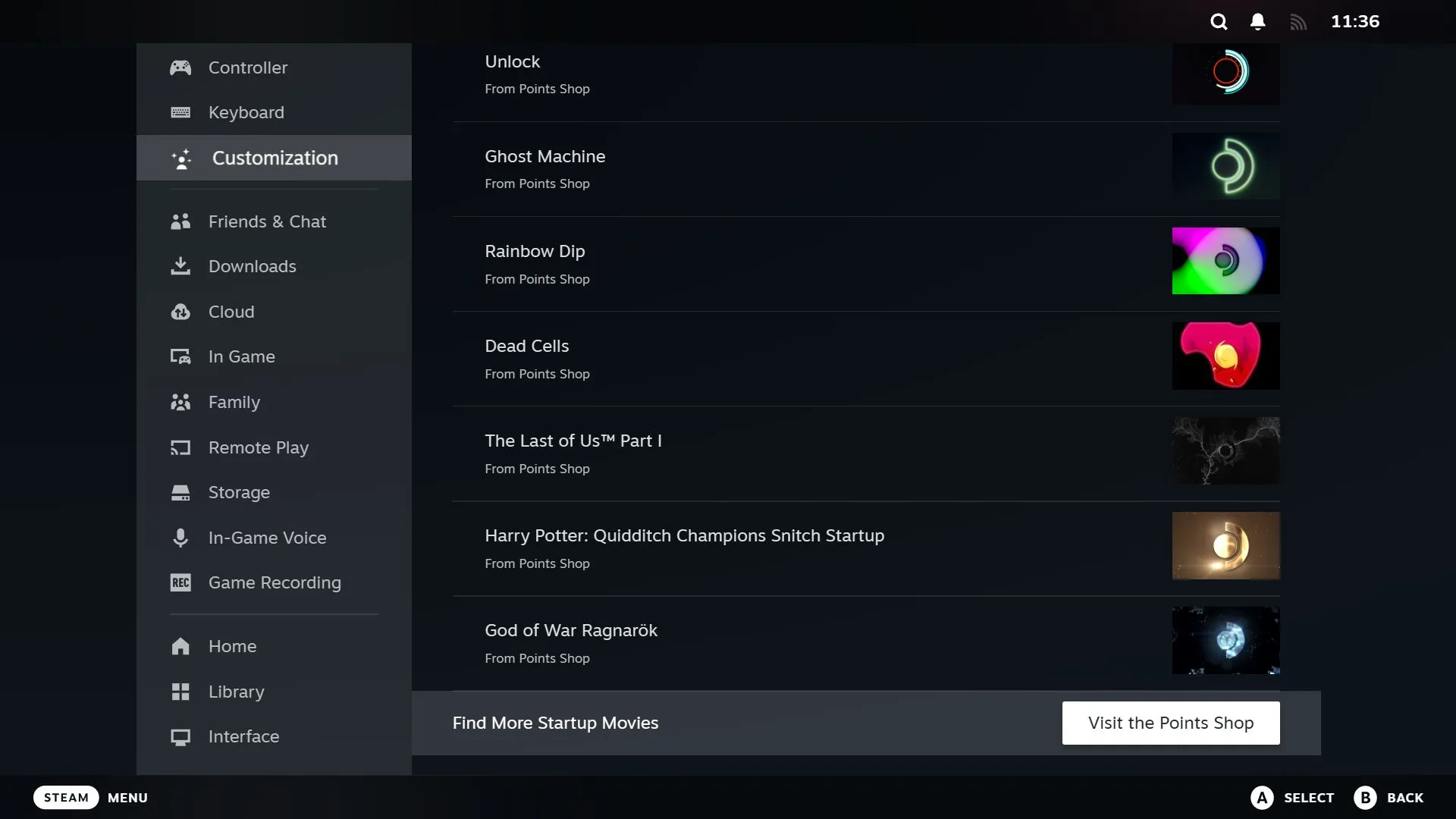
ここでは、『The Last of Us』や『Elden Ring』などの人気タイトルをベースにした、さまざまなテーマのスタートアップ ムービーをご覧いただけます。
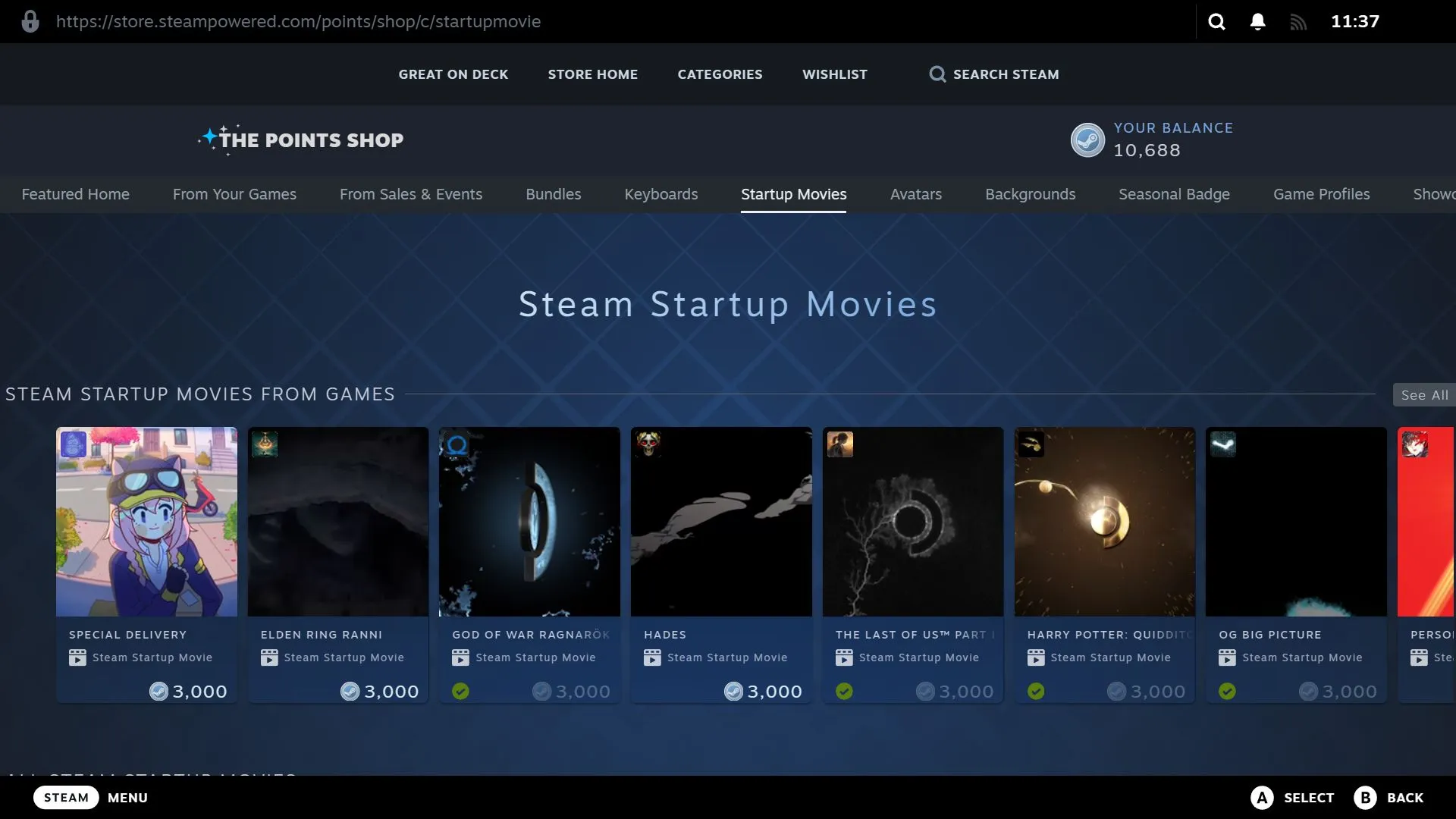
気に入った映画があったら、サムネイルをクリックして映像と音声をチェックしてください。購入するには、「3,000 ポイント」ボタンをクリックするだけです。
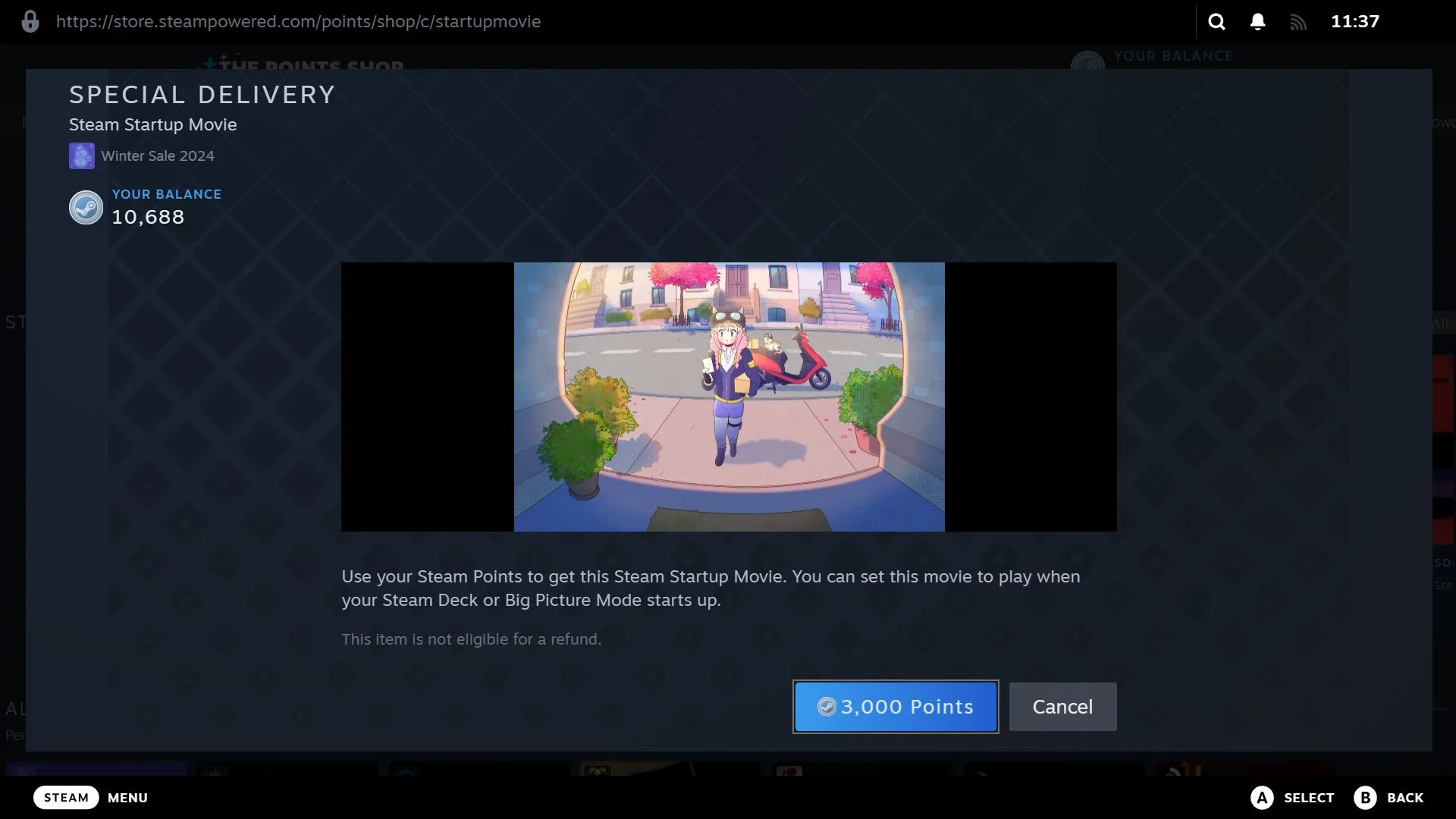
購入後は、「今すぐ装備」オプションを選択してすぐにアクティブなスタートアップ ムービーとして設定するか、「後で」を選択できます。
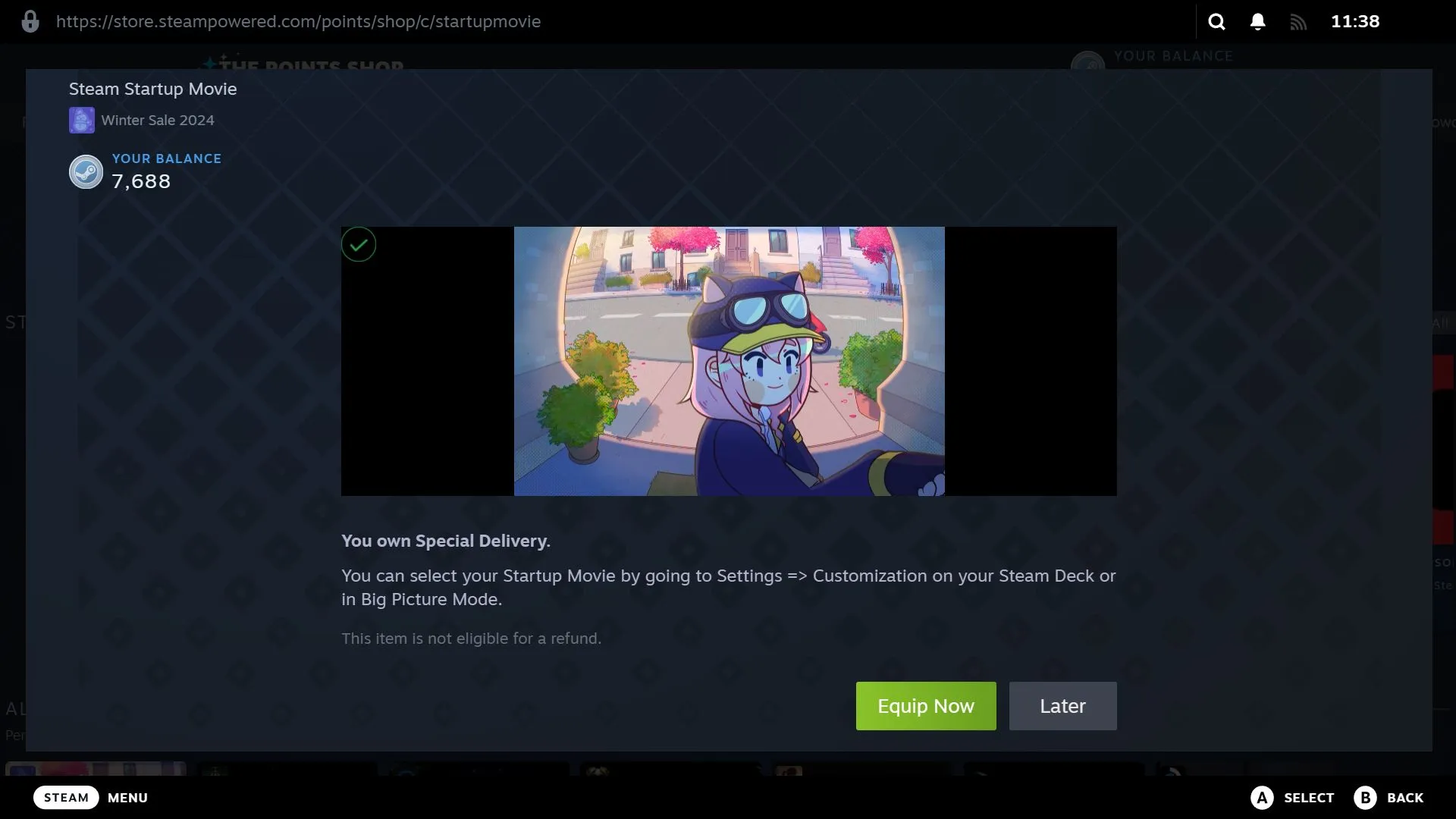
カスタム Steam スタートアップ ムービーのインストール
独自のスタートアップ ムービーを組み込む場合は、1280 x 800 の WebM ビデオで、最長 30 秒の長さにする必要があることに注意してください。ビデオ編集に慣れていない場合は、Steam Deck Repoで多くの優れたオプションを確認してください (これは Steam の公式サイトではないことに注意してください)。
Steamデッキユーザー向け
Steam Deck の電源がオンの状態で、電源ボタンを長押しして電源メニューを表示し、「デスクトップに切り替える」を選択します。

タスクバーから Dolphin File Manager を開きます。
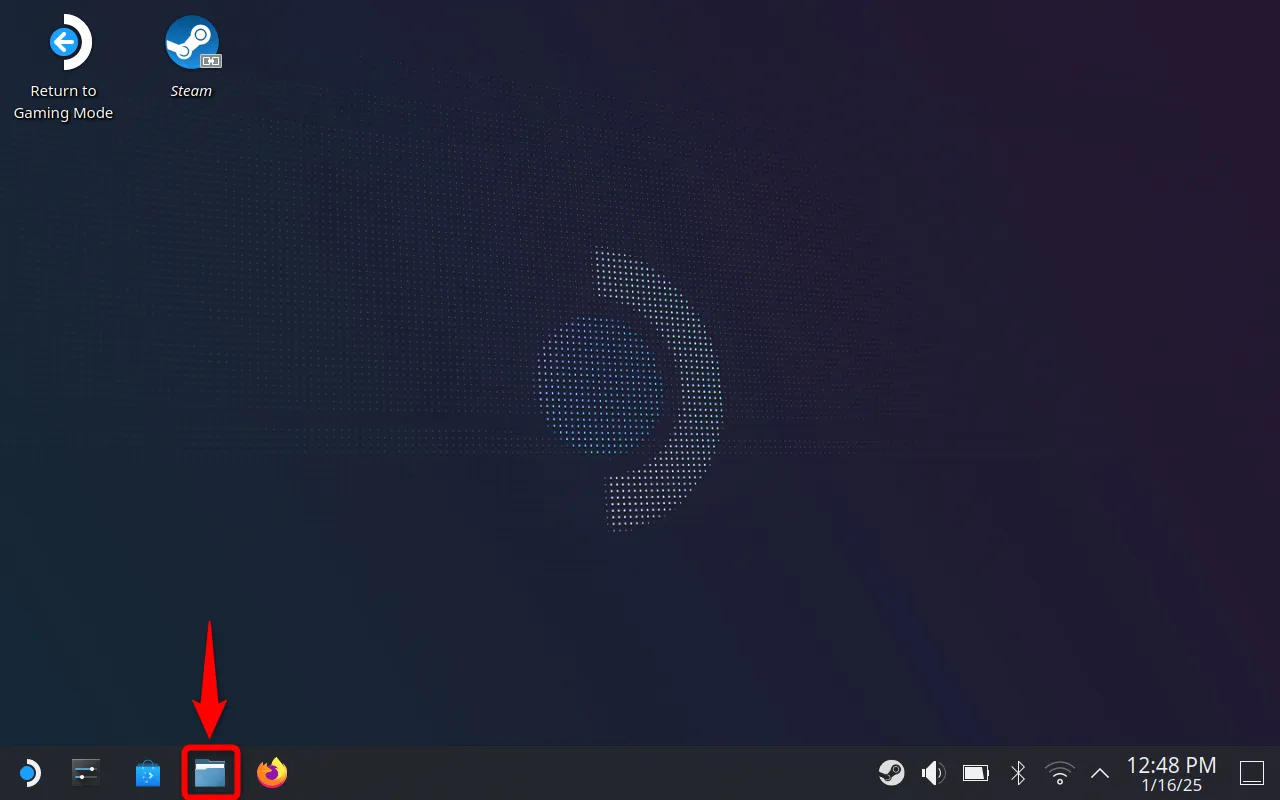
「ホーム」にいることを確認し、右上のハンバーガーアイコン(縦に 3 本の線)をクリックし、「隠しファイルを表示」を選択して表示を有効にします(すでにマークされている場合は、そのままでかまいません)。
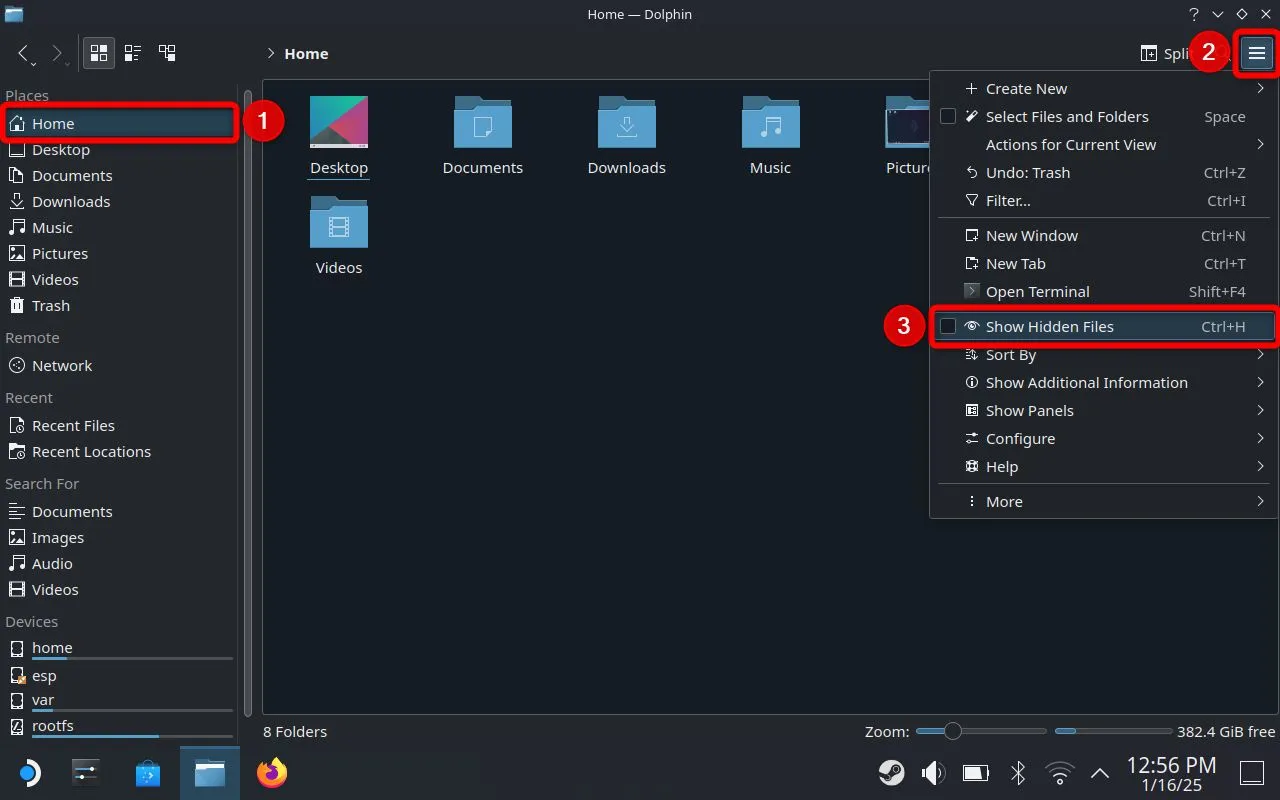
次の順序でフォルダを移動します: steam > root > config
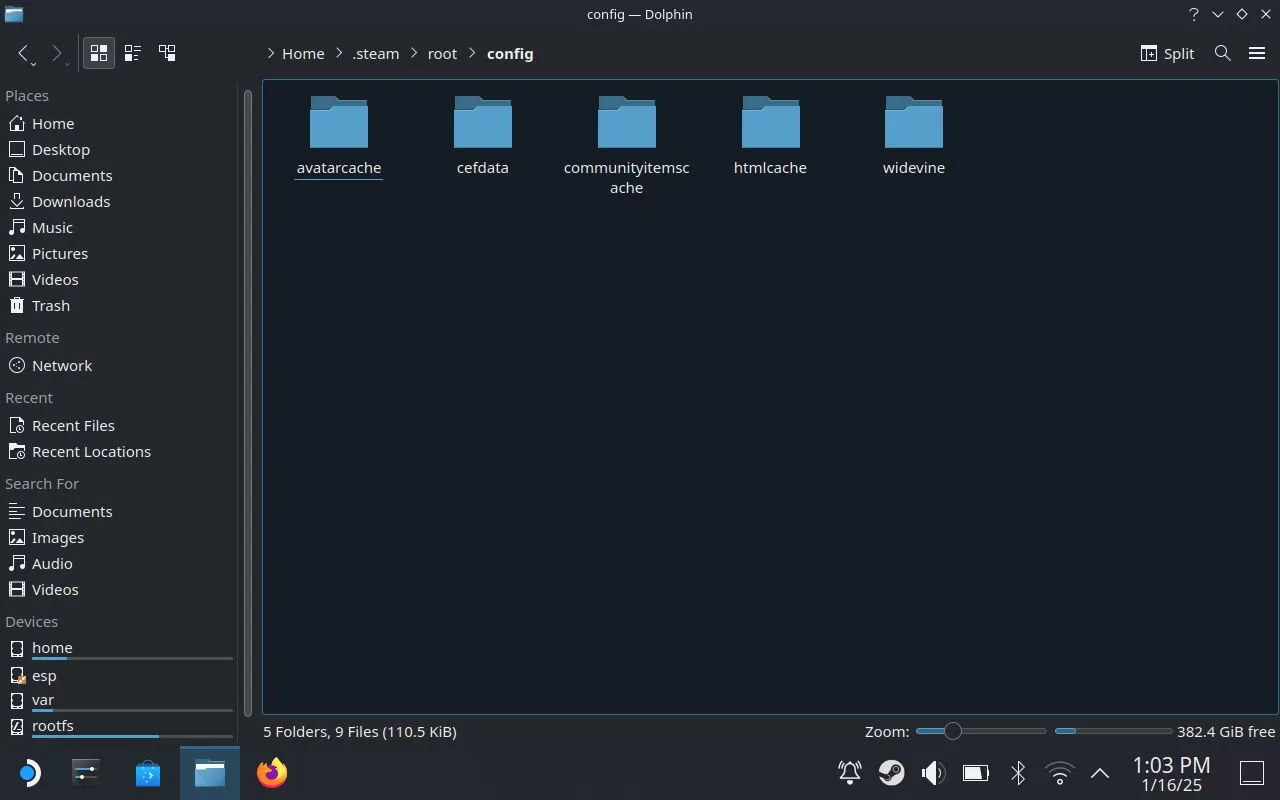
config フォルダーで、ハンバーガー メニューを再度選択し、uioverridesという新しいフォルダーを作成します。次に、その中にmoviesという別のサブフォルダーを作成します。
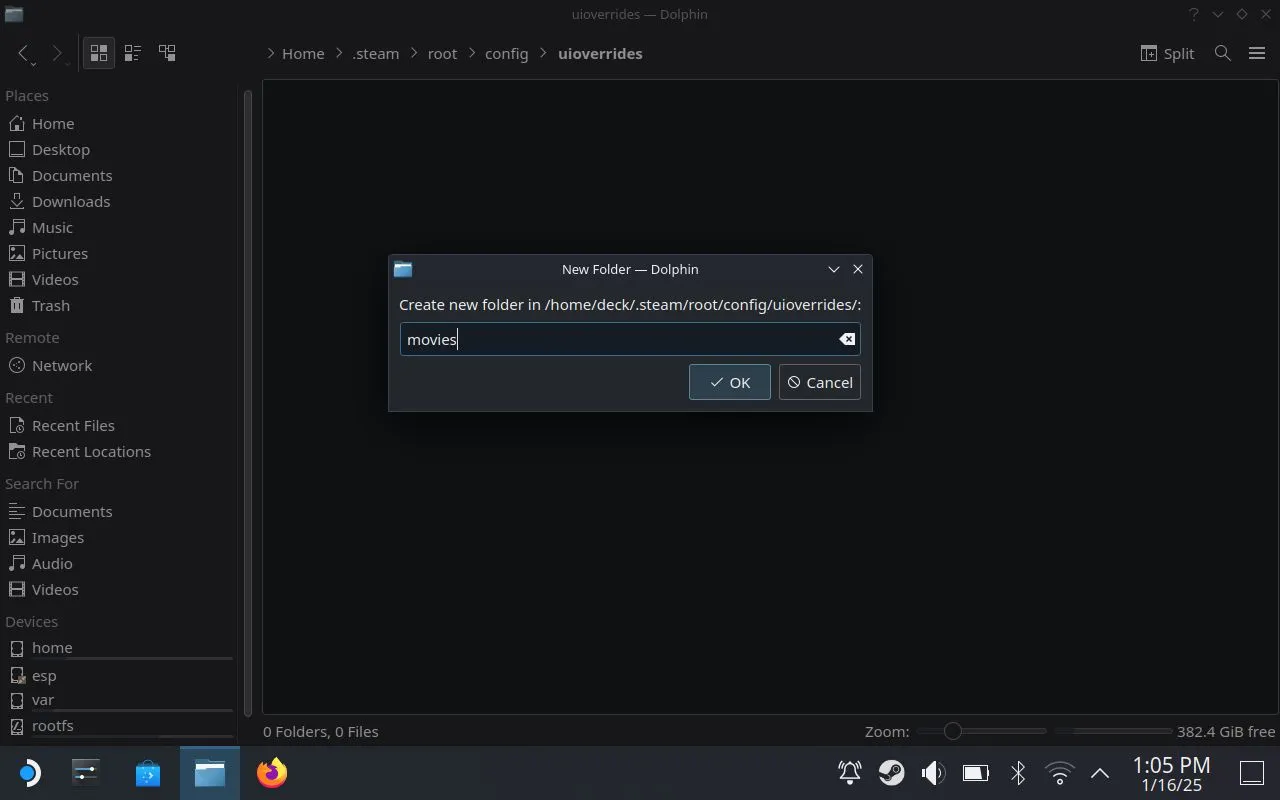
最終的なフォルダー パスは次のようになります。
/home/deck/.steam/root/config/uioverrides/movies/
WebM ファイルをこのフォルダに配置します。その後、ファイル マネージャーを閉じて、デスクトップで [ゲーム モードに戻る] を選択します。次に、[設定] > [カスタマイズ] に戻り、新しく追加した起動ムービーを選択します。
ビッグピクチャーモードの場合
まず、Steam インストール ディレクトリ内の「config」フォルダを見つけます。たとえば、私のパスは次のようになります。
C:\Program Files (x86)\Steam\config
次に、 uioverridesというフォルダーを作成します。このフォルダー内に、 moviesという別のフォルダーを設定します。
最終的なファイル パスは次のようになります。
C:\Program Files (x86)\Steam\config\uioverrides\movies
WebM ファイルをこのフォルダーにドロップします。最後に、Steam に戻り、[設定] > [カスタマイズ] に移動して、新しいスタートアップ ムービーを選択します。
カスタム起動ビデオは、Steam エクスペリエンスをパーソナライズする楽しい方法を提供します。ゲーム録画やリモートプレイと組み合わせることで、プラットフォームの最高の機能のいくつかが真に際立ちます。
よくある質問
1. カスタム スタートアップ ムービーには任意のビデオ形式を使用できますか?
いいえ、カスタム スタートアップ ムービーは WebM 形式で、解像度が 1280 x 800、最大継続時間が 30 秒である必要があります。
2. 起動ムービーをカスタマイズできるデバイスは何ですか?
起動ムービーは、Steam デッキとデスクトップ コンピューターの Big Picture モードの両方でカスタマイズできます。
3. 保有している Steam ポイントの数を確認するにはどうすればいいですか?
Steam ポイントを確認するには、Steam プロフィールにアクセスし、ポイント ショップ セクションに表示されるポイント残高を確認します。




コメントを残す