iPhone の画面回転を無効にする簡単な方法をお探しですか? もしそうなら、このガイドを最後までお読みください。画面回転は、特定のアプリケーションでコンテンツを横向きで表示する場合に役立ちます。たとえば、YouTube では画面を回転させても動画を全画面で表示できます。
ただし、画面回転機能を継続的にオンにしておくと、不便が生じる可能性があります。特に iPhone では、わずかな傾きでも画面が全画面に切り替わる可能性があるため、不要な回転によってワークフローが中断される可能性があります。
iPhone の回転機能を無効にするには、3 つの効果的な方法があります。詳しく見ていきましょう。
iPhoneの画面回転を無効にする方法
次の 3 つのテクニックのいずれかを利用できます。
1. コントロールセンターを使用して画面の回転をオフにする
iPhone の画面回転を無効にする最も簡単な方法は、コントロール センターを使用することです。
- 画面の右上隅から下にスワイプしてコントロール センターにアクセスします (一部のモデルでは、下から上にスワイプする必要があります)。
- 次に、画面の向きのロックアイコンをタップします。アイコンの背景が白に変わり、画面の回転がロックされたことが示されます。
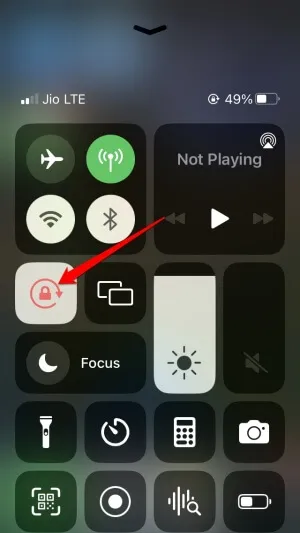
- 画面の回転を再度有効にする必要がある場合は、上記の手順をもう一度実行してください。とても簡単です。
2. Assistive Touchを使用して画面の回転を無効にする
身体に障害を持つユーザーのために、iOS には画面の回転を簡単に管理できるアクセシビリティ機能が含まれています。
- 設定アプリを開きます。
- [アクセシビリティ]を選択します。
- 次に「タッチ」をタップします。
- スイッチを切り替えてAssistiveTouch を有効にします。iPhone の画面に仮想ホームボタンが表示されます。
- [カスタムアクション]に移動します。シングルタップ、ダブルタップ、長押しのオプションが表示されます。
- 長押しを選択すると、仮想ボタンを使用してアクティブ化できるタスクが割り当てられます。
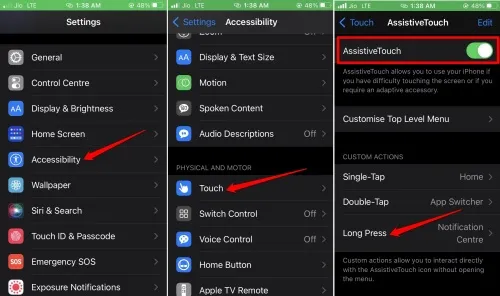
- システムセクションから、回転のロックを見つけて選択します。
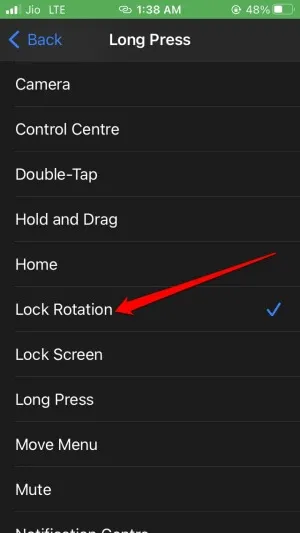
3. バックタップを利用して画面の回転を無効にする
お使いのデバイスが iOS 14 以降を実行している場合は、iPhone の背面をダブルタップまたはトリプルタップして操作を実行できます。トリプルタップを使用して画面の回転を無効にする方法は次のとおりです。
- 設定アプリを開いて選択します。
- 「アクセシビリティ」をタップします。
- タッチを選択します。
- スクロールして「Back Tap」を見つけてタップします。
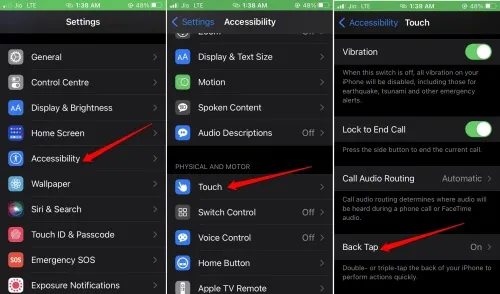
- トリプルタップを選択します。
- アクションを「回転をロック」に割り当てます。
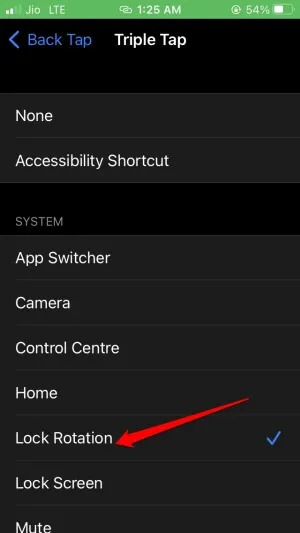
操作を成功させるには、バックタップを使用するときに Apple ロゴの少し上をタップしてください。この機能は iOS 14 以降を実行しているすべての iPhone で動作し、デバイスにハードケースを装着した状態でもシームレスに機能します。
結論
これらの多目的な方法を使用すると、iPhone の画面の回転を簡単にオフにすることができます。全画面モードを有効にすると、特定のコンテンツの表示エクスペリエンスが向上します。
ただし、他のアプリケーションで作業しているときに画面が回転すると、気が散る場合があります。画面回転の管理テクニックを習得すれば、全体的なユーザー エクスペリエンスが間違いなく向上します。




コメントを残す ▼