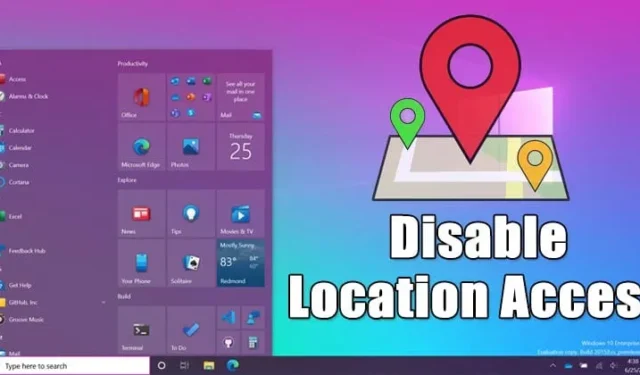
主要なデスクトップ オペレーティング システムである Windows は、その豊富な機能セットと汎用性で際立っています。あまり知られていない機能の 1 つに、Windows 10 および 11 で利用できる組み込みの位置情報サービスがあります。この機能により、アプリはユーザーの地理的な位置情報にアクセスできます。この機能は、特に旅行や位置情報ベースのサービスを頻繁に使用するユーザーにとって、ユーザー エクスペリエンスを向上させることができます。
ただし、位置情報サービスは便利な反面、多くのユーザーにとってプライバシーに関する重大な懸念も生じます。Windows の使用中に個人のプライバシーを優先するユーザーにとって、これらの設定を効果的に管理する方法を理解することは非常に重要です。
Windows 10 で位置情報アクセスを無効にする
幸いなことに、Windows では、ユーザーが自分の判断で位置情報サービスを有効または無効にできる柔軟性が提供されています。位置情報へのアクセスを管理するには、次の手順に従ってください。
- キーボードのWindows キーを押して、 [設定]を選択します。
- 設定ウィンドウで、プライバシーに移動します。
- 左側のサイドバーで、 「場所」を見つけてクリックします。
- 右側のペインで、[このデバイスの場所]セクションの[変更]ボタンをクリックします。
- スイッチを切り替えて位置情報サービスを無効にします。
- 位置情報サービスを完全にオフにしたくない場合は、下にスクロールして、正確な位置情報にアクセスできるアプリを管理します。
- アクセスを許可または拒否するアプリを選択します。
- また、「デスクトップ アプリによる位置情報へのアクセスを許可する」オプションをオフにすることで、デスクトップ アプリケーションによる位置情報の使用を制限することもできます。
Windows 11 で位置情報アクセスを無効にする
Windows 11 で位置情報サービスを無効にする手順は、ユーザー インターフェイスの変更により若干変更されています。設定を調整する方法は次のとおりです。
- [スタート] ボタンをクリックし、[設定]を選択します。
- 設定アプリで、「プライバシーとセキュリティ」を選択します。
- 「アプリの権限」の下の「位置情報」セクションまでスクロールしてクリックします。
- 位置情報サービスを無効にするには、トグルをオフにします。
Windows 11で位置情報履歴を消去する方法
位置情報サービスを無効にした後、位置情報履歴を消去することもできます。手順は次のとおりです。
- 設定アプリケーションにアクセスし、プライバシーとセキュリティに戻ります。
- 左側のサイドバーで、[場所]を選択します。
- ロケーション履歴の横にある「クリア」ボタンをクリックします。
これらの手順を完了すると、デバイスに以前保存されたすべての位置データが削除されます。位置情報設定を理解して調整すると、プライバシーが強化されるだけでなく、Windows 10 および 11 でのデジタル フットプリントの制御も強化されます。
このガイドが、Windows デバイスでの位置情報アクセスの管理に役立つことを願っています。この情報が役に立った場合は、ぜひ友人と共有してください。ご質問がある場合は、下のコメント セクションにお気軽にお寄せください。





コメントを残す