現在ではほぼすべての人がインターネットを利用しており、私たちの日常生活に大きな変化が起こっています。さまざまな Web サイトを閲覧するときに、ドメイン ネーム システム (DNS) に遭遇したことがあるかもしれません。
ドメイン ネーム システムは、ドメイン名をそれぞれの IP アドレスにマッピングし、ブラウザーを通じてさまざまな Web ページにアクセスできるようにする重要なプロセスです。
DNS とは何ですか?
簡単に言えば、DNS はさまざまなドメイン名とそれに対応する IP アドレスを含むデータベースです。
Google.com や Yahoo.com などのドメイン名を入力すると、DNS サーバーは関連付けられた IP アドレスを取得します。
IP アドレスを照合した後、アクセス先のサイトの Web サーバーと通信します。ただし、DNS サーバー、特に ISP によって提供されるサーバーは、必ずしも信頼できるとは限りません。
この信頼性の低さが、さまざまな Web サイトを閲覧中に DNS エラーが発生する原因となることがよくあります。
カスタム DNS についてはどうですか?
ISP のデフォルトの DNS サーバーに依存している場合は、DNS の問題が繰り返し発生する可能性があります。
一般的な DNS エラーには、DNS ルックアップの失敗、DNS サーバーが応答しない、DNS_Probe_Finished_Nxdomain などがあります。
DNS 関連のほとんどの問題は、カスタム DNS を選択することで軽減できます。Google DNS や OpenDNS などのパブリック DNS サーバーが利用可能です。変更を行う前に、現在の DNS サーバーを文書化しておくこともお勧めします。
それで、どの DNS を使用しているのでしょうか?
使用している DNS を識別する方法は複数あります。以下は、Windows で DNS を確認するための効果的な方法です。
Windows で DNS を確認する方法
Windows で使用されている DNS サーバーを確認するには、コマンド プロンプトを開きます。スタート ボタンを右クリックし、[コマンド プロンプト (管理者)]を選択します。
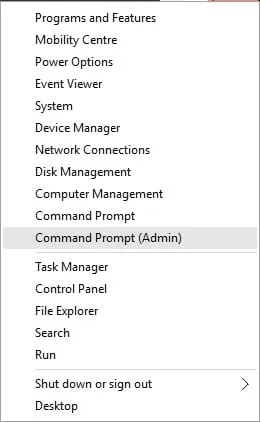
コマンドプロンプトで次のコマンドを入力します。
ipconfig /all | findstr /R "DNS\ Servers"
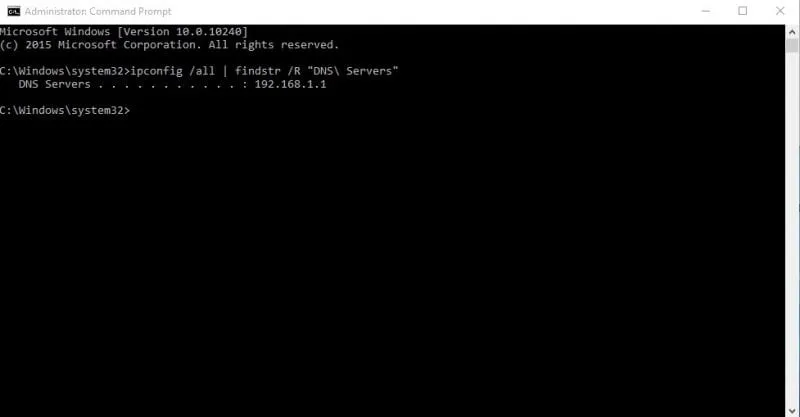
このコマンドは、現在使用している DNS サーバーを表示します。 または、次のコマンドを使用することもできます。
nslookup google.com
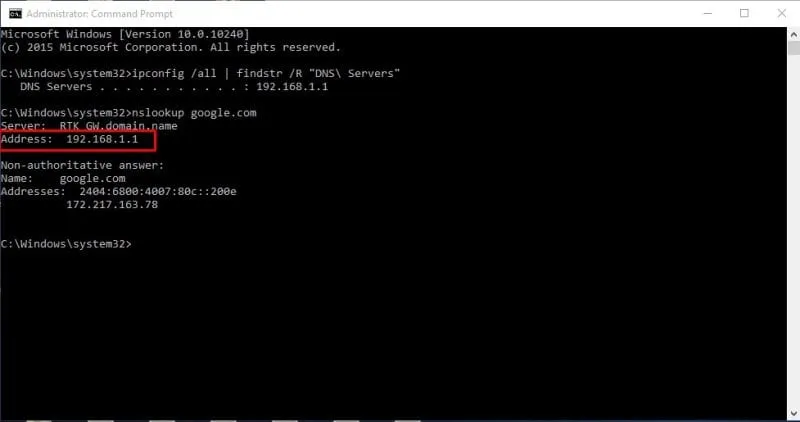
Google.com を任意の Web サイト ドメインに置き換えます。このコマンドにより、現在の DNS サーバーが表示されます。
Mac と Linux で DNS を確認する方法は?
Mac および Linux コンピューターでは、nslookup コマンドを使用することもできます。次のコマンドを入力します。
nslookup google.com
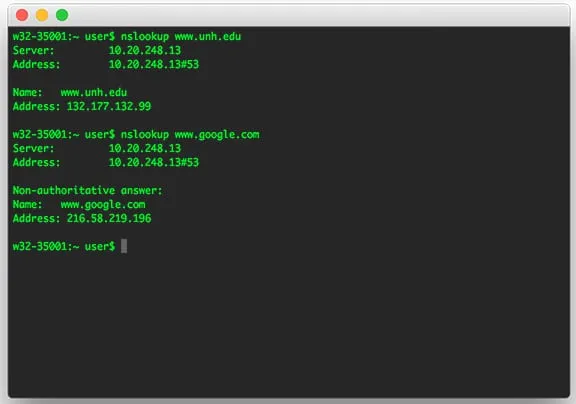
Google.com を任意の Web サイトに置き換えて、Mac および Linux システム上の DNS サーバーを確認します。
AndroidでDNSサーバーを確認する方法
Android で DNS サーバーを調べるには、ネットワーク スキャナー アプリを使用できます。推奨アプリは広告なしのNetwork Info IIです。
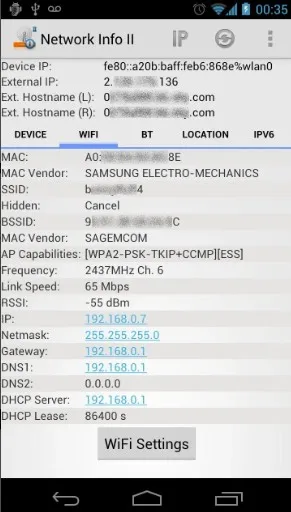
ネットワーク情報 II で、WiFi タブに移動して、デバイスが使用している DNS アドレスを示す DNS1 および DNS2 エントリを表示します。
iPhoneでDNSサーバーを確認する方法は?
iOS の場合、多数のネットワーク スキャナー アプリが DNS サーバーの識別に役立ちますが、人気のあるオプションの 1 つがNetwork Analyzerです。このアプリは、WiFi ネットワークに関する有用な情報を提供します。
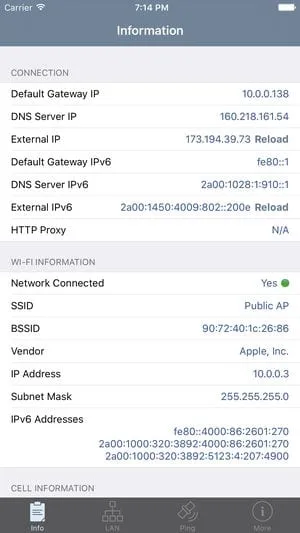
iOS では、ネットワーク アナライザーを使用して「DNS サーバー IP」を見つけます。
ルーターのDNSサーバーを確認する方法
ルーターは通常、ISP によって割り当てられた DNS サーバーを使用しますが、これは変更できます。ルーターが使用している DNS サーバーを確認するには、ルーターの IP アドレス (通常は 192.168.1.1 または 192.168.0.1) にアクセスし、資格情報を使用してログインします。
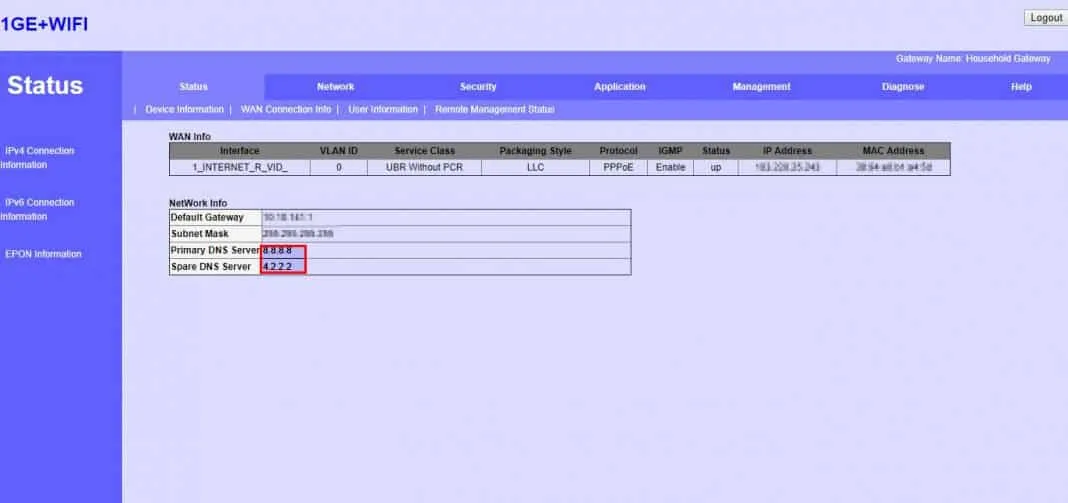
ルーターのホームページから、[ワイヤレス ネットワーク] または [ネットワーク] タブをクリックして、DNS 1 および DNS 2 のオプションを見つけます。必要に応じて、このインターフェイスから DNS アドレスを更新できます。
最高の無料パブリック DNS サーバー
ISP は多くの場合、さまざまな問題やインターネット速度の低下につながるデフォルトの DNS サーバーを提供します。
速度とセキュリティを向上させるには、パブリック DNS サーバーに切り替えることをお勧めします。多くの無料のパブリック DNS サーバーは、ブラウジング速度の向上とセキュリティ機能の強化を提供します。
一部の無料のパブリック DNS サーバーは、Web 上のコンテンツ制限を回避することもできます。
Windows と Android で DNS サーバーを変更するにはどうすればいいですか?
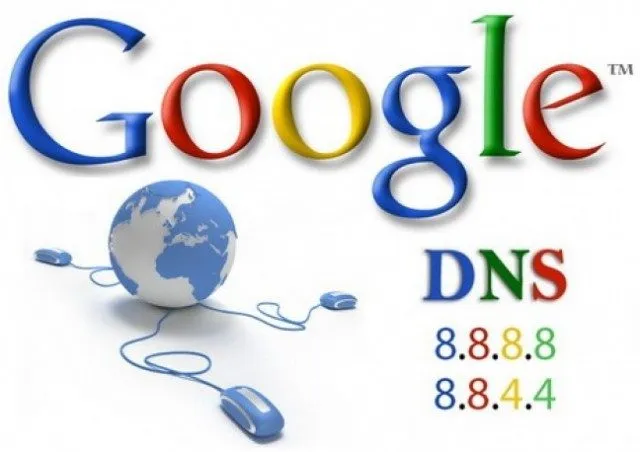
Windows ユーザーの場合は、インターネット速度を向上させるために、デフォルトの DNS を Google DNS に変更するガイドを参照してください。
Android ユーザーは、DNS 設定を強化するための Android 向けの最高の DNS チェンジャー アプリに関する記事を確認できます。
これらの方法は、デバイス全体で使用されている DNS サーバーを見つけるためのさまざまな方法を提供します。このトピックについてさらにサポートが必要な場合は、コメントでお気軽にお問い合わせください。このガイドが役に立った場合は、他の人と共有することを検討してください。




コメントを残す ▼